ENS Recorder || Setting Up a DDNS || Web GUI
Recorder Setting To access the web client, please use a Windows based PC and use Internet Explorer as the web browser.
Access the recorder’s web interface by typing in the IP address on the address bar of Internet Explorer. The path should look like the following: “http://xxx.xxx.xxx.xxx” (Note: If the HTTP port has been changed from default, you will need to add the port number after the ip address by inserting a colon “:” in between the address and port number).
Load More : What to Do If The Cloud P2P of The DVR/NVR System is Offline?
Install all requested web plugins that are prompted by Internet Explorer. Once installed, you may need to refresh, or restart the web browser. You may install the plugin by selecting “Run”. In some instances, you may need to close the web browser to complete the installation. After installation completes, please re-open Internet Explorer.
Depending on the firmware of the recorder, there may be an updated plugin available. If so, you will see the following prompt. Follow the previous instructions to update the plugin.
Then you will enter the login page. Please log in with appropriate username and password. The device will be locked after 5 failed login attempts.
After logging in the recorder Web interface, click on “Configuration” on top.
When in the configuration page, you may find the “DDNS” tab in the Basic Settings of Network section.
When in the DDNS setup page, check on the “Enable” box and you will need to fill in all information as needed, including the server address, domain name, username and password. Make sure to hit “Save” before leaving the page.
Refresh the web page or reboot the recorder and make sure the “Status” shows “DDNS is normal”.
Next step, you will need to perform the port forwarding in your router (gateway), including the HTTP (80 by default), RTSP (554 by default), and Server ports (8000 by default). You will need to direct those ports to the IP address of the recorder in the router in order to get the data pass through to the remote devices, such as mobile phones and PCs/laptops that are not in the same locations. Please consult with your system administrators or installers if your device is using different ports other than the default ones. Please Note, “Port Forwarding” is a general term in the advanced settings of the router. Different router manufacturers may have different names for this function.Please refer to your router manufacturers for more information.
Once the port forwarding sets up correctly on your router, you should be able to access the device remotely by typing “http://domain name:http port#” at the address bar of the browser on your PC/laptop. If the HTTP port number is 80, you don’t need to type port# after the domain name. As for the remote access through the mobile phone APP, please make sure to use the correct Server Port when adding the device to the cellphone. In this case, the default server port of the recorder should be 8000.
ENS Recorder || Setting UP a DDNS || Local GUI
***Note: The following setup steps will only work on the ENS series recorders.***
On the live view, move the mouse to the top center area and click the “arrow-like” button for the main menu access.
After selecting the Menu button, select System tab.
Then select the Network tab.
After confirming all the information on the TCP/IP is correct, select DDNS tab.
On the DDNS setup page, you will need to enable the service before inputting the DDNS info. On the DDNS Type, you may use any of the service providers in the list, including DynDNS, PeanutHull, or NO-IP, if you already have an account set up with them. Otherwise, you may use CUSTOM DDNS to manually put in the DDNS info of the provider that you have an account with.
In this case, we’re using the eaterndns.com as our DDNS service provider. Simply put in the information of server address, domain name, user name, and password before clicking “Apply”. If the Internet connection has no issue and all DDNS info is correct, the status of DDNS service will show “DDNS status is normal” after the system reboots.
Next step, you will need to enable and perform the port forwarding in your router (gateway), including the HTTP (80 by default), RTSP (554 by default), and Server ports (8000 by default). You will need to direct those ports to the IP address of the recorder in the router in order to get the data pass through to the remote devices, such as mobile phones and PCs/laptops that are not in the same locations. Please consult with your system administrators or installers if your device is using different ports other than the default ones. Please Note, “Port Forwarding” is a general term in the advanced settings of the router. Different router manufacturers may have different names for this function. Please refer to your router manufacturers for more information.
Once the port forwarding sets up correctly on your router, you should be able to access the device remotely by typing “http://domain name:http port#” at the address bar of the browser on your PC/laptop. If the HTTP port number is 80, you don’t need to type port# after the domain name. As for the remote access through the mobile phone APP, please make sure to use the correct Server Port when adding the device to the cellphone. In this case, the default server port of the recorder should be 8000.
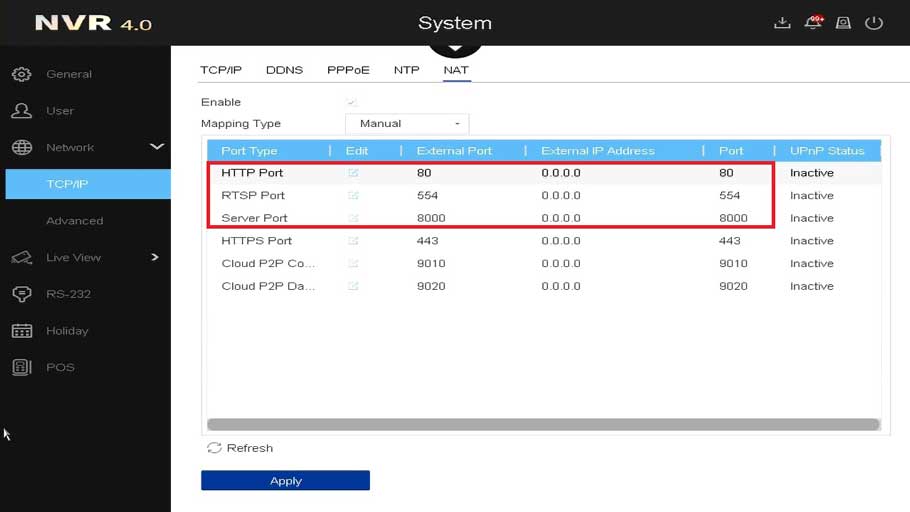
hello nice sharing thanks
I can’t upload
can you help me please
can you help me please
It was a great sharing
I can’t upload
I can’t upload
It really worked, I appreciate it!
hi how can i do
I am having trouble with the installation
hi how can i do
I can’t upload
I can’t upload
I can’t upload
It really worked, I appreciate it!
I sent an e-mail from the communication channel. Can you help?
I can’t upload
Can you write your contact number?
Can you write your contact number?
I am having trouble with the installation
I can’t upload