ANPR Setup
ANPR Installation Guide When installing ANPR cameras it is important to consider both the mounting height and angle of the camera. If the camera is mounted too high or the horizontal/vertical angle too great, then the accuracy of the recognition software will be diminished.
Listed below are the recommended mounting height and angles for reference.


Installation Scenarios


INSTALLATION
When configuring the ANPR camera for use with an NVR or as a standalone system, all devices should first be connected together. The ITC237-PU1A-IRHL supports POE (802.3at) or can be powered by 12v DC

12v: Used when not utilizing the PoE capability, connect the 12v positive to this terminal and link to terminals on the camera body
GND: This is the terminal used for the negative connection when using 12v power
LAN: Connection to Network switch or NVR PoE port
POE: PoE connection to body camera

Reset: Push button used to restore camera to factory settings
G: Ground connection for alarm inputs
L1/L2: Alarm Inputs 1 & 2, used to trigger snapshot independently
NO: Normally Open alarm output connection, used to trigger external devices such as barriers
C: Common terminal to be used with NO terminal
CONFIGURATION
Once the camera has been mounted and all connections terminated, use a PC or Laptop connected to the same network switch as the ANPR to login to the web browser interface. By default the IP address of the camera is 192.168.1.108, if required this can be changed via the Config Tool or within the camera web browser.
Login to the camera via the computers web browser. Username: admin Password: admin123
NOTE: When connecting to an NVR it is vital to use the correct login credentials in the NVR remote device menu. Failure to input the correct credentials will lock the camera until the correct credentials are used and the camera is rebooted.

Once logged into the camera the live display will be shown.
To configure the camera lens and recognition settings, first select the install button. 

The camera has built in electric back focus, this allows for adjustments to the focus to be made via the web browser (manual focus is still required initially). To use this feature select the AutoFocus button.

Select the Region button and then Redraw, use the left mouse button to draw the detection area that vehicles will pass through.

Select the Detect Line button and then Redraw, use the left mouse button to draw the detect line. The detect line is used to set the trigger point for recognition.
Set Local Plate to the desired group, EU is the recommended setting. Select Save to store the settings.
Go to Setup > ITC > Intelligent

The Confidence Filter sets the sensitivity for detection. If this is set to high events may be missed, if set too low then false events may occur. The recommended setting is 70.
Once the Confidence Filter has been set, click Save to store the setting. Go to Setup > ITC > Snap Cutout

Select the SnapCutoutEnable box and click Save to store the setting.
Go to Setup > Storage > Destination

Select the Format button to format the SD Card, once complete the SD Card is ready for use.
Return to the Live tab and select the Receive Pictures tickbox.

When vehicles pass through the detect zone, the snapshot and number plate information should be displayed. The snapshot can be quickly downloaded by double clicking the event entry in the event list.
The Receive Pictures tickbox is only used when monitoring events via the web interface. When used with an NVR608/616 or as an unmonitored standalone system, the tickbox is not required to be selected.
WHITELIST SETUP
To configure a whitelist to trigger the camera alarm output when a pre-configured number plate is detected follow the steps below.

Go to Setup > ITC > BW List Select the Enable tickbox Select the Start Match tickbox

Select the White List Search tab
Click add to input a number plate into the whitelist database

Plate Number: Vehicle number plate information. This must be entered in capital letters Start Time The date this number plate should first be enabled in the whitelist
End Time: The date this number plate should be disabled in the whitelist.
Master of Car: Vehicle owners name
Gate mode: Select whether the vehicle should be allowed access Click OK to add the vehicle information to the whitelist.
Select the Link Sign Out tab, this option sets when the alarm output will trigger and also the time the alarm output triggers for.

Select the Enable tickbox to enable the alarm output There are three operating modes:
Traffic Trust List: Trigger the alarm output based on white list
All Snap Car: Trigger the alarm output for all vehicles
Order: Trigger the alarm output using computer software (This feature is currently unavailable)
When testing the alarm output the Hand On button can be used. Selecting this button will trigger the alarm output so control of external devices can be tested.
IR LED ADJUSTMENT
The built-in IR LEDs of the camera can be configured to adjust the intensity of the IR Light.

Go to Setup > ITC > Extra Device > Light (485) Config
Work Mode Used to set the IR working mode manually or automatic, the recommended setting is Auto Light Brightness The intensity of the IR lights
Light Arr Mask Select which array of LEDs are used. There are six LEDs grouped in pairs, each tickbox represents and array. The default setting is all arrays selected.
Auto Mode Set whether the IRs should turn on/off based on LUX level or by a timed schedule.
Prevalue the level the LEDs should turn on/off at based on LUX. (Only applicable when Auto Mode is set to Brightness).
Select Save to store the settings.
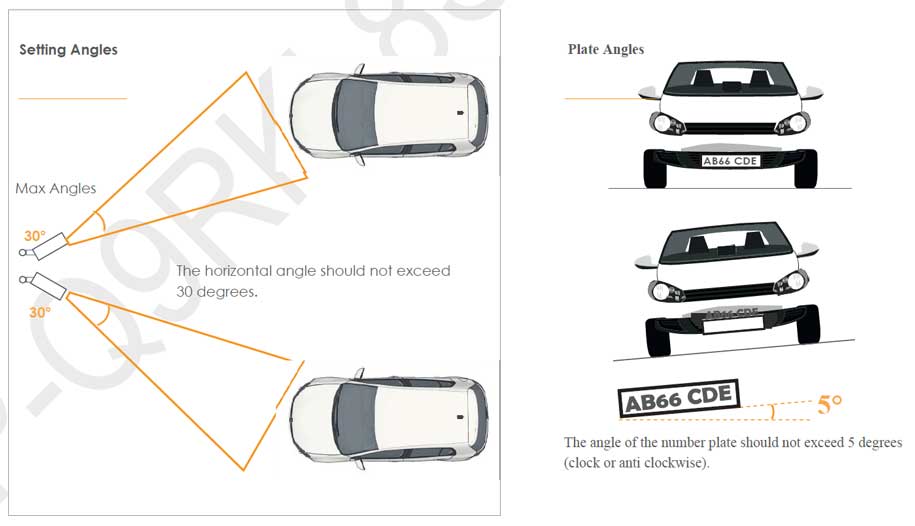
please provide support for me i leave my email address
I really love you
I can’t upload
It was a great sharing
I am having trouble with the installation
I can’t upload
Can you write your contact number?
can you help me please
I really love you
I am having trouble with the installation
I sent an e-mail from the communication channel. Can you help?
I am having trouble with the installation