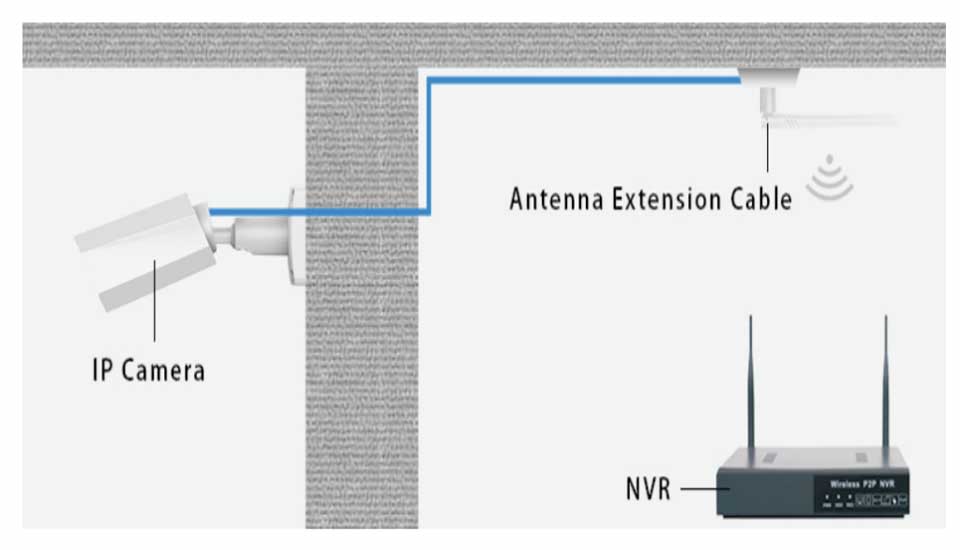Table of Contents
ToggleAiview Wireless NVR Security camera system User Manual
Statement
- Thank you for using our product, please contact us if you have any question.
- This guide is for Wireless NVR Kit. · Content may be modified and updated based on new function.
- The function of the actual products maybe a little different from the guide, please operate it referring to actual products.
Attention
- Do not install the wireless NVR in humid and dusty environment.
- Put the wireless NVR in drafty environment in case of ventilation port being blocked.
- Check the power supply to avoid damage because of voltage mismatch.
- Make sure the wireless NVR working within suitable temperature and humidity environment.
- Please install the wireless NVR horizontally, and avoid vibration.
- Short circuit may occur when dust become wet on circuit board. Please clean the dust on circuit board, connectors, and NVR case.
- Explosion may happen because of improper replacement of battery, do not replace it by yourself; If you need, make sure it is the same type of battery. And do not open or repair it.
- Please use suitable and professional hard disk to ensure continues and stable recording.
- Lightning protection is needed when device is connected to communication cables. Ethenet cable which comes form outside, connecting to the wireless NVR directly is forbidden.
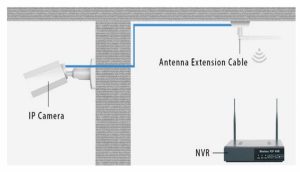
Load More :
Open and Check
Aiview Wireless NVR Security camera system User Manual Open the package when received, put the products and spare part in suitable place, check them based on packing list. If there is anything broken or missing, please contact to us as soon as possible.
Hardware
Hard Disk Installation
- Please use suitable and professional hard disk; Do shut off power before installation.
Step 1: Put the NVR on table horizontally, loosen 4pcs M3*6 screws;

Step 2: Push the cover to the back direction , connect data cable and power supply cable to the ports on hard disk separately;

Step 3: Match the hole between hard disk and NVR case;

Step 4 : Pu t NV R o n t a b l e sideways, fix hard disk with 4pcs BM6#-32*6 screws;

Step 5: Install the NVR cover, fix it with 4pcs M3*6 screws, and change NVR antenna to the direction.

Interface

① Audio output Antenna ② VGA output
③ HD- output
④ Network port
⑤ USB interface
⑥ Power supply : DC12V
Log in / Log out
Please make sure the voltage of power supply is matched with wireless NVR, and ground connection work well in socket.
When power supply connected, indication lamp 【POWER】 turn on, it means system runs smoothly.
Installation of wireless IPC
The IPC should be installed on the wall with suitable thickness, which can sustain 4 times weight of IPC& spare
part.
① Hole location sticker: put the sticker on the wall, punch with 5mm drill in the marked areas, make sure the deep of hole is over 30mm at least.Then punch expansion screws in hole.

② Fixing IPC: The structure of wireless IPC is integrated, please use 3pcs PA4 screws to fix IPC on the wall.

③ Bracket adjustment: loosen the screw on IPC, the range of angle for adjusting is showed on picture below,adjust the IPC to suitable direction, then tighten the screws.

WiFi NVR Kit Diagram

Placement of Wireless IPC

The shape of wireless NVR signal coverage is a ball, antenna is located in the center. Signal is strong around antenna, and weak in the dent area of the 2 antennas.
Based on the signal spreading ways, please make the wireless IPC keeping parallel or tangent with wireless NVR, which ensure stable signal transmission and better picture quality.
Extending signal coverage range by antenna extension cable
When there comes to no/stuck image because the barrier weaken the signal, user can replace the antenna with extension cable, to bypass the obstacles, user can place it in a better signal position of NVR.

Software Operation
Code matching & IPC adding
① Right-click on main interface, select【IP Camera】-【Add】- 【Match Code】
② If just match one device, please connect IPC and NVR with IP cable in WAN port. For multiple matching, please connect IPC to switch, and connect NVR to switch in WAN port.
③ Click 【Match Code】, system will match the code between IPC and NVR.
④ When finished code matching, click 【Search】, then select【Add All】. User also can click ![]() to add it and view picture.
to add it and view picture.
The code has been matched before output, user no need to add the IPC again, picture will be shown automatically when power on. For code matching, please follow the steps above, and delete the useless channels.

Record and Playback
① Check the hard disk. Right-click→ 【 Menu】 → 【 Disk】 . Make sure hard disk is connected to NVR and run normally.
Please format hard disk, it can come into using after showing capability.

② Timing and alarm record: 【 Menu】 → 【 Record】 → 【Record Time】→ choose type→【apply】.

Wi-Fi NVR system is default setting 24h manual record, and also, 【All Day】/ 【Daytime】/【Night】/【Custom】are for optional
③ Manual Record: Right-click → 【 Manual Record】 → choose recording channel → 【 Save】 (Actually, the Wi-Fi NVR system have default set 24th recording)

④ Playback: Right-click → 【 Playback】 → choose channel and date → double click date to query→ double click timeline to check record.

Backup
Insert U disk to NVR USB port→ Right-click→ 【 Menu】 → 【Record】→【Backup】→ choose time, channel and type→ 【 Query】 → select target file → 【 Start Backup】 (some wireless NVR will just 1 USB port, please pull out mouse and insert backup device in 45S after click【Start Backup】.
If target file can not be searched out, please click 【Empty】 → 【Add】. Please remove the files which is no
need before backup. Ensure insert device( like USB) in 45S, as system reserved searching time for it is 45S.

Motion Detection Record
① Right-click→【Menu】→【Alarm】→【Motion Detect】 → choose target channel→ click 【Enable】→ Set Sensitivity & Area & Time & Alarm mode→ Choose Channels for recording when Motion Detection Alarm is triggered→【Apply】.
② Back to【 Record】 interface→ 【 Record time】 → 【 Custom】 → set record period of target channel→ click 【Motion】→【Apply】. User can also set shelter and linkage alarm in the same way above.

Internet Connecting
【Menu】→【Wire Network】 In LAN, there are 2 ways for wireless NVR to connect to Internet. Manual setting: Fill in IP address, DNS data, and click【Apply】.
DHCP: open DHCP, device will connect to Internet automatically, no need data setting. If user doesn’t familiar about the network environment, prefer use DHCP first, please.

Auto Bridge
By new mesh network auto-bridging function, without any manual setting, wireless camera in further area will have a
judgment about the WIFI signal and auto connect to the camera which have a better WIFI signal, to achieve more stable and reliable video transmission.
Auto bridging is designed to expand the coverage area of wireless signal, instead of enhancing the signal. When camera is a little far away from NVR, or there are too many interference factors/sources between them, camera in further area will auto bridge/connect to the one nearby to transmit the video data.
① Chec k the bridging information Right click →【Channel】 →【Bridge】

②Then, bridging relationship will be showed on the interface automatically.

③ Picture above shows 2 auto bridging connect types
One by one: CH1→CH3→NVR
Connected directly to NVR: CH4→NVR

please ensure there is no obstacle in two cameras,let let them be visible in pairs,which means when person in one camera installing position, he/she can see the other camera, as it will benefit for image to transmit stably.
Wire connect
Wireless connect is very convenient, and wire connect is also a good supplement.
In some complicate scenes, like too much thick obstacles/metal which will weaken signal, even lead to disconnection, then wire connect will help to solve it to ensure image clarity and stability. Steps:
① Connect IPC and NVR with network cable directly or through switch, 【Menu】→【IP camera】→【Search】→ select target IP address(as the IP address is the same before modify)→ → 【Modify the device IP】.
② Delete the channel which no need to add→ double click the target IP address to finish connection.

Mobile Phone View
- Software download: user can download “Aiview” on Android market/App store, customer can scan QR code on the right.

- Open Aiview, and sign up a personal/company account.

- Connect NVR with router by network cable directly to ensure it is connected to Internet and IP address on NVR is valid. Steps: Right click→【 Wire Network】→ set IP address.

If not familiar about the LAN environment or the device is in private network, user can turn on “DHCP”, which ensure
gaining IP address automatically.
If familiar about LAN, user can set it and DNS manually to connect to internet.
4. Open P2P function

【Menu】 → 【Network】 → 【Mobile】 → 【Enable】, click 【Refresh】to let the status shows “online”. If shows “Not online” more than 5 minutes, please check step to ensure NVR is connected to Internet.
5. Device Adding
① Logging in Aiview, click ![]() → 【Scan QR code】 to add device, if the account have added camera before, interface will be like the second picture, please choose the top right icon
→ 【Scan QR code】 to add device, if the account have added camera before, interface will be like the second picture, please choose the top right icon ![]() .
.

② Scan device’s ID QR code or click ” ![]() ” to input it manually In the pop-up interface, then name the device to finish add it .
” to input it manually In the pop-up interface, then name the device to finish add it .

- Preview: click device in list to enter preview interface, select a channel to view it’s picture, click
 to enter full-screen.
to enter full-screen.

7. Preview interface icon .

- Share to others: click “
 ” , input account or scan account QR code to share to others, then click【Next】.
” , input account or scan account QR code to share to others, then click【Next】.

- Playback: select “
 ” on the interface, click “Hard disk video” to enter related playback interface, user can drag timeline to playback the video in different time, and click
” on the interface, click “Hard disk video” to enter related playback interface, user can drag timeline to playback the video in different time, and click  to switch channel or to change to target channel.
to switch channel or to change to target channel.


PC view
Software install: download address: https://cameramanual.org/aiview ; User can search tools software, choose version, download it according PC system.
- Please ensure Danale account have been signed in and added camera successfully on cellphone, open software, input user name and password, select【Login P2P】
- user won’t log in an account or find a device without a registered account/ no camera have been added on it. User can’t view the video on cellphone and PC by the same account simultaneously.

- Danale on PC will show the added device on left list after logging in, select 4 split display, click device list to choose a channel or right-click to connect all.

- If don’t select 【Login P2P】, input user: admin, password: admin, customer can search and add all the device of the LAN.

IE view
- Connect WAN port to switch with IP cable.
- Check the network wire network IP address, put it on IE.
The segment of NVR and PC should be the same.

- Log in IE, input the user name and password (user name : admin , no password) , click【Login】.
please click【 Download plug-in NEW】 for install plugin for the first time, and remember to log out Internet Explore in procession.

- Click
 , and choose【Live View】, user can view the picture and set data on the user interface, picture as below.
, and choose【Live View】, user can view the picture and set data on the user interface, picture as below.