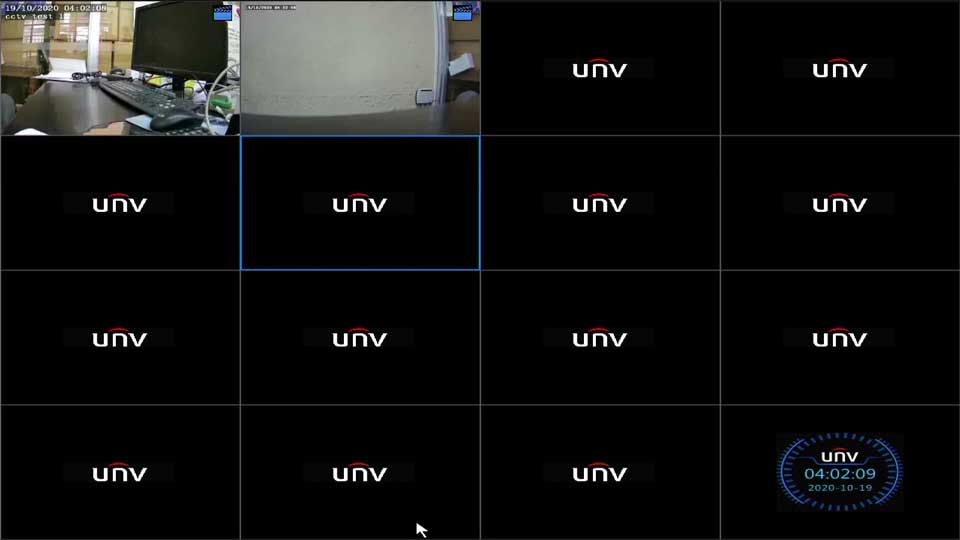UNV Recorder Set Up Guide The NVR can be accessed via phone app (EZView) or by Internet Explorer (http://en.ezcloud.uniview.com). Each user will need to register an account by providing an email address. The first person to scan the code will be the primary account holder, who will then share it with additional accounts as wanted/requested.
UNV Recorder || How to Set Up EZCloud || Local GUI
Log into the system by entering the username and password. Default credentials are admin for the username and 123456 for the password.

After logging in, move the mouse to the lower left hand corner of the screen and select the home icon. You may receive the login screen after selecting the menu option, but will be taken to the main menu page once logged in. On the main menu, select System

After selecting System, select the Network option.

Under the network tab, make sure that DHCP is enabled (to obtain a network IP address automatically), then select the EZCloud tab.

On the EZCloud tab, make sure that EZCloud is enabled. Once enabled, the system will be able to be used via P2P

Note: The NVR can be accessed via phone app (EZView) or by Internet Explorer (http://en.ezcloud.uniview.com). Each user will need to register an account by providing an email address. The first person to scan the code will be the primary account holder, who will then share it with additional accounts as wanted/requested.
UNV Recorder Set Up Guide
Read Next : Uniview Software Firmware Download
UNV Recorder || How to Update Firmware on Recorder || Web GUI
To access the web client, please use a Windows based PC and use Internet Explorer as the web browser.
Access the recorder’s web interface by typing in the IP address on the address bar of Internet Explorer. The path should look like the following: “http://xxx.xxx.xxx.xxx” (Note: If the HTTP port has been changed from default, you will need to add the port number after the ip address by inserting a colon “:” in between the address and port number).

Install all requested web plugins that are prompted by Internet Explorer. Once installed, you may need to refresh, or restart the web browser. You may install the plugin by selecting “Run”. In some instances, you may need to close the web browser to complete the installation. After installation completes, please re-open Internet Explorer.

After logging in, select the “Setup” option.

After selecting Setup, select Maintenance

After selecting Maintenance, select the Maintenance sub-menu.

On the Maintenance page, there are two options to do a firmware upgrade: If the system is online, the easiest way to upgrade would be via the cloud option. If the system is not online, please receive the firmware from a technician and upload the file to the NVR via PC and upgrade accordingly.

UNV Recorder || Factory defaulting the Recorder || Web GUI
To access the web client, please use a Windows based PC and use Internet Explorer as the web browser.
Access the recorder’s web interface by typing in the IP address on the address bar of Internet Explorer. The path should look like the following: “http://xxx.xxx.xxx.xxx” (Note: If the HTTP port has been changed from default, you will need to add the port number after the ip address by inserting a colon “:” in between the address and port number).

Install all requested web plugins that are prompted by Internet Explorer. Once installed, you may need to refresh, or restart the web browser. You may install the plugin by selecting “Run”. In some instances, you may need to close the web browser to complete the installation. After installation completes, please re-open Internet Explorer.

After logging in, select the “Setup” option.

After selecting Setup, select Maintenance

After selecting Maintenance, select the Maintenance sub-menu.

On the Maintenance page, you will be able to choose the defaulting options. Factory Default will default the system to a brand new state, Default will keep current network settings.

UNV Recorder || How to Update Firmware on Recorder || Local GUI
Log into the system by entering the username and password. Default credentials are admin for the username and 123456 for the password.

After logging in, move the mouse to the lower left hand corner of the screen and select the home icon. You may receive the login screen after selecting the menu option, but will be taken to the main menu page once logged in. On the main menu, select Maintain.


On the initial Upgrade page, you will be able to locally upgrade the firmware if the file is on hand with a USB drive. If those resources are unavailable, please click the Upgrade by Cloud tab.

On the Upgrade by Cloud page, you will be able to check and see if there are any updates that are available through the internet. After checking and confirming that there is an update, select the Upgrade button after it becomes available. Please note that the cloud function will only work if the NVR is connected to the internet.

UNV Recorder || Configuring Recording Schedule || Web GUI
To access the web client, please use a Windows based PC and use Internet Explorer as the web browser.

Access the recorder’s web interface by typing in the IP address on the address bar of Internet Explorer. The path should look like the following: “http://xxx.xxx.xxx.xxx” (Note: If the HTTP port has been changed from default, you will need to add the port number after the ip address by inserting a colon “:” in between the address and port number).

Install all requested web plugins that are prompted by Internet Explorer. Once installed, you may need to refresh, or restart the web browser. You may install the plugin by selecting “Run”. In some instances, you may need to close the web browser to complete the installation. After installation completes, please re-open Internet Explorer.

After logging in, select the “Setup” option.

On the Setup page, select Camera on the left hand side menu.

After selecting Camera, select the Schedule sub-menu.

On the Schedule page, you may click on the record types on the right hand side of the grid. These will be the recording types for each respecting camera. After selecting a recording type, click and drag within the grid area to change the recording type for a specific day and hour.

After setting up a schedule, you may press the down arrow to the right of the “Copy to” checkbox and select all the cameras that will have the same schedule.
UNV Recorder || Configuring Recording Schedules || Local GUI
Log into the system by entering the username and password. Default credentials are admin for the username and 123456 for the password.

After logging in, move the mouse to the lower left hand corner of the screen and select the home icon. You may receive the login screen after selecting the menu option, but will be taken to the main menu page once logged in. On the main menu, select Storage

Once on the storage page, it will show the current schedule for camera 1 by default. You may adjust the schedules by selecting the schedule type to the right hand side of the time bar. Please make sure that the schedule is enabled as well.

You can select the copy button on the bottom of the Storage screen to copy the recording schedule to specific or all cameras.

You may individually select channels to manually set each one specifically as well.

UNV Recorder || Configuring Motion Detection || Web GUI
To access the web client, please use a Windows based PC and use Internet Explorer as the web browser.
Access the recorder’s web interface by typing in the IP address on the address bar of Internet Explorer. The path should look like the following: “http://xxx.xxx.xxx.xxx” (Note: If the HTTP port has been changed from default, you will need to add the port number after the ip address by inserting a colon “:” in between the address and port number).

Install all requested web plugins that are prompted by Internet Explorer. Once installed, you may need to refresh, or restart the web browser. You may install the plugin by selecting “Run”. In some instances, you may need to close the web browser to complete the installation. After installation completes, please re-open Internet Explorer.

After logging in, select the “Setup” option.

On the Setup page, select Camera on the left hand side menu.

After selecting Camera, select the Motion sub-menu.

On the Motion page, you will be able to select individual cameras to create the motion area. Anywhere the red grid is highlighted over will be the motion recording area; you can also enable and disable motion detection on this page. You may change the arming schedule as well as the trigger actions on the respective tabs.

UNV Recorder || Configuring Motion Detection || Local GUI
Log into the system by entering the username and password. Default credentials are admin for the username and 123456 for the password.

After logging in, move the mouse to the lower left hand corner of the screen and select the home icon. You may receive the login screen after selecting the menu option, but will be taken to the main menu page once logged in. On the main menu, select Alarm.


You may copy the settings by selecting the Copy button on the bottom of the screen, or you may also select individual cameras to change settings per each camera separately.

UNV Recorder || Setting Up Audio and Two Way Talk || Web GUI
To access the web client, please use a Windows based PC and use Internet Explorer as the web browser.
Access the recorder’s web interface by typing in the IP address on the address bar of Internet Explorer. The path should look like the following: “http://xxx.xxx.xxx.xxx” (Note: If the HTTP port has been changed from default, you will need to add the port number after the ip address by inserting a colon “:” in between the address and port number).

Install all requested web plugins that are prompted by Internet Explorer. Once installed, you may need to refresh, or restart the web browser. You may install the plugin by selecting “Run”. In some instances, you may need to close the web browser to complete the installation. After installation completes, please re-open Internet Explorer.

After logging in, the Live View page will be where you will be able to use audio/2-way talk features. If a camera supports 2-way audio, you will see that option.

Another option is using the RCA input and output directly on the back of the recorder to produce 2-way talk audio. This will be on the bottom of the Live View page.

UNV Recorder || How to Default an IP Camera || Web GUI
To access the web client, please use a Windows based PC and use Internet Explorer as the web browser.
Access the recorder’s web interface by typing in the IP address on the address bar of Internet Explorer. The path should look like the following: “http://xxx.xxx.xxx.xxx” (Note: If the HTTP port has been changed from default, you will need to add the port number after the ip address by inserting a colon “:” in between the address and port number).

Install all requested web plugins that are prompted by Internet Explorer. Once installed, you may need to refresh, or restart the web browser. You may install the plugin by selecting “Run”. In some instances, you may need to close the web browser to complete the installation. After installation completes, please re-open Internet Explorer.

After logging in, select the “Setup” option.

On the Setup page, select Camera on the left hand side menu.

After selecting Camera, select the Advanced tab on the Camera menu.



UNV Recorder || Configuring Email Notifications || Web GUI
To access the web client, please use a Windows based PC and use Internet Explorer as the web browser.
Access the recorder’s web interface by typing in the IP address on the address bar of Internet Explorer. The path should look like the following: “http://xxx.xxx.xxx.xxx” (Note: If the HTTP port has been changed from default, you will need to add the port number after the ip address by inserting a colon “:” in between the address and port number).

Install all requested web plugins that are prompted by Internet Explorer. Once installed, you may need to refresh, or restart the web browser. You may install the plugin by selecting “Run”. In some instances, you may need to close the web browser to complete the installation. After installation completes, please re-open Internet Explorer.

After logging in, select the “Setup” option.

On the setup page, select “Network”.

After selecting Network, select the Email sub-menu.

Enter the necessary information needed to set up a sender and receiver account. Below is an example of a Gmail account used for email notifications.

After completing the email page, and successfully testing the email sender and receiver, you may go into any area that would send an email notification. Below is an example of email notifications for motion detection.

If you receive failure messages please log in to the gmail account as the first account and click the link: https://accounts.google.com/b/0/DisplayUnlockCaptcha to unlock the account
UNV Recorder || Configuring Intrusion Detection || Web GUI
To access the web client, please use a Windows based PC and use Internet Explorer as the web browser.
Access the recorder’s web interface by typing in the IP address on the address bar of Internet Explorer. The path should look like the following: “http://xxx.xxx.xxx.xxx” (Note: If the HTTP port has been changed from default, you will need to add the port number after the ip address by inserting a colon “:” in between the address and port number).

Install all requested web plugins that are prompted by Internet Explorer. Once installed, you may need to refresh, or restart the web browser. You may install the plugin by selecting “Run”. In some instances, you may need to close the web browser to complete the installation. After installation completes, please re-open Internet Explorer.

After logging in, select the “Setup” option.

After Selecting Setup, select VCA.

After selecting VCA, select the Intrusion Detection sub-menu.

On the Intrusion Detection Page, select the camera that intrusion detection should be enabled on. Make sure that Intrusion Detection is set for On. Draw the intrusion perimeter and configure the detection area as needed. The primary information needed will be the sensitivity and percentage. Percentage will be the amount of the drawn area that must be filled in order to trigger the intrusion. Select Arming schedule and Trigger actions to indicate when the line cross schedule is active, as well as the commands that it will trigger (record on separate channels, audible alarms, alarm out, email notifications, etc.)


UNV Recorder || Finding Recorder Information || Web GUI
To access the web client, please use a Windows based PC and use Internet Explorer as the web browser.
Access the recorder’s web interface by typing in the IP address on the address bar of Internet Explorer. The path should look like the following: “http://xxx.xxx.xxx.xxx” (Note: If the HTTP port has been changed from default, you will need to add the port number after the ip address by inserting a colon “:” in between the address and port number).

Install all requested web plugins that are prompted by Internet Explorer. Once installed, you may need to refresh, or restart the web browser. You may install the plugin by selecting “Run”. In some instances, you may need to close the web browser to complete the installation. After installation completes, please re-open Internet Explorer.

After logging in, select the “Setup” option.

The Setup page will show the current model and firmware version of the system. This page should be sufficient enough information for any technician to help troubleshoot the system.

UNV Recorder || Finding Recorder Information || Local GUI
Log into the system by entering the username and password. Default credentials are admin for the username and 123456 for the password.

After logging in, move the mouse to the lower left hand corner of the screen and select the home icon. You may receive the login screen after selecting the menu option, but will be taken to the main menu page once logged in. On the main menu, select Maintain.

After selecting the Maintain page, it will take you directly to the System Information page. This page will have most of the information for a technician to help troubleshoot the system if necessary.

UNV Recorder || How to View Recorder Logs || Local GUI
Log into the system by entering the username and password. Default credentials are admin for the username and 123456 for the password.

After logging in, move the mouse to the lower left hand corner of the screen and select the home icon. You may receive the login screen after selecting the menu option, but will be taken to the main menu page once logged in. On the main menu, select Maintain.


On the Log page, select the time and dates for when to query the logs. This will populate a list on the current page for any actions or events that have taken place within the requested time frame. You may change the type of log search under the Main type. Exporting will create a text file with the log query as well.

UNV Recorder || Configuring Line Crossing || Local GUI
Log into the system by entering the username and password. Default credentials are admin for the username and 123456 for the password.

After logging in, move the mouse to the lower left hand corner of the screen and select the home icon. You may receive the login screen after selecting the menu option, but will be taken to the main menu page once logged in. On the main menu, select Alarm.

After selecting Alarm, select VCA.

After selecting VCA, select Cross Line Detection.

On the Cross Line Detection page, you will be able to draw the line intrusions as wanted. Make sure to enable Cross Line Detection by marking the checkbox next to Enable.

UNV Recorder || Factory Defaulting the Recorder || Local GUI
Log into the system by entering the username and password. Default credentials are admin for the username and 123456 for the password.

After logging in, move the mouse to the lower left hand corner of the screen and select the home icon. You may receive the login screen after selecting the menu option, but will be taken to the main menu page once logged in. On the main menu, select Maintain.

On the Maintain page, please select the Restore tab.

On the Restore page, you will have the option to select to factory default all settings, or restore everything to default except the networking parameters. Regardless of which one is chosen, there will be a pop-up requesting to confirm the action. Once confirmed, the selected action will be performed.

UNV Recorder || How to View Recorder Logs || Web GUI
To access the web client, please use a Windows based PC and use Internet Explorer as the web browser.
Access the recorder’s web interface by typing in the IP address on the address bar of Internet Explorer. The path should look like the following: “http://xxx.xxx.xxx.xxx” (Note: If the HTTP port has been changed from default, you will need to add the port number after the ip address by inserting a colon “:” in between the address and port number).

Install all requested web plugins that are prompted by Internet Explorer. Once installed, you may need to refresh, or restart the web browser. You may install the plugin by selecting “Run”. In some instances, you may need to close the web browser to complete the installation. After installation completes, please re-open Internet Explorer.

After logging in, select the “Setup” option.

After selecting Setup, select Maintenance

Immediately after clicking Maintenance, it will direct you to the Log page where you can query the logs for the system. You can select the start/end time of the log search, as well as the log types.

UNV Recorder || IPC Initialization || Web GUI
Please note: A Uniview NVR with Uniview cameras plugged into the internal POE of the recorder will essentially be plug and play. By default, cameras have DHCP enabled, however, when plugged into the back the NVR, it will receive a static IP address.
***It is important that all cameras are plugged in the same timeframe and that all cameras are connected prior to disconnecting any of the currently installed cameras. Failure to do so may result in an IP address conflict and will need further troubleshooting to resolve the issue.***
To access the web client, please use a Windows based PC and use Internet Explorer as the web browser.
Access the recorder’s web interface by typing in the IP address on the address bar of Internet Explorer. The path should look like the following: “http://xxx.xxx.xxx.xxx” (Note: If the HTTP port has been changed from default, you will need to add the port number after the ip address by inserting a colon “:” in between the address and port number).

Install all requested web plugins that are prompted by Internet Explorer. Once installed, you may need to refresh, or restart the web browser. You may install the plugin by selecting “Run”. In some instances, you may need to close the web browser to complete the installation. After installation completes, please re-open Internet Explorer.

After logging in, select the “Setup” option.

On the Setup page, select Camera on the left hand side menu.

Make sure that the channels are grayed out. By default, the plug and play address is 172.16.0.X Each Uniview camera will receive an IP address within this range if it is brand new, out of the box, or set to factory default.
By default, the system is set up for plug and play configuration.

UNV Recorder || Configuring Email Notifications || Local GUI
Log into the system by entering the username and password. Default credentials are admin for the username and 123456 for the password.

After logging in, move the mouse to the lower left hand corner of the screen and select the home icon. You may receive the login screen after selecting the menu option, but will be taken to the main menu page once logged in. On the main menu, select System

After selecting System, select Network

On the Network page, confirm that all settings are correct for the recorder to access the internet. After doing this, select the Email tab.

Fill out all the necessary information for the email page. Some email provider information may be different, please refer to the email provider for additional information. Below will be an example on how to set up an email for Google’s Gmail service.


***Please Note: For Gmail accounts, you will need to allow less secure apps to sign on to your account. This setting can be found in the account settings under security for the Google account***
If you receive failure messages please log in to the gmail account as the first account and click the link: https://accounts.google.com/b/0/DisplayUnlockCaptcha to unlock the account
UNV Recorder || Configuring Intrusion Detection || Local GUI
Log into the system by entering the username and password. Default credentials are admin for the username and 123456 for the password.

After logging in, move the mouse to the lower left hand corner of the screen and select the home icon. You may receive the login screen after selecting the menu option, but will be taken to the main menu page once logged in. On the main menu, select Alarm.

After selecting Alarm, select VCA.

After selecting VCA, select Intrusion Detection.

On the Intrusion Detection page, make sure the checkbox is marked to enable intrusion detection. Select the pencil icon next to Draw Line. Create the perimeter and select Apply.