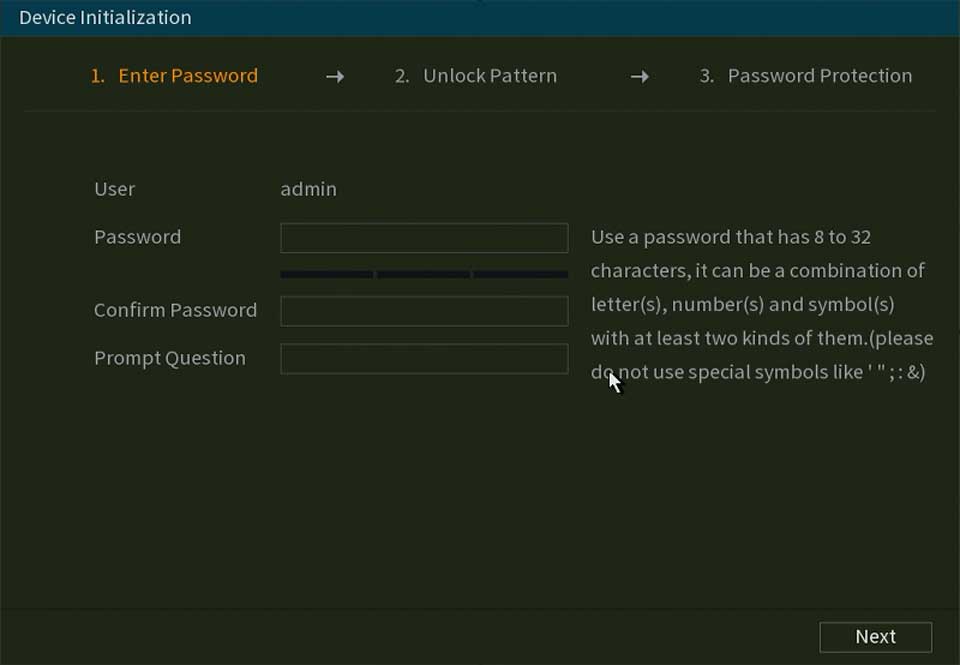ICRealtime Password Reset and Recorder Initialization This guide will walk you through initializing the recorder properly so the password can be reset by the client without sending a technician onsite. If the Initialization steps are not done correctly, the only way to reset the password is to call IC Realtime Technical Support and use a Backdoor Password at the recorder. The steps below require a monitor or TV (HDMI or VGA) connected directly to the recorder, as well as a USB mouse.
Recorder Initialization
- When the recorder boots up the first time, you will see the Device Initialization window come up. The first screen has you choose a Location (Country), Language, and Video Standard. The most important option is the Video Standard. It needs to be set to NTSC for use in the United States. When the settings are verified correct, click the Next button.
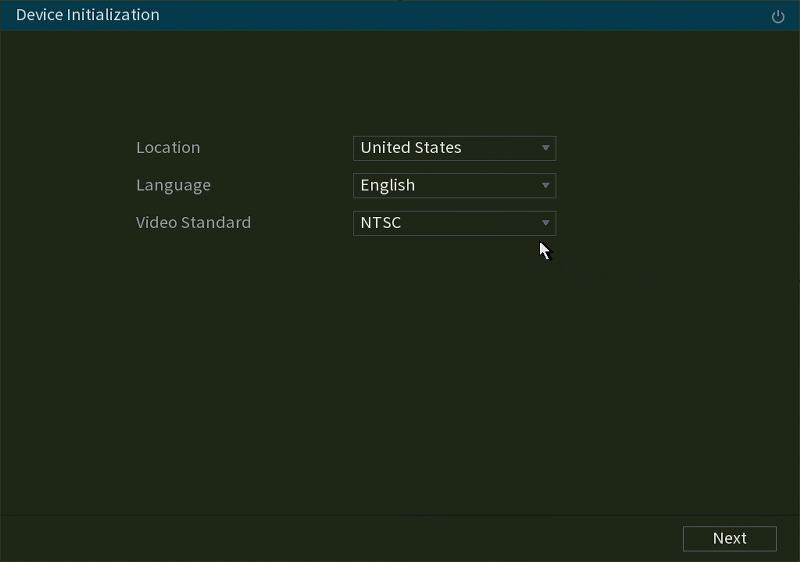
- The 2nd window allows you to select your Time Zone and manually enter your time. Verify your settings and click the Next button.
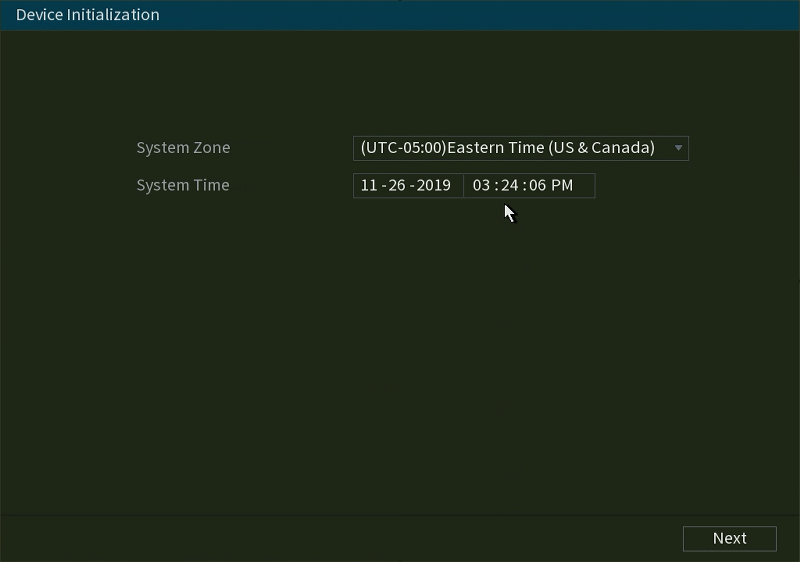
- On the following page, you will set the device password for the admin user account. You will be have to enter a password that has a minimum of 8 characters. Passwords are case-sensitive, and you can use letters, numbers, and the symbols found along the top row of the onscreen keyboard. NOTE: Some software (ConfigTool on Mac OS, for example) will not allow you to use anything other than letters and numbers for the password. A minimum 8-character password with a combination of letters and numbers is sufficient for security purposes, as our recorders are less susceptible to Brute-force password attacks than other devices due to the account lockout. The Prompt Question field is used to create a password reminder, which can be viewed from the login screen once the recorder has been initialized.
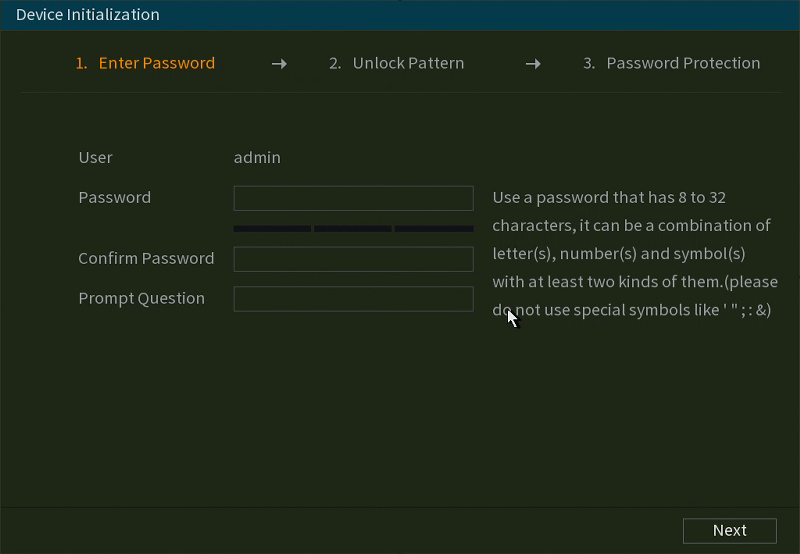
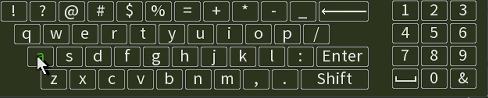
- The next step is to create an Unlock Pattern connecting at least 4 of the 9 dots in a 3×3 grid. The pattern can be used in lieu of using the username & password on the local monitor. Left-click & hold the left mouse button to draw the pattern. If you choose to draw the pattern, you will be asked to draw it once, then draw it again to set it. Once you draw the pattern a second time, the screen will automatically change to the Password Protection screen. If you choose not to use the pattern, click the Skip button.
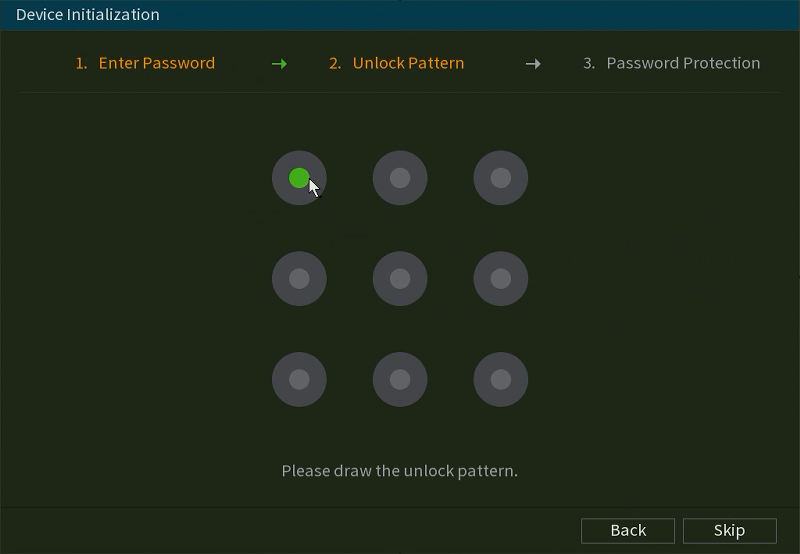
- The last step in the process is THE MOST IMPORTANT STEP if you wish to prevent the need for a backdoor password. You will be asked to choose and answer 3 Security Questions that will allow you or your client to reset the password. You may choose meaningful questions and answer them with unique answers, or you may choose to give the same answer to each question. Each question has a number of options, which can be accessed by left-clicking once anywhere in the Question field. If you choose not to set the Security Questions, click the Green button next to Security Questions to disable them. When you are finished with the Security Questions, click the Save button to continue.
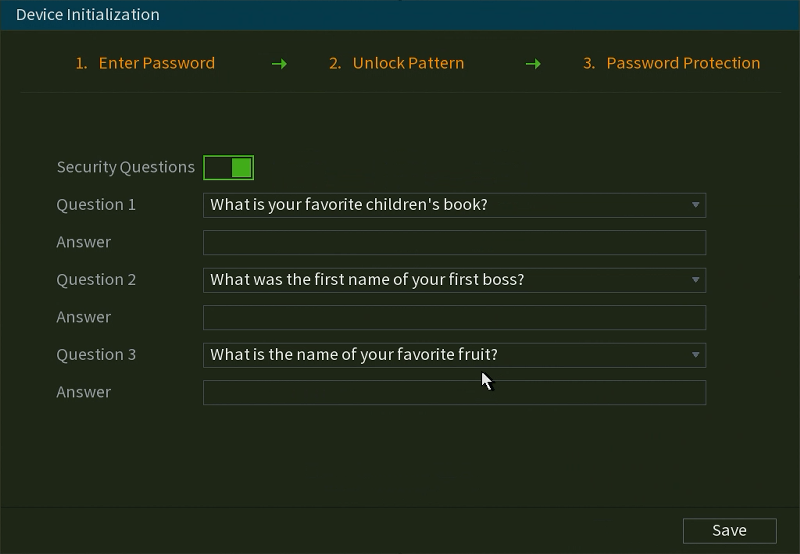
- After the Device Initialization is complete, you will be taken through the Startup Wizard. Using the Startup Wizard will guide you through enabling auto-updates (although this is an option on our recorders, we do NOT yet have an upgrade server that will push out firmware updates to our cameras or recorders), general settings, Network Time Protocol (NTP) & Daylight Saving Time (DST), Network, P2P, Basic, Encode, and Schedule settings for your recorder. All of the Settings in the Startup Wizard can be configured later using the main menu. When you finish the Startup Wizard, click the OK button when you see the Thank you for purchasing our product prompt, and your recorder is ready to go.
Read Next :
- Lorex Device Password Reset Guidelines
- Uniarch DVR NVR all models password reset methods
- Topsview XVR Pro AeEye Smartviewepro Zosi Password Reset QR Code
ICRealtime Password Reset
- To reset a forgotten password, right-click on the screen to bring up the System Login window. Click either the Forgot Pattern or Switch User buttons to go to the traditional login screen. There are icons to the right of both the User Name and Password fields. The icon next to User Name
 will show the Prompt Question that was set when the password was established when the mouse hovers over the icon. If the password is still unknown, click the Forgot Password icon to the right of the Password field
will show the Prompt Question that was set when the password was established when the mouse hovers over the icon. If the password is still unknown, click the Forgot Password icon to the right of the Password field  . This will bring up the Reset Password – Security Questions screen, shown below.
. This will bring up the Reset Password – Security Questions screen, shown below.
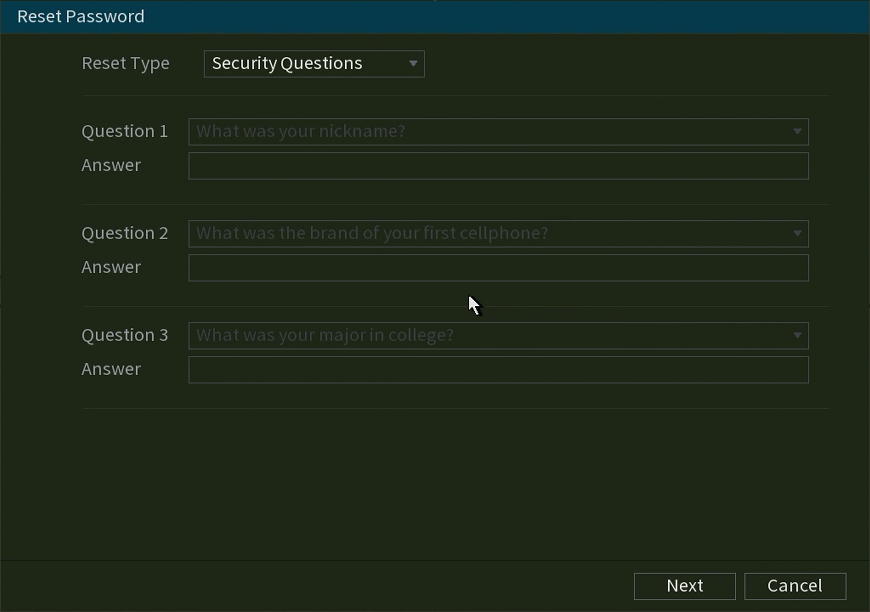
- Type the Security Question answers into their respective fields (answers are case-sensitive), then click the Next button. On the next screen, you will be asked to enter & confirm your new password for the admin account. Enter the password in the boxes next to New Password and Confirm Password, then click the Save button.
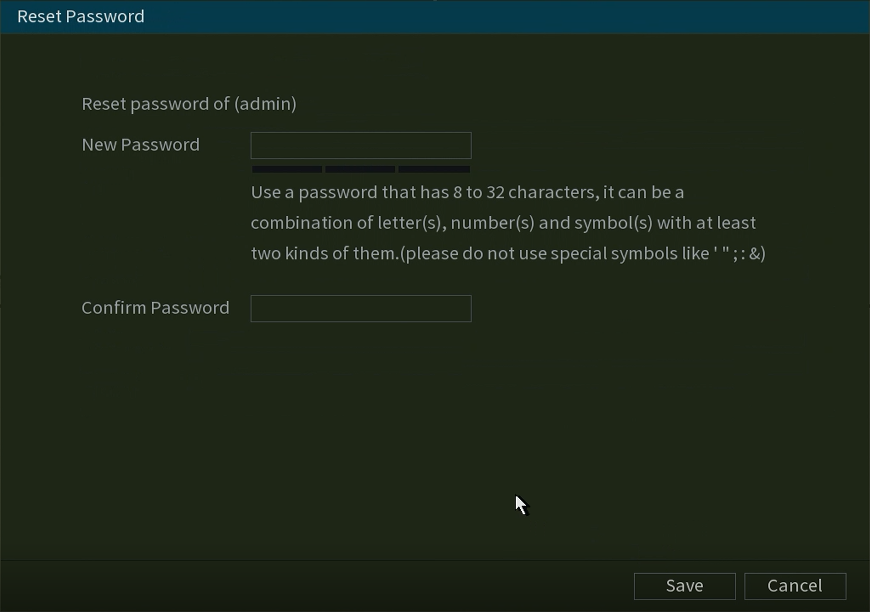
- If the password is accepted, you will see the Successfully reset password message. Click OK on that message, and you will be taken to the System Login screen, where you will need to type your new password to access the settings.
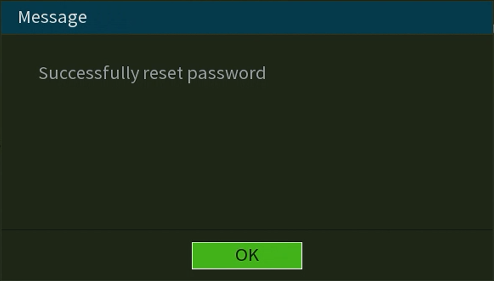
- Enter your new password to login.
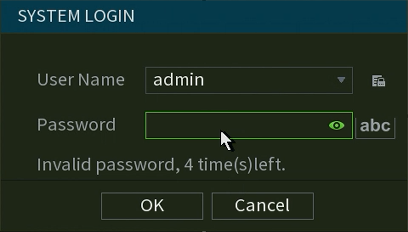
Resetting a Recorder Password and Taking Ownership
Table of Contents
- Acquiring an Unlock Code
- Prerequisites
- Security Question Login Method
- Unlock Code Login Method
- Password Management
- Best Practices
Acquiring an Unlock Code
Users that no longer have credentials to login will need to fill out a Forgot My Password request using this link. An iCare specialist will work with you to facilitate this and provide an unlock code.
Prerequisites
- Serial Number of unit (This will be needed to generate Unlock Codes for units purchased after 2016)
- Date the recorder is currently set to (This is important in generating the proper Unlock Code as well)
- HDMI Monitor and USB Mouse attached to Recorder. Login must be completed using the local GUI system. (Unlock Codes will not work through web GUI or software)
Security Question Login Method (If you have set Security Questions)
- Using a mouse attached to the Recorder, right click and select “Main Menu”. This will populate the login screen. Click on “Forgot Pattern” as shown on image below.
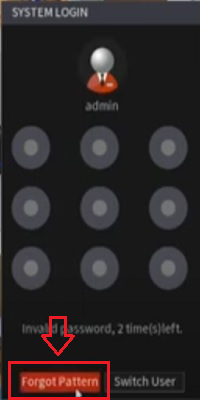
- Click on the “Forgot Pattern” as shown below.
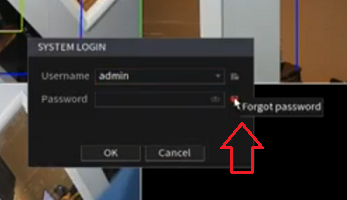
- Answer the security questions then click “Next.”
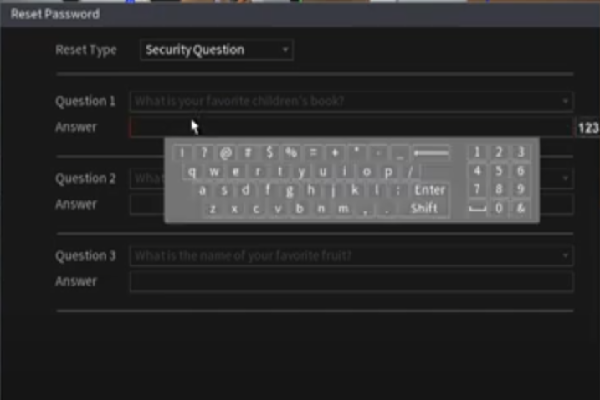
- If answered correctly, you will be prompted to create a new password and to confirm the new password as shown below:
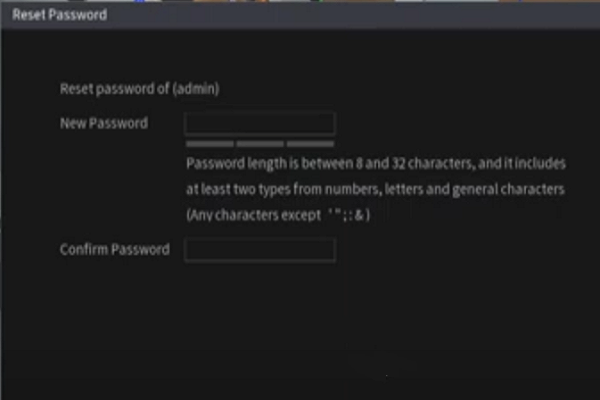
Unlock Code Login Method (If not using Security Questions Method)
- Using a mouse attached to the Recorder, right click and select “Main menu”. This will populate the login screen. If your login screen requires a pattern, click on “Forgot Pattern” as shown on image below. Otherwise move to the next step.
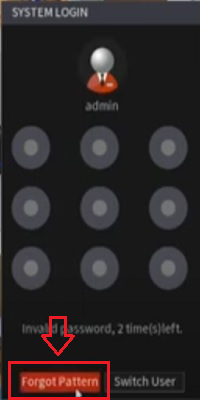
- Login with username “admin” and the Unlock code (or one of the unlock codes) given.
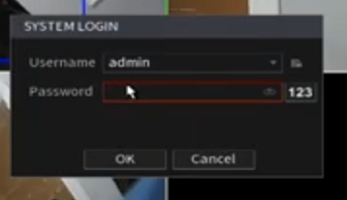
- If successful, you may have a prompt populate as shown below. If so, create a new password under “New Password” and type in the same password under “Confirm Password.” You can also create a Password Hint. The new password setup is now complete. If you do not have this prompt, you will be logged in to the Main Menu (as admin). Follow the next steps.
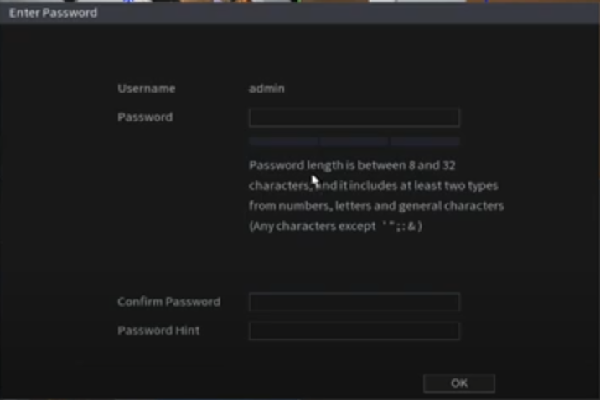
- In the Main Menu, go to Settings > System > Account. Click on “Add User” as shown below. You will need to create an new admin level account (group level set to admin) to modify the “admin” account. This is because user accounts cannot be modified if they are currently logged in.
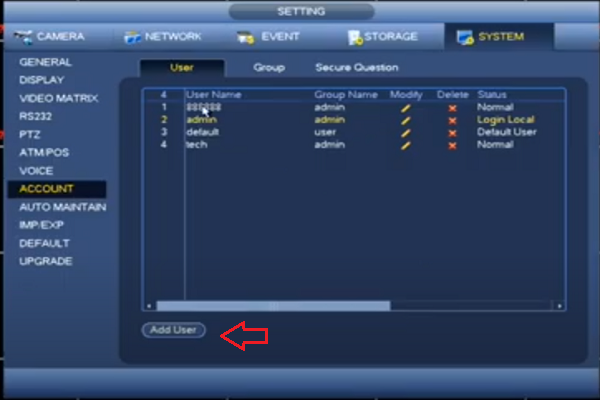
- Once you have created a new account, right click and go to Main Menu. Select “Shutdown” and then under the drop down, select “Logout” or “Logout Menu User” as shown below. This will log you out of the “admin” account so you can login with the new account that was set up in the previous step.
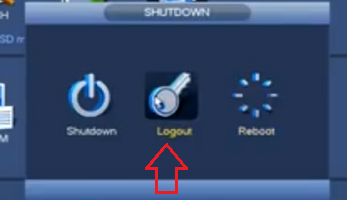
- Right click then select “Main Menu.” Login with the new account that was set up in Step 4 then go to Settings > System > Account. Click on the “admin” account then click on “Modify”
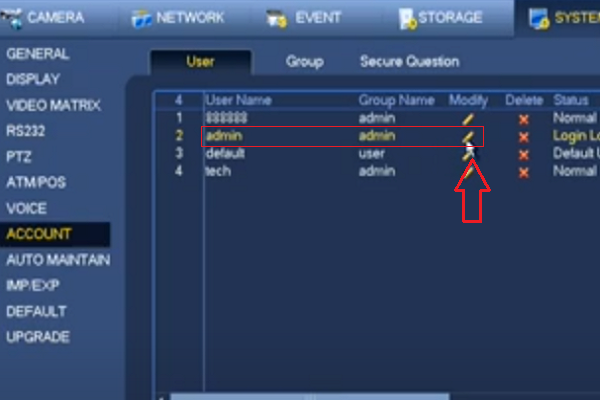
- Under “Old Password”, input the Unlock Code. Input a new password under “new Password” and copy that password under “Confirm Password.” Click “Save” when done.
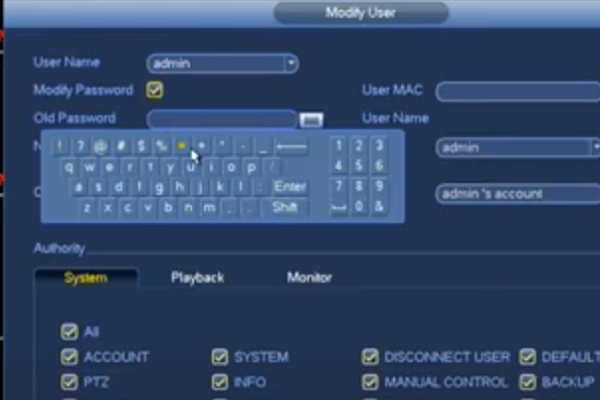
Password Management
The management of usernames and passwords lies solely with the end customer. It is their responsibility to document and save these credentials. IC Realtime does not save your device login information and is not able to provide any user created or changed user names or passwords. IC Realtime strongly urges end customers to document security system credentials in some type of password management system, like KeePass or LastPass.
Best Practices
- Document all of your credentials in a Password Management System, like KeePass or LastPass.
- When setting up a new recorder, follow the Initialization process and answer the security questions. In the event of a lost password, the security questions can be answered to reset the admin password (the security questions can be the same answers. It is recommended to document the questions and answers as well)
- Create a different admin level user / account as a backup as well as different accounts for lower level user access only.
- Setup a password Hint. If you have this option, creating a password hint will help to remember the password.
Lost Remote Access
Remote Access is the ability to see your cameras when you are not on site and there are two ways you can get remote access for your cameras. You can connect over a Peer to Peer (P2P) connection, by using the serial number of the recorder, or by port forwarding and setting up a DDNS. First verify which one you are connecting with before proceeding.
Q. Why can I only see my cameras when I am home?
A. Your device is most likely added for local access by the devices local IP. For remote access, please refer to our help documents on setting up P2P or by Port Forwarding.
Q. Why can’t I see any cameras on my phone but it works on other devices?
A. On some systems only 1 user can log into an account at once unless you check off “reusable” inside of the account settings of the recorder.
Q. Why can’t I see my cameras after changing internet provider / WiFi / router?
A. Changing your network / network devices can cause your recorder to not show your cameras remote because of a couple reasons. If you are using P2P, you can simply enable DHCP under TCP/IP and it should allow access. If not Click Here for further P2P troubleshooting. If you are using a DDNS or static external IP then you will need to DHCP your recorder under TCP/IP and port forward your TCP port again. Once port forwarded, go to your DDNS settings under network and test the DDNS to ensure it picked up your new external IP.
Q. Why can’t I see my cameras after I reset my router?
A. If you reset your router and are using P2P then you need to DHCP your IP and it will connect again. If you port forwarded and can not see your cameras then this means the port forwarding rules you set for the recorder have been wiped. You will need to go into the router and port forward your TCP port for remote access.
For help port forwarding Click Here.