How to Access System Using P2P via Mobile Application
Description
View your recorder and cameras on the go. With Dahua’s mobile application IDMSS(IOS)/GDMSS(Android) allows you to add Dahua recorders and cameras to the mobile app using P2P.
Prerequisites
- Smartphone (IOS device or Android)
- IDMSS/GDMSS already downloaded in your mobile device.
- P2P must be turned on from the recorder and connected to a network with internet access.
Video Instructions IDMSS/GDMSS version 4.50.000
Step by Step Instructions iDMSS/gDMSS version 4.50.000
1. Open iDMSS/gDMSS on the phone, and select the home icon located on the top left corner.

2. Select the “Device” button/icon on the bottom to add the recorder/camera.

3. Select the “+” sign then select “Scan” to add the device.

5. Input the device for easy identification. It’s required to input the password for the added device then select the save icon located on the top right corner.

Step by Step Instructions IDMSS/GDMSS version 4.20.000
1. Select the Menu Icon
2. Select “Device Manager”
3. Select the Add Icon
4. Select “Camera”
5. Select “Wired Device”
6. Select “P2P”
7. Input Info and select “Start Live Preview”
- Name: (nickname)
- SN (serial number, you can either scan the QRcode or type the SN manually)
- Port (will auto populate after entering the SN)
- Username (Username of the recorder’s account)
- Password (Password for that Username)
- Live Preview (Extra=Substream, MAIN= Mainstream)
- Playback (Extra=Substream, MAIN= Mainstream)
Video Instructions IDMSS/GDMSS version 3.50.000
Step by Step Instructions IDMSS/GDMSS version 3.50.000
1. From the home screen of the mobile application select “Camera”.
2. Select the menu button.
3. Select Device Manager.
4. Select add button to add device.
5. Select Wired Device.
6. Select P2P.
7. Name your device -> tap the QR code to bring up QR code scanner.
- With your mobile device in hand, go to your local recorder, navigate to the P2P/Easy4IP settings and scan QR code to the right hand side. You will also see the SN (Serial Number) of the recorder underneath the QR code, you may use that to manually type in the SN into the SN field of the IDMSS/GDMSS mobile app. Note: you must have P2P/Easy4IP “enabled” from the local recorder with a status that either shows “online” or “connect success”.
8. Input the username -> password -> and select live preview. By selecting “Start live preview” device will be automatically saved into the application.
IDMSS/GDMSS Version 3.40.003
Video Instructions Version 3.40.003
Step by Step Instructions Version 3.40.003
1. Click, “Camera”
2. Select the Menu Icon
3. Select “Device Manager”
4. Select the Add Icon
5. Select “P2P”
6. Choose a name for the device → Scan in QR code for SN number which you can access from the physical recorder under the main menu → Setting → Network → P2P. You may input SN number manually which can also be found under the recorder. → Enter Username and Password. For best results , leave Live Preview and Playback on the Extra Stream.
7. Select the Disk Icon to save → Select Live Preview, At which time the app will connect to all cameras.
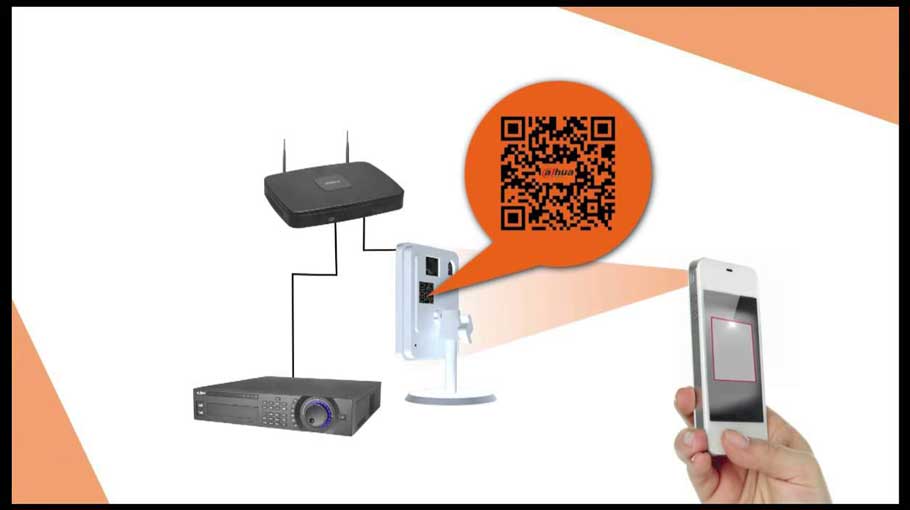

























hello nice sharing thanks
can you help me please
I really love you