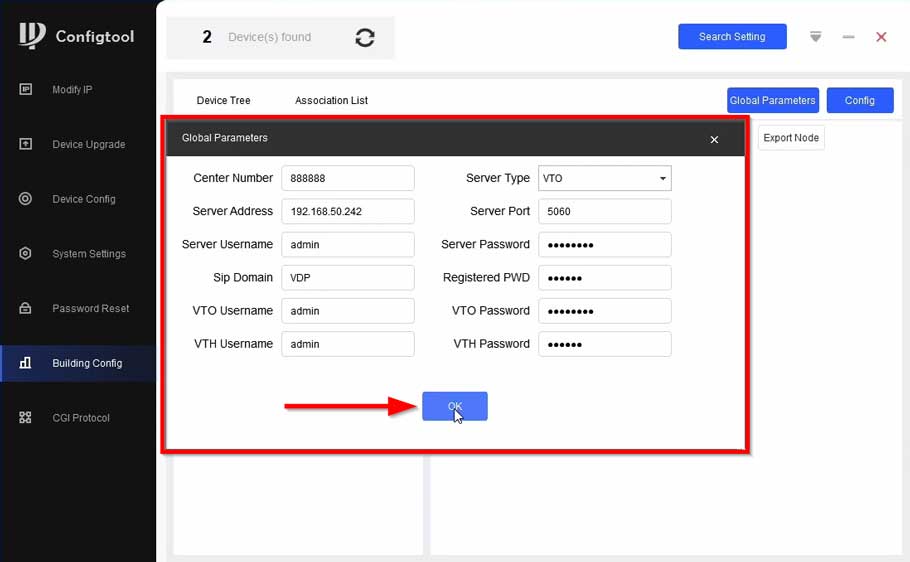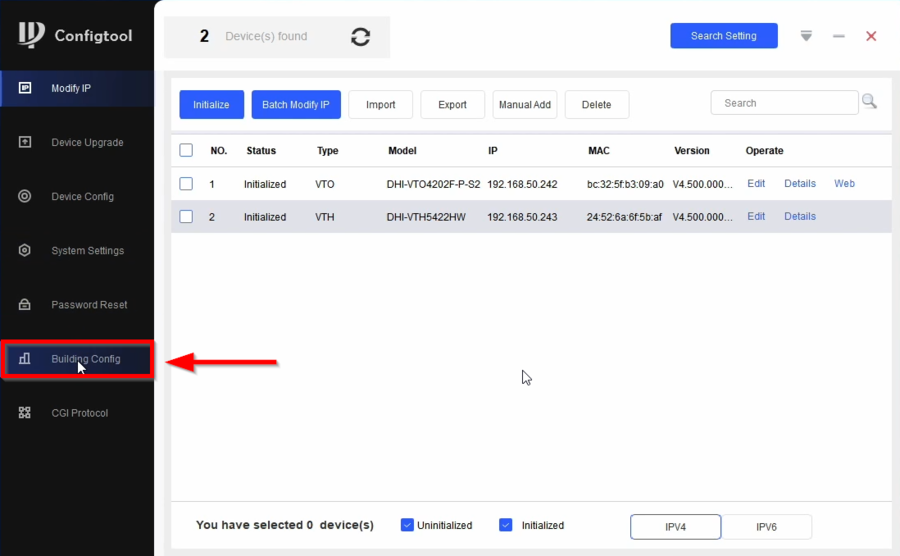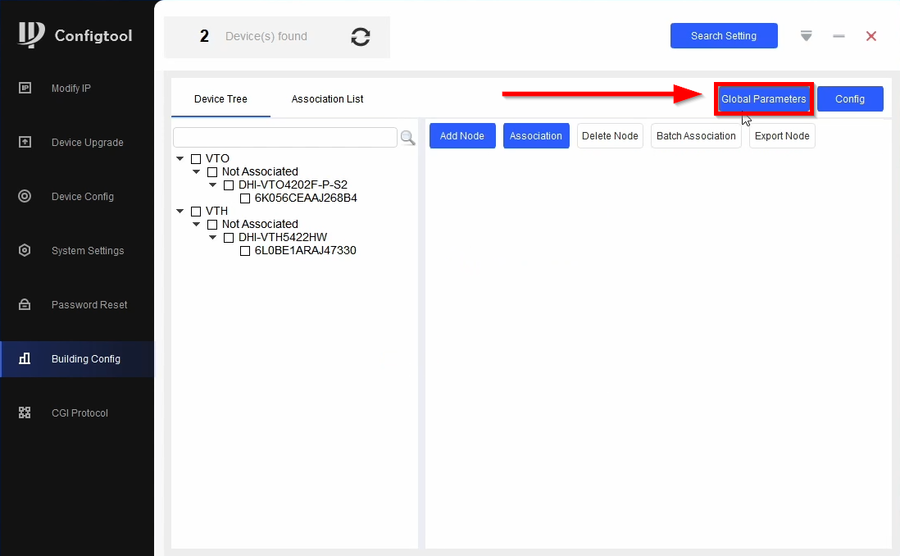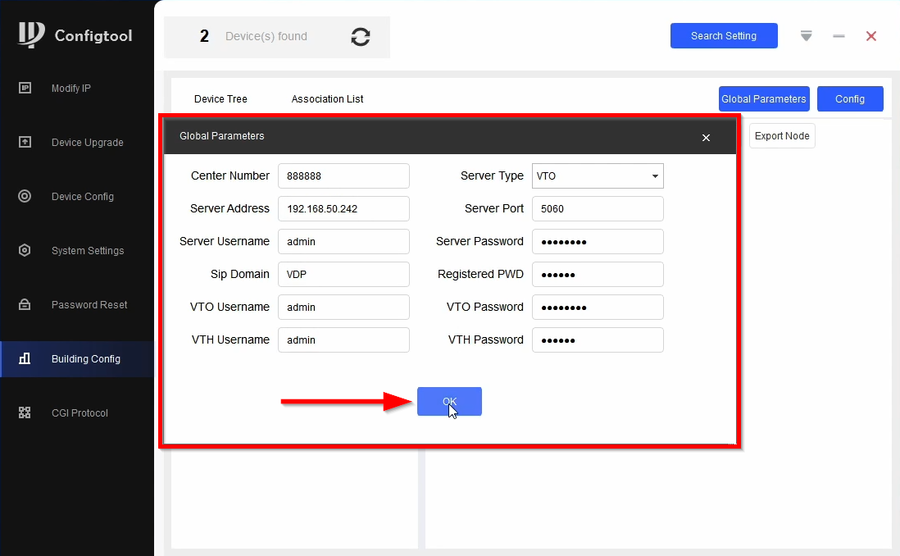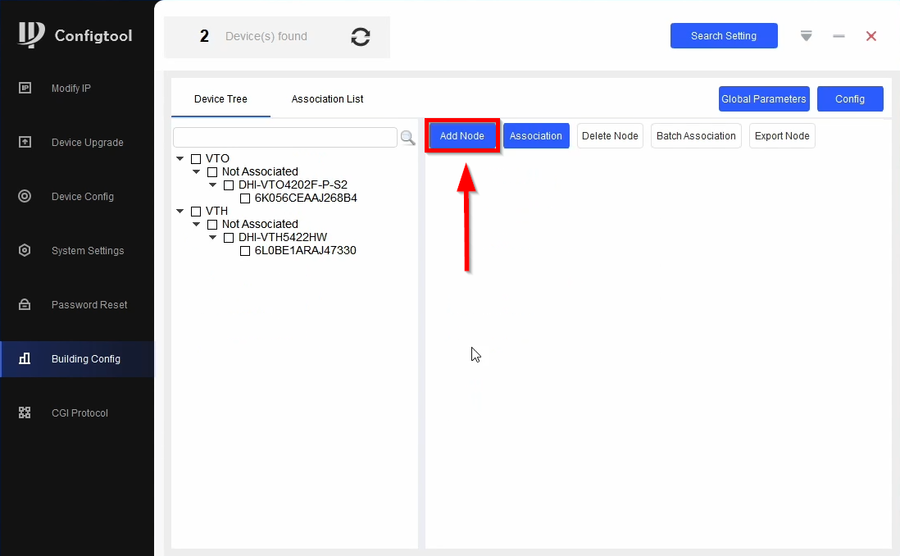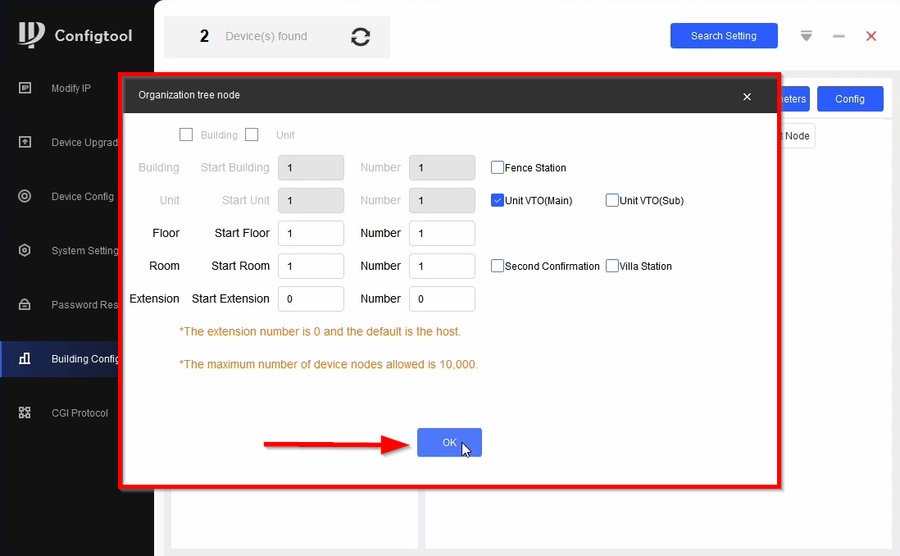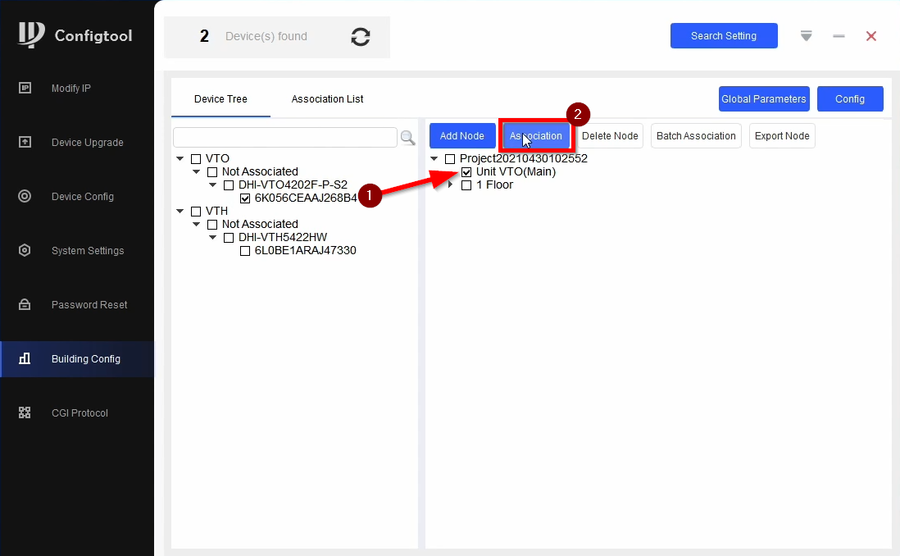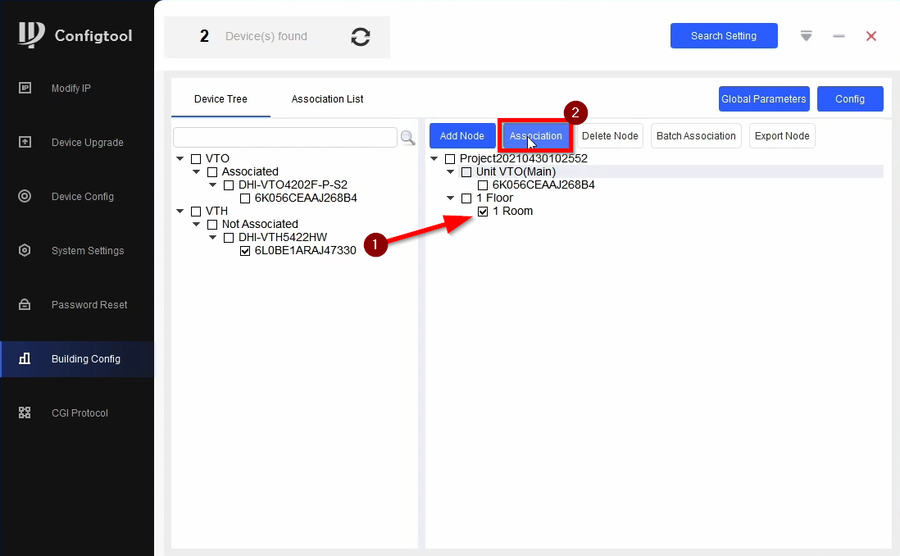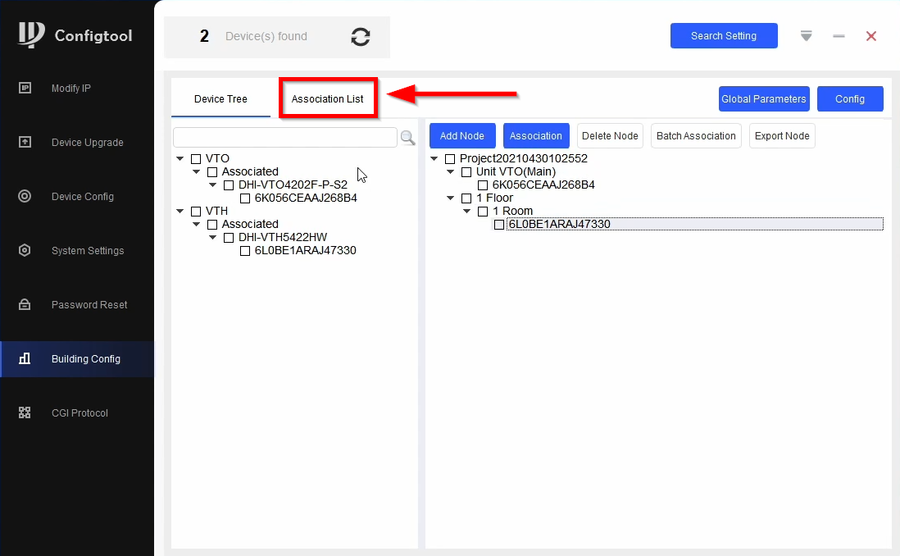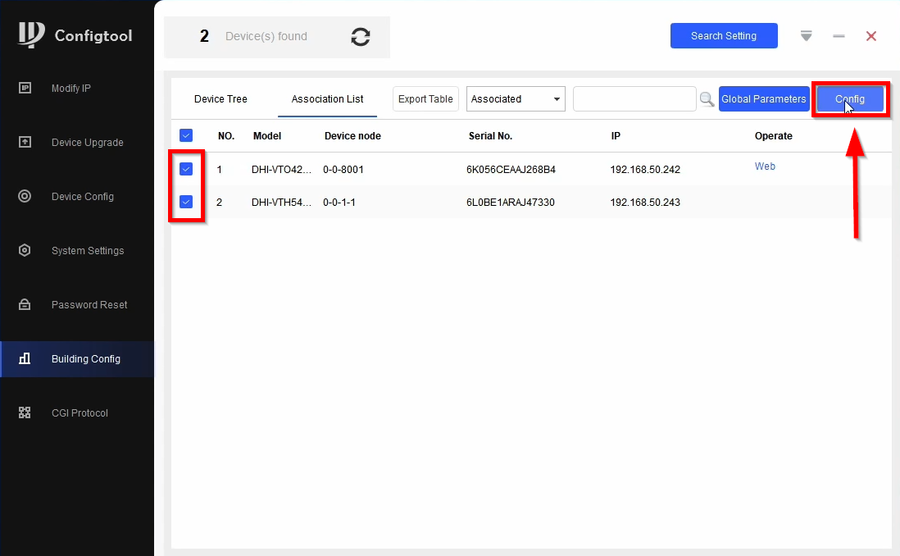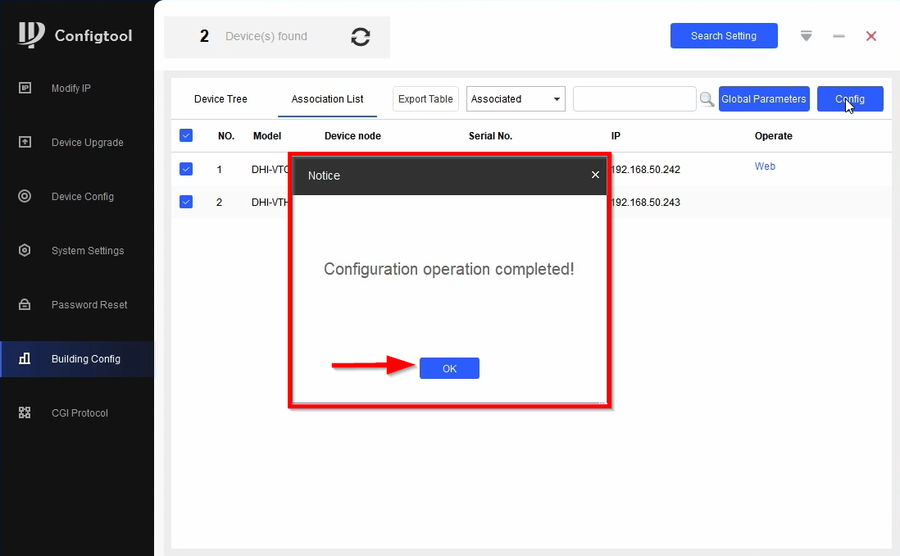How to configure Apartment VTH through Config Tool
How to add DHI-VTO4202F-P-S2 to VTH via Configtool
Description
This article will go over the setup DHI-VTO4202F-P-S2 with Dahua Indoor Monitor by using Configtool software.
Please be sure to have followed our How to Initialize Video Intercom using Configtool Guide —> Here
Pre-requisites
- Initialized DHI-VTO4202F-P-S2
- Initialized DHI-VTH5422HW or DHI-VTH2421FW-P
- Configtool 5.000.0000001.7
Video Instructions
Step by Step Instructions
1. Once devices are initialized go to Building Config
2. Go to Global Parameter
3. Global Parameters
| Global Parameter | |
|---|---|
| Center Number = Leave Default | Server Type = VTO |
| Sever Address = Main VTO IP Address | Server Port = 5060 |
| Sever Username = Recommended to match VTO username | Sever Password = Recommended to match VTO password |
| Sip Domain = VDP | Register PWD = Leave Default |
| VTO Username = Enter VTO username | VTO Password = Enter VTO password |
| VTH Username = Enter VTH username | VTH Password = Enter VTH Password |
Enter the information by following the table above. Click on OK to proceed
4. Create a project by clicking on Add Node
5. Select the amount of Floors and Rooms will be added to the project. In this guide we will only have 1 floor with 1 room with 0 extensions for each room. Click on OK
6. Check serial number of the Main VTO and the Project entry and click on Association. This will link the Main VTO with the project entry
7. Do the same with the VTH
8. Once all the devices are associated click on Association List
9. Check all the devices and click on Config
10. Configtool will do the rest to configure the devices. Once they reboot the configuration is done