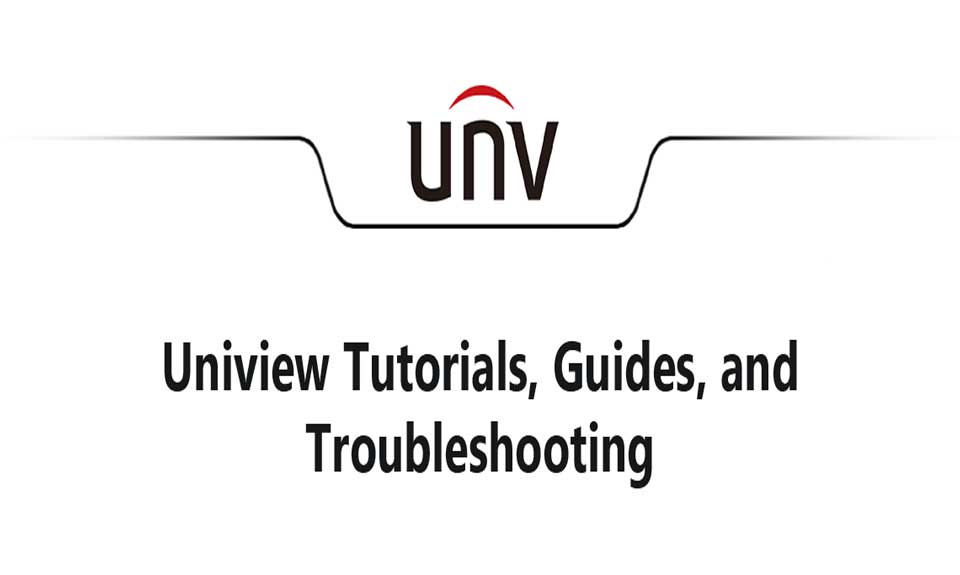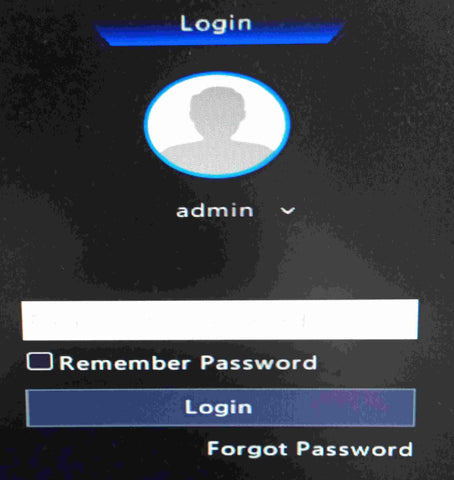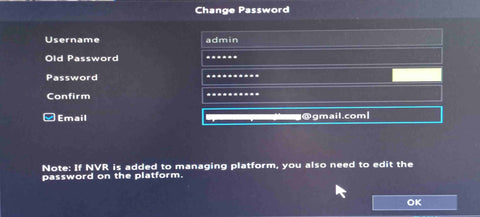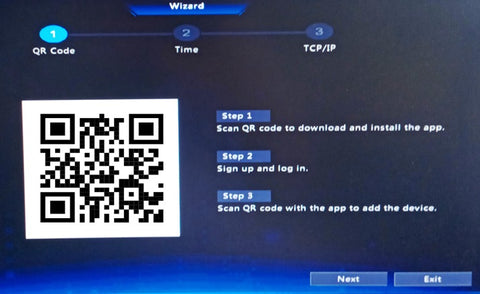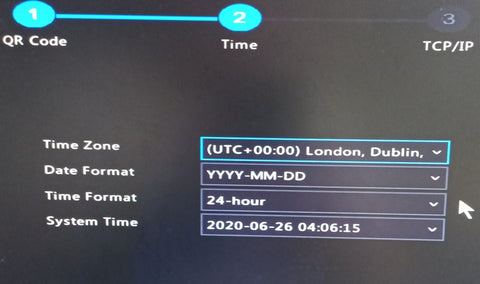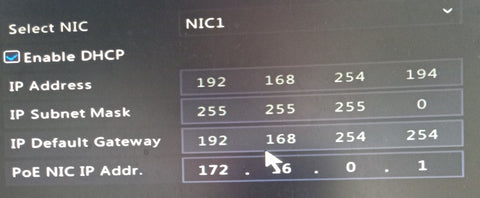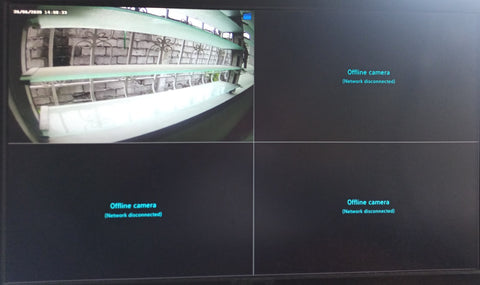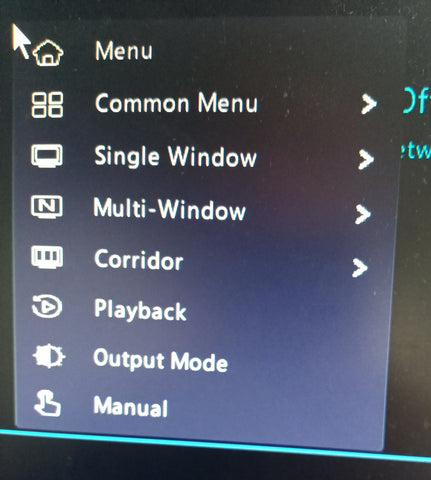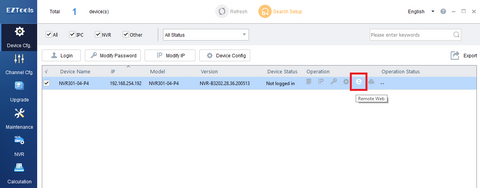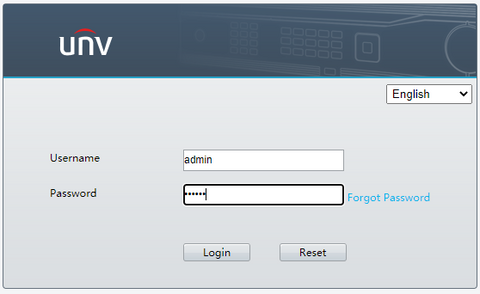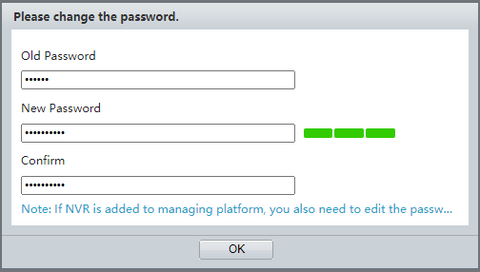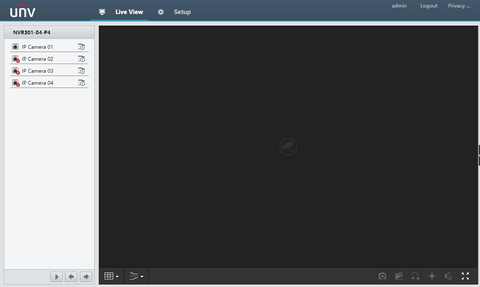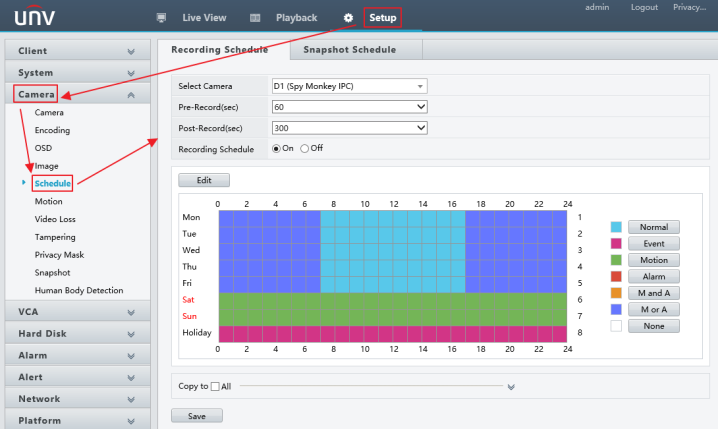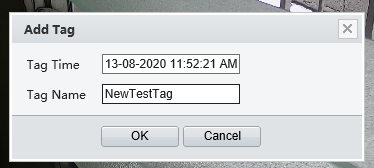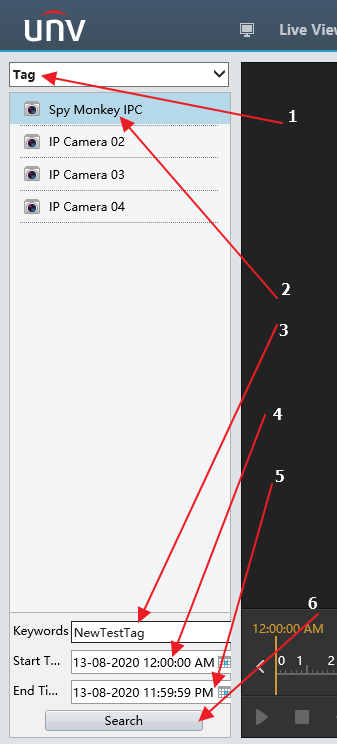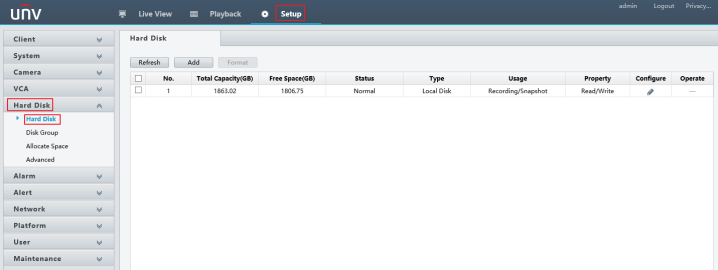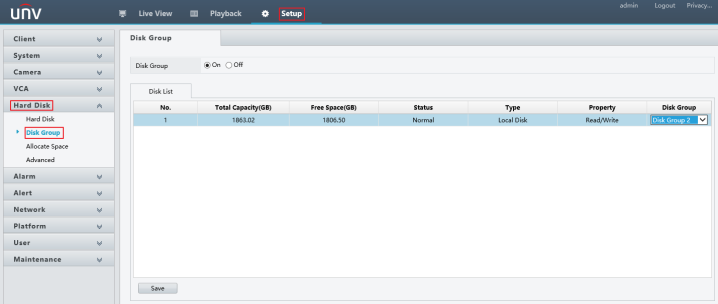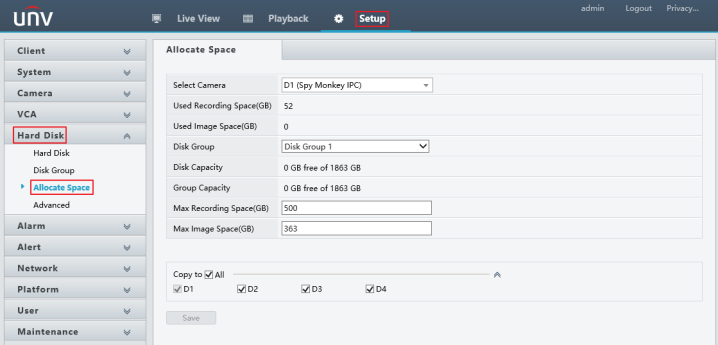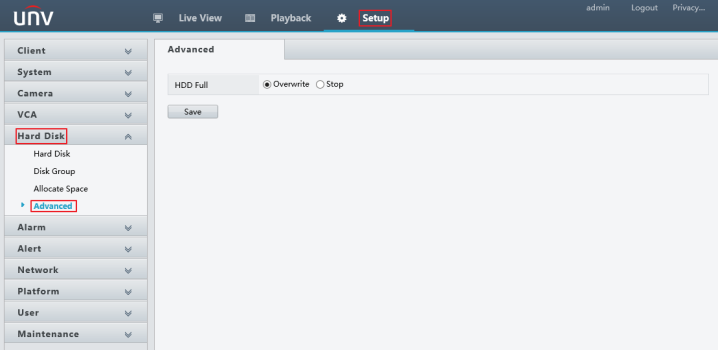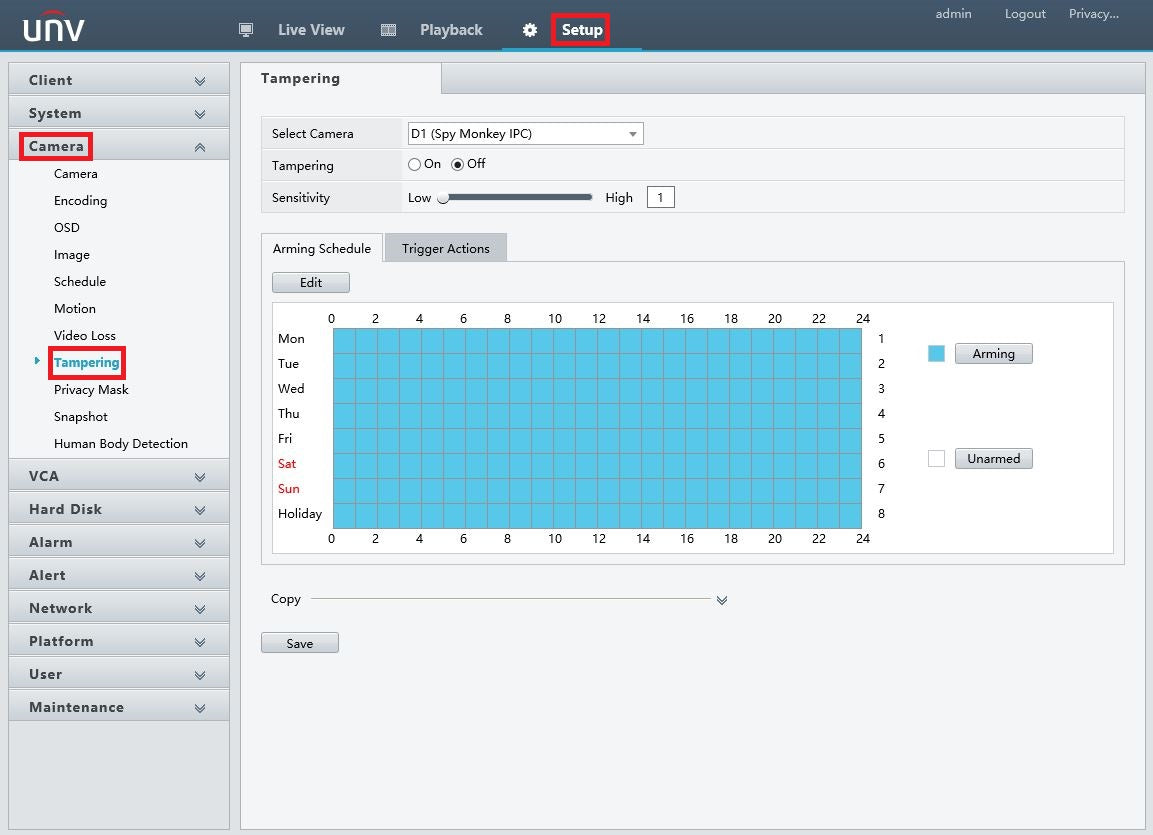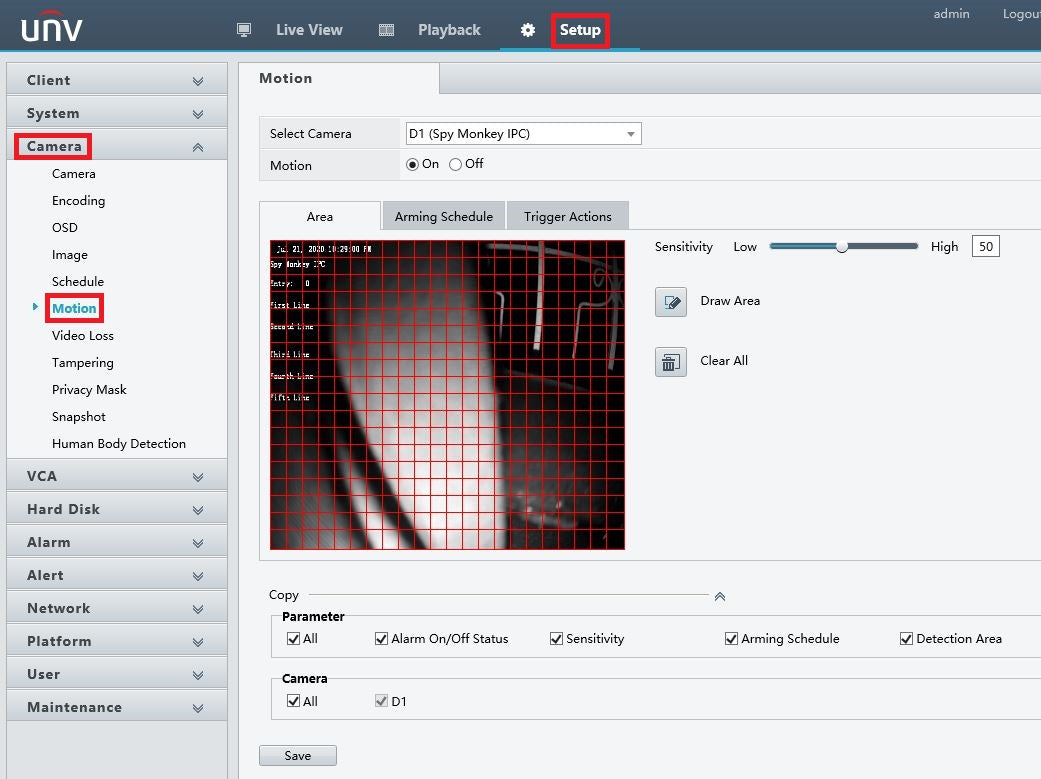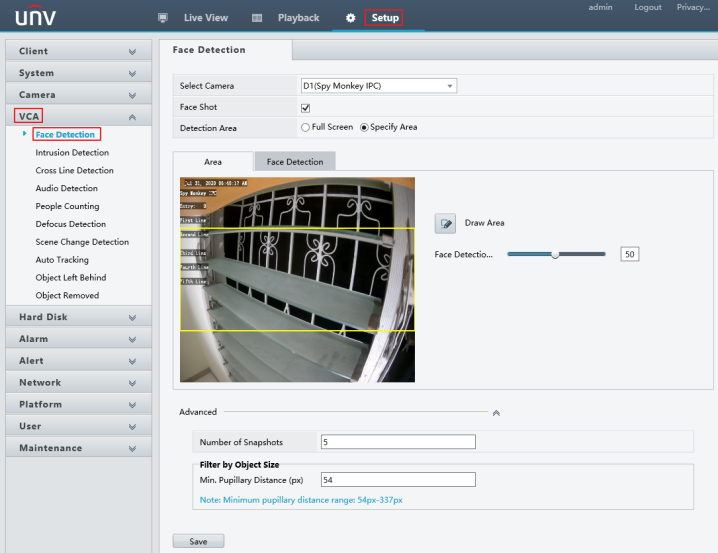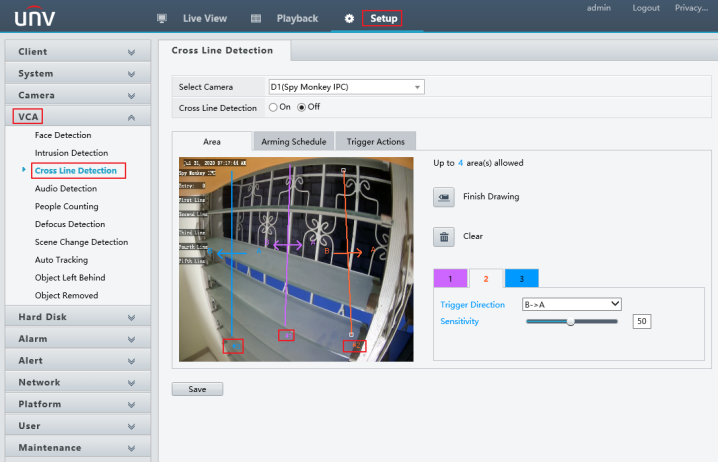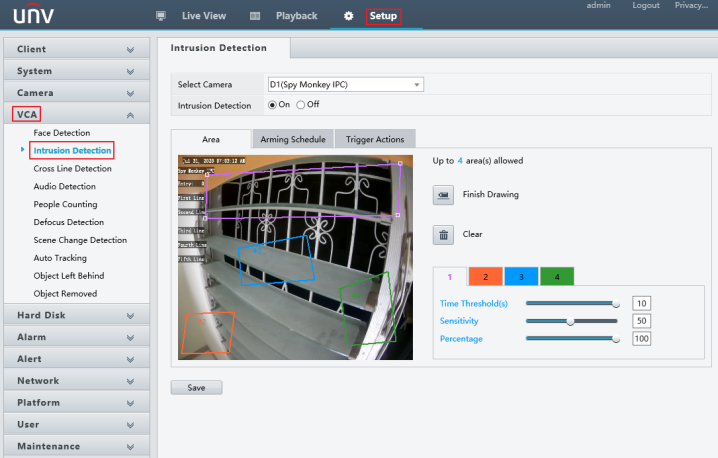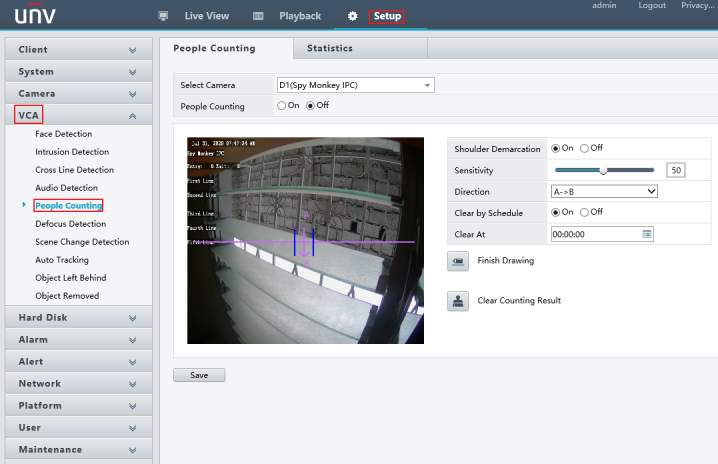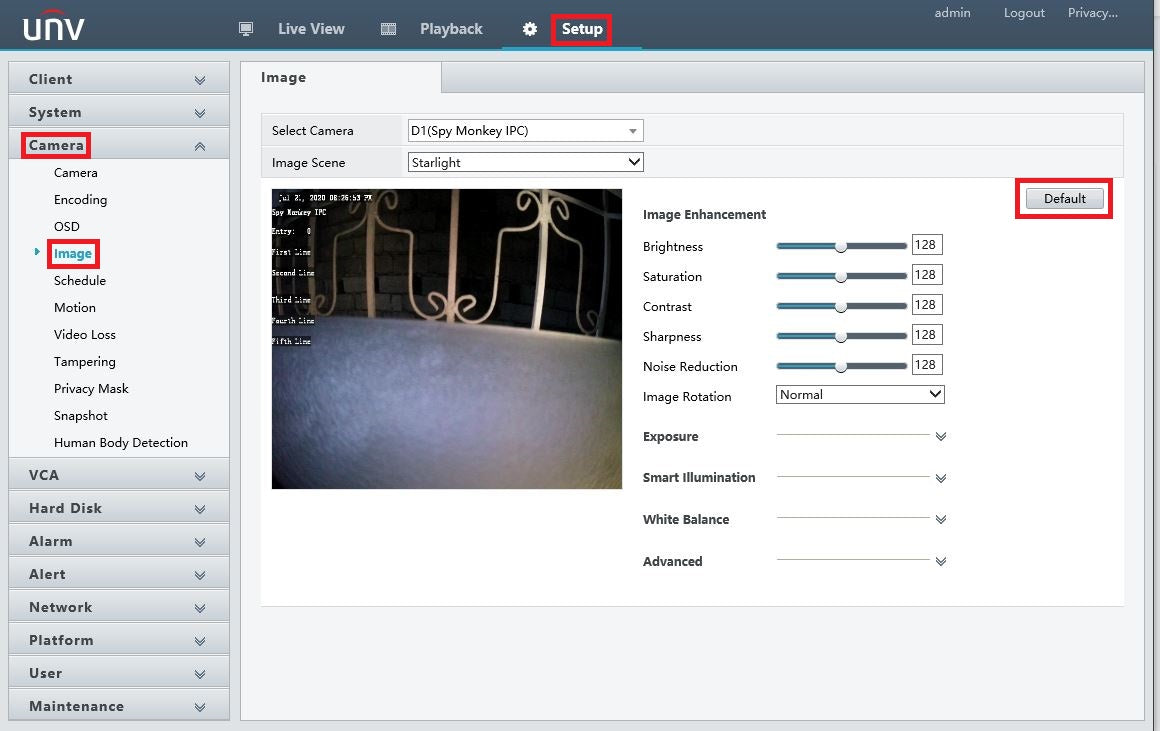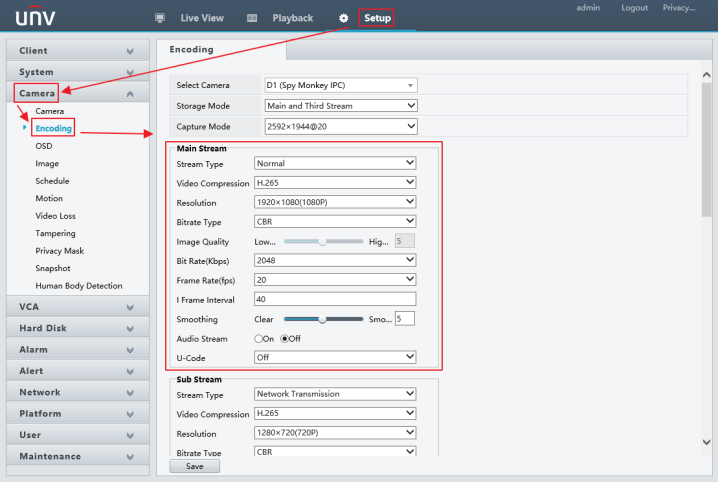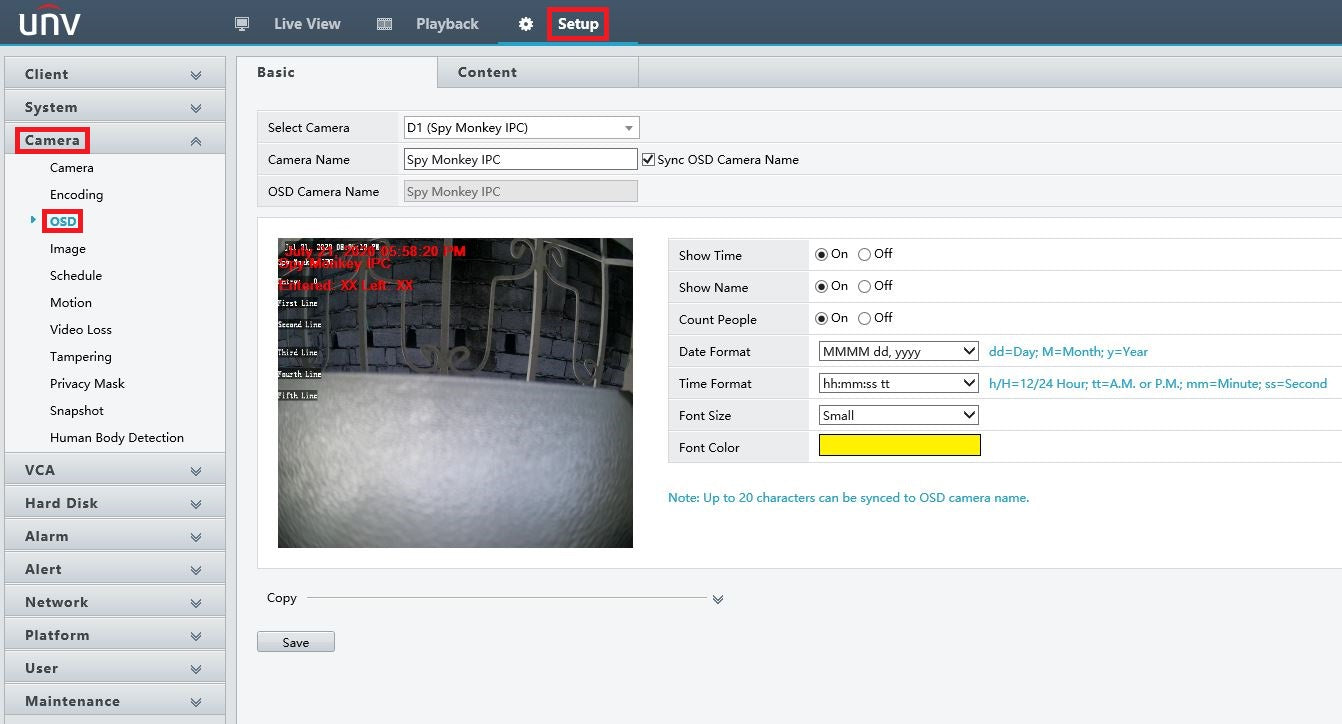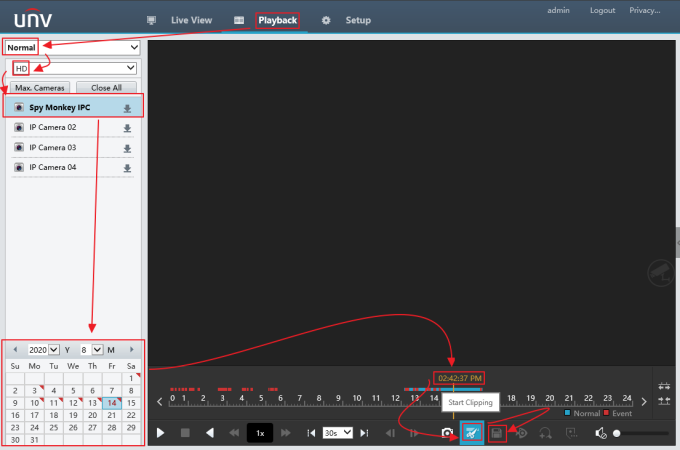Uniview How To Guides 2024, This guide will focus on answering some frequently asked questions regarding the Uniview Security Systems and its features. If you have questions left unanswered by this guide, please don’t hesitate to reach out to our Tech Support team. If you are looking to configure or learn more about the various features and functionalities, please consider checking out our Uniview Setup: Everything You Need To Know.
Frequently Asked Questions
Note: These guides were written for Uniview NVR users who prefer to change settings remotely using a mobile or desktop browser (Internet Explorer). Remote and local configurations share many similarities and only the locations and availability of each feature may vary. The Uniview NVR Manual can provide more information if what you are looking for is not found in this simple guide or if you prefer local access by connecting a mouse and display to your NVR.
How Do I Access My Uniview Security System?
There are two ways to interface with your Univew Security System and to access all its features and configuration options you can choose to access it locally or remotely. Local access refers to connecting your Network Video Recorder to a display and a USB mouse. The monitor and the mouse will serve as the input-output for interfacing. Remote access refers to connecting to your Network Video Recorder through a browser (Internet Explorer provides the greatest compatibility) installed on a device that is in the same network as the Security System.
Local Access and First Time Setup
The NVR interface can be accessed directly by simply connecting the NVR to a display (this can be done with an HDMI or older VGA cable) and to a mouse. Once the display and the mouse is connected and the login screen is displayed, proceed to login. Since this is the first time, we will be using the default username and password (at the time of writing default login and password are admin and 123456) found on the manual that came with the NVR.
After logging in, Uniview’s privacy policy will be shown for you to review. Once you have reviewed and accepted, you will immediately gain access to the NVR and cameras connected to it. But, since it is the first time we are logged in and we are still using the default credentials, we will be prompted to change the login information. You will be using the new password for all your future access with the NVR.
Once the password has been changed, a pattern lock will also be prompted (this is optional and can be skipped). After doing so, the Privacy Policy will be displayed for the user to review. The screen that follows the Privacy Policy will let us connect our mobile devices to the NVR. This will grant access to Live View, alerts, and other configurations we may want.
The device QR code will be presented here. Allowing you access to the EZCloud feature. Devices can be added to the cloud manually but it is far easier to just use a link given from the QR code. If you want to pair the NVR with the EZView app, click here to read more about it.
The next step is to set or synchronize the time. This step will ensure that all scheduling configurations you will set and all alerts and alarm information will be accurate and will work based on your local time.
After this, you will be prompted to check the TCP/IP settings, the default settings will work for most people. If you need to specify networking (usually when DHCP is not enabled on other devices on the network), please do so here. You will still be able to alter this later.
Once the time and the password have been configured, you are now ready to enable and disable the features of the NVR.
To access the menu, you can right-click on any part of the screen and then click on Menu. It can also be accessed along with other options by moving your cursor to the bottom left of the screen. This will take you to the SETUP screen where you can enable and customize alerts, features, and other options available to you.
Remote Access and First Time Setup
You can also access the NVR interface through the use of a browser on a device connected to the same network as the NVR. To do this, you will need the IP address of the NVR you wish to connect to. The easiest way to find this on a Windows PC is with Uniview’s EZTools which can be downloaded here. Once installed on your computer, running the EZtools will automatically show you all connected Uniview devices.
The IP address can also be obtained by logging into your router and checking connected devices, using the command prompt (arp -a command and checking for new devices on the private network) or simply using another display for the NVR to check the current IP address of the device.
Note: Any browser should work to alter configurations, however using Internet Explorer will be the easiest to access the live view. (due to some newer browsers not supporting certain plugins).
From here, we can see the IP address given by our router to the NVR. 192.168.254.192. It will likely be different for you. Clicking on the Remote Web button will open your default browser and take you to the NVR interface.
You can then proceed to login to your Uniview NVR Interface. Since this is the first time, we will be using the default username and password found on the manual that came with the NVR. After logging in, Uniview’s privacy policy will be shown for you to review. Once you have reviewed and accepted, you will immediately gain access to the NVR and cameras connected to it. But, since it is the first time we are logged in and we are still using the default credentials, we will be prompted to change the login information. You will be using the new password for all your future access with the NVR.
Once the password has been updated, you will be greeted by the Live View display. Clicking on any of the cameras found on the left will show you live footage from it. In this case, a single IP camera is connected to the 4-Channel NVR.
From here, you can now click on SETUP to access all configurations and features and set them up to your preference.
Uniview How To Guides 2024
How Do I Start Recording And Scheduling?
Once properly installed and powered, most Uniview Security System immediately starts recording and saving footage to the Hard Disk Drive. To configure when and what types of footage you choose to save, you only need to navigate to the Recording Schedule tab.
Navigation: Setup > Camera > Schedule
Pre-Record and Post-Record:
If the Pre-Record and Post-Record values are set to 60 seconds and 300 seconds respectively and using motion detection as a trigger, here is how it will play together:
Event-Types:
The setup that is shown on the screenshot above can be interpreted this way. During weekdays, from 7:00 AM to 5:00 PM, the system will monitor and record all footage into memory. The rest of the day, the system will not record anything unless a motion trigger or an alarm event is detected. During weekends, the system will not record anything except for motion-triggered events. During holidays, the system will not record anything unless an event is triggered.
How Do I View Playback, Timeline, and Events?
The Playback tab is found between the Live View and Setup tabs of your Uniview Web-Based Interface. As always, Internet Explorer would provide the widest range of options not available to other browsers.
Navigation: Playback
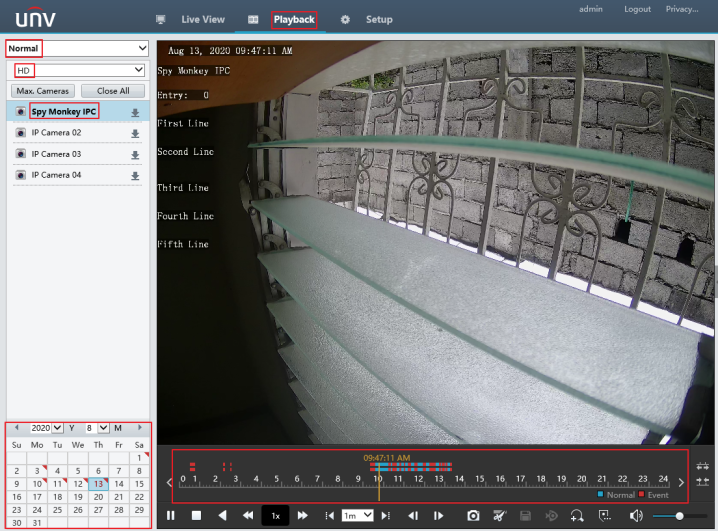
The playback sidebar is the first point of interest. The top drop-down allows you to filter what types of playback you wish to view. The options are as follows:
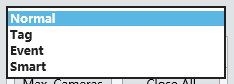
Normal: Default playbacks and scheduled recording sessions.
Tag: Shows a playback list that matches a tag keyword.
To utilize this feature, you will need to create tags on certain times you want to save for future reference. To do this, click on the time you want to create your tag and click on the Add Customized Tag button on the toolbar as shown here:
A window will open that allows you to name your tag and adjust the time.
After clicking OK, the new tag will be created. To search for tagged footage, change the filter into Tag, click on the Camera, specify the Keyword, set the time range to search between, and then click search as shown below:
This will display all tagged footage that matches the Keywords.
Event: Shows playback list for a matching event. Very similar to the above example but a simpler approach is only looking for footage of recorded events. To use this function change the filter to Event, choose a specific Event-Type from the drop-down list, select the Camera, specify the Time Range the system will search. Click search. This will display all events that match the Event-Type captured by the camera within the time range.
Smart: The system analyzes recordings for smart search results.
How Do I Monitor And Manage My Storage?
To monitor and manage your storage, you will need to access the Hard Disk group on the setup. The settings and their functions are explained below.
Navigation: Setup > Hard Disk > Hard Disk
Hard Disk
This tab shows you details of the current storage situation of your NVR. The total capacity and the available free space can be monitored from this tab alongside options to add and more storage.
Disk Group
This tab allows the creation and management of Disk Groups. A handy tool if managing a large number of Hard Disks and to simplify storage allocation.
Navigation: Setup > Hard Disk > Disk Group
The disk group feature allows us to assign hard disks to a disk group and use the disk group to store recordings and snapshots of specified cameras. Different arrays can be assigned to different disk groups. Redundant disks cannot be assigned to any disk group. Disk group information will be initialized if any disk in the group is formatted.
Allocate Space
This tab allows setting a maximum storage allocation for each camera on a disk group.
Navigation: Setup > Hard Disk > Allocate Space
Advanced
This tab will determine what the Network Video Recorder will do once the Hard Disk Drives are full and new footage needs to be saved. Setting this to Overwrite should allow the NVR to delete older footage to make space for new ones to be saved while setting this to Stop will prevent any new recordings to be saved.
Navigation: Setup > Hard Disk > Advanced
How Do I Set Up Tamper Detection?
To set up Tamper Detection, you will need to access the Tampering section of the Camera Setup.
Navigation: Setup > Camera > Tampering
How Do I Set Up Motion Detection?
Navigation: Setup > Camera > Motion
How Do I Set Up Face Detection?
The Face Detection feature creates an EVENT when a person’s face is detected by the Video Content Analysis. It will then proceed to take screenshots of the person or persons detected.
Navigation: Setup > VCA > Face Detection
How Do I Set Up Line Crossing Detection?
The Cross Line Detection feature creates an EVENT when an object crossed a specified line. This feature has 3 modes. A<->B which creates an event whenever an object crosses the line. A->B which only triggers when an object moves from side A to side B. B->A which only triggers when an object moves from side B.
Navigation: Setup > VCA > Cross Line Detection
How Do I Set Up Intrusion Detection?
The Intrusion Detection feature creates an EVENT when an object that meets the minimum size relative to the region (based on percentage) enters any of the specified regions and stays inside the region past the minimum time threshold.
Navigation: Setup > VCA > Intrusion Detection
How Do I Set Up People Counting?
The people counting feature is used to monitor the number of people entering or leaving an area.
Navigation: Setup > VCA > People Counting
How Do I Adjust Image Enhancements, Exposure, Infrared, and Starlight?
Although fully-functional and is configured by default, you can specify desired image enhancements on the Image tab.
Navigation: Setup > Camera > Image
How Do I Adjust Resolution, Frame Rate, Bit Rate, and Video Compression?
Adjusting the resolution, frame rate, bit rate, and compression of recorded footage can be done by navigating to the Encoding Tab.
Navigation: Setup > Camera > Encoding
set to VBR. 9 levels are provided.
rate.
How Do I Name My Cameras and Manage On-Screen Display?
Navigation: Setup > Camera > OSD
How Do I Directly Transfer Footage From My Security System to My USB?
To transfer footage from the Network Video Recorder to your USB, you will need to create a video clip from the recorded footage, then save it to your USB.