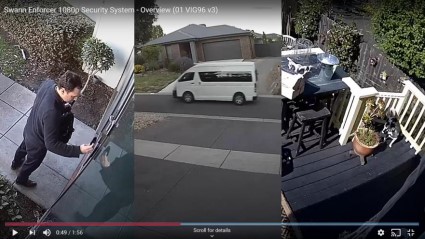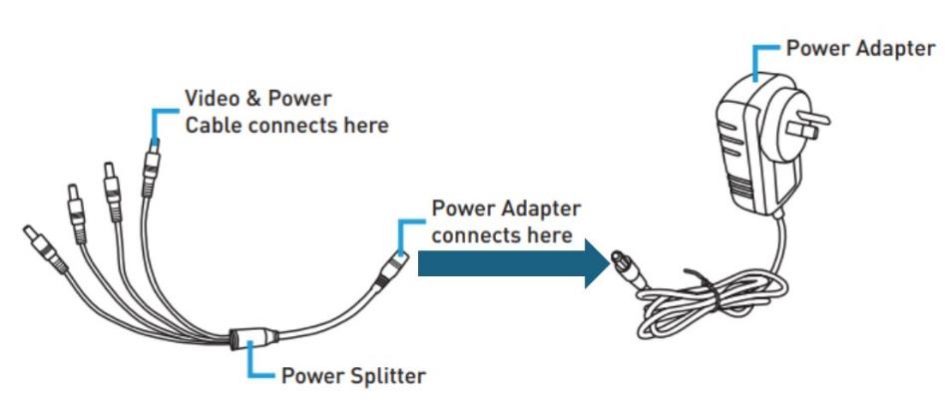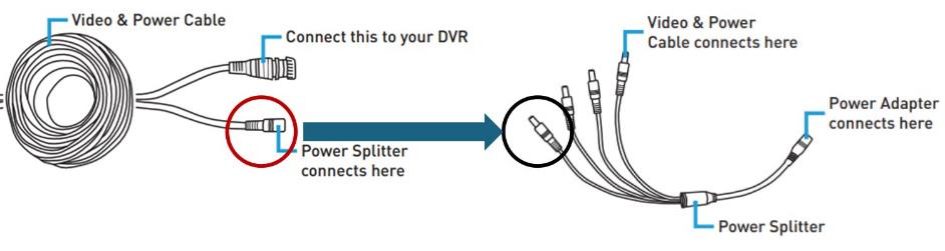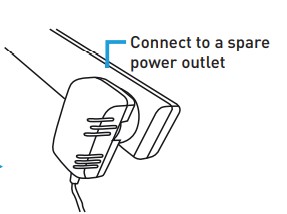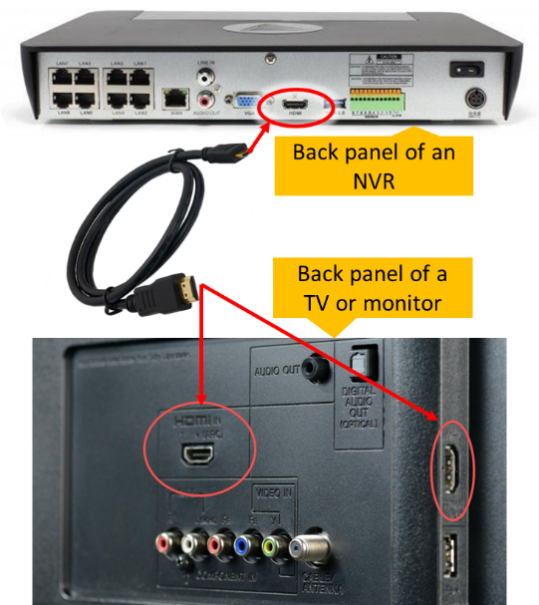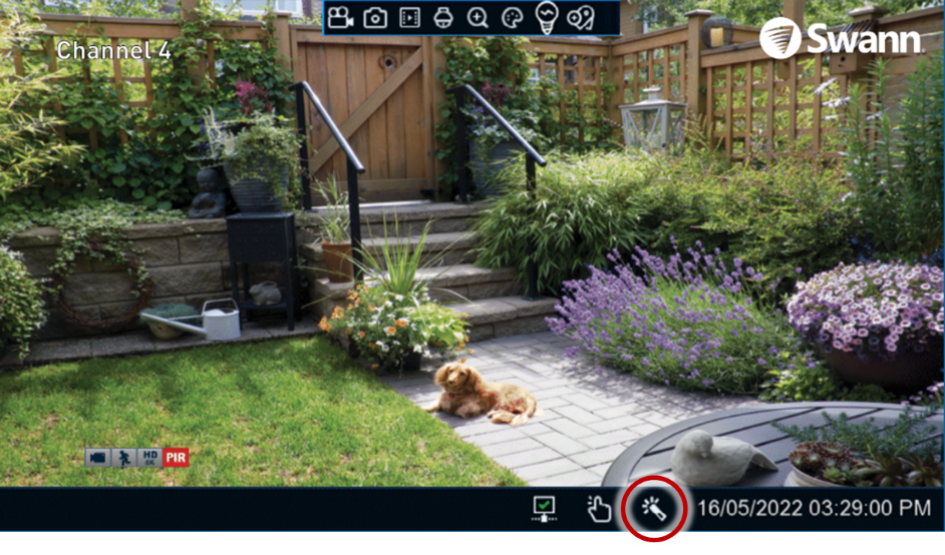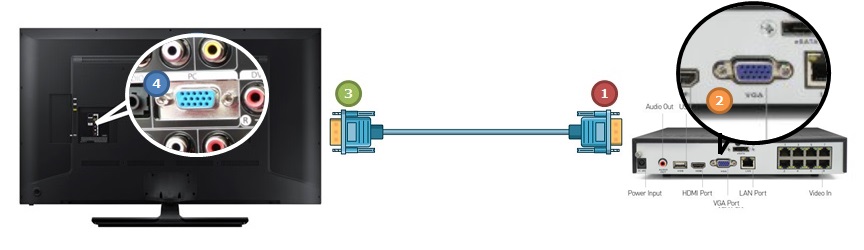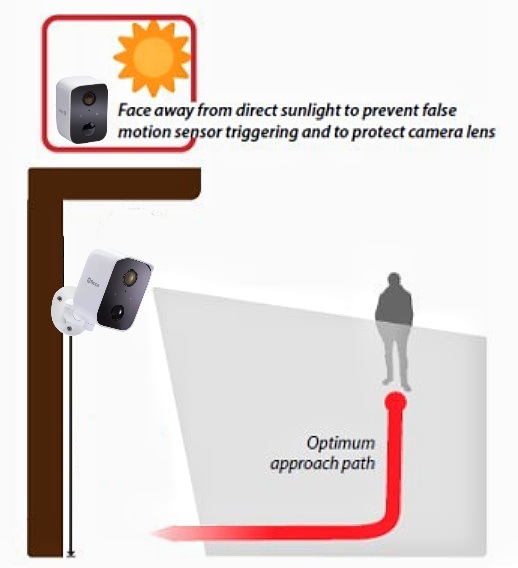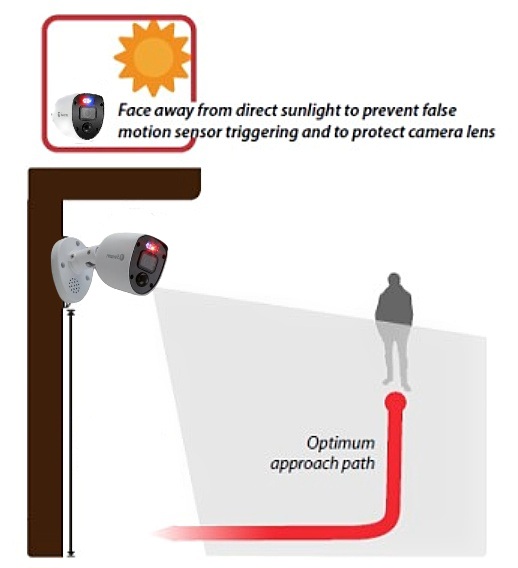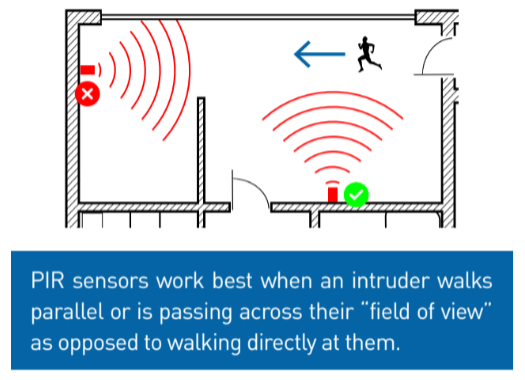Setup and Installation Your DVR Devices, A Digital Video Recorder (DVR) is a device that records video in a digital format. It’s essentially a computerized system that receives video signals from cameras, processes them, and stores them on a digital storage device like a hard drive.
Key features of a DVR include:
• Recording: It captures and stores video footage from connected cameras.
• Playback: Allows you to review recorded footage at any time.
• Remote Access: Many DVRs can be accessed remotely through a smartphone or computer, enabling you to monitor your property from anywhere.
• Motion Detection: Can trigger recording when motion is detected, saving storage space and making it easier to find important footage.
• Time-Lapse: Can create time-lapse videos, speeding up footage to show events over a longer period.
DVRs are commonly used in:
• Home security: To monitor properties and deter crime.
• Business surveillance: To monitor employees, customers, and inventory.
• Traffic monitoring: To track traffic patterns and identify violations.
• Public safety: To assist law enforcement in investigations.
In recent years, Network Video Recorders (NVRs) have become increasingly popular. These devices are similar to DVRs but use network cameras (IP cameras) instead of analog cameras. NVRs offer more flexibility and advanced features like remote viewing, cloud storage, and integration with other smart home devices.
Setup and Installation Your DVR Devices
Connecting your DVR, Cameras, BNC or Coaxial cables, and Power Adapter
Depending on the type of camera or DVR kit you purchased, you may receive two different types of BNC “Bayonet Neill–Concelman” cables for the cameras. Our BNC or Coaxial cables are color coded based on the camera resolution it’s used for.
 |
Purple – ULC Certified BNC cables for 4K cameras (e.g. PRO-4KMSB).
It can also be used on any cameras below 4K and Analog cameras with BNC connector. |
 |
Blue / Light Blue – for TVI and AHD cameras like the PRO-T855 and PRO-1080MSB or those that use pixels (e.g. 720p, 1080p) which determines their resolution (except SDI cameras).
It can also be used on any Analog cameras with BNC connector but not with 4K. |
How to properly connect
1.Verify the supplied Swann BNC cable length provided for you cameras.
• Standard length of cable packed in the kit is 60ft / 18m.
• Longer cables are available to purchase via
Swann website or resellers depending on your requirement – 100ft / 30m or 200ft / 60m.
• NOTE: Only Swann supplied cables are recommended to use. Any alteration or use of other brands is not advisable as they may or may not work under normal conditions and is not covered by our warranty.
2.Connect the BNC cable properly to the DVR VIDEO IN ports by twisting to lock in.

3.Connect the extension power cable to the power splitter.
• Note: If connecting one or add-on camera only, the extension power cable can be directly to connected to the power adapter (PSU).
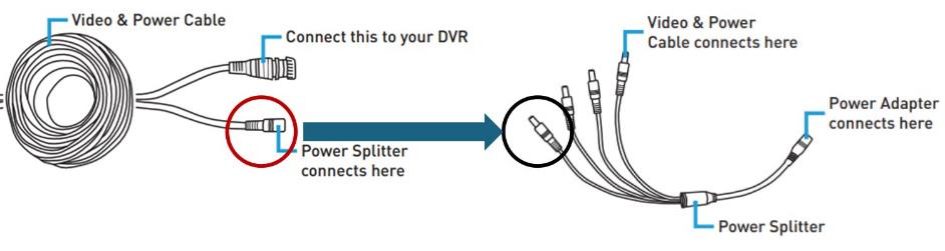
4.Connect the power splitter to the power adapter.
5.Plug the PSU to the wall outlet or extension lead or power strip.
How do I see the Setup or Startup Wizard of my DVR / NVR?
1. You need a TV or monitor with an HDMI or VGA port.
The Startup Wizard of the DVR / NVR can only be seen from a TV or monitor that is connected via HDMI cable or VGA cable to the DVR / NVR. It is not possible to set up the Startup Wizard via mobile phone nor via laptop / desktop computer (unless your computer has a VGA IN or HDMI IN port. Most computers only have HDMI OUT. Please contact your computer manufacturer). Please see What kind of TV or monitor is compatible with my DVR / NVR?
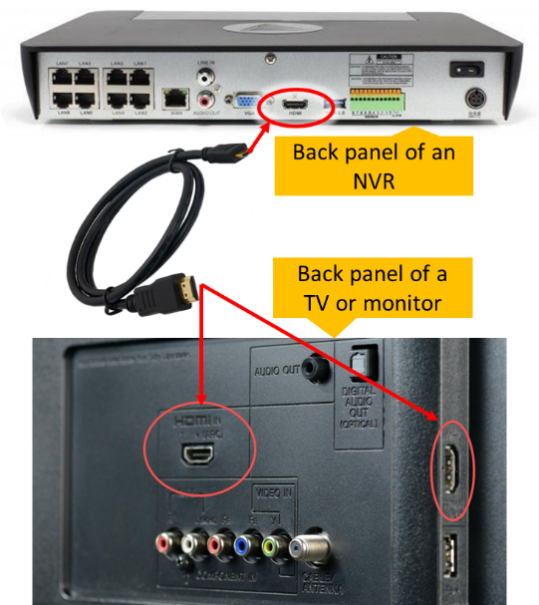
2. The DVR / NVR must be new out of the box or factory reset
Upon turning on the recorder for the first time, you will get the Startup Wizard. If a password was already set up in the DVR / NVR, then you cannot change the password anymore until you remember your password or perform a password reset (system factory reset).
If you do not know the password of your DVR / NVR, please see How to reset the password or get the recovery code of your DVR/NVR/NVW. By resetting the password, you will be able to get the Startup Wizard to set a new password.
3. If you know the password, you can still access the Startup Wizard to change other settings
Right-click to see the task bar. Then left-click on the wand icon beside date and time on the task bar to pull up the Startup Wizard. You must enter your DVR / NVR’s password to proceed in the Startup Wizard.
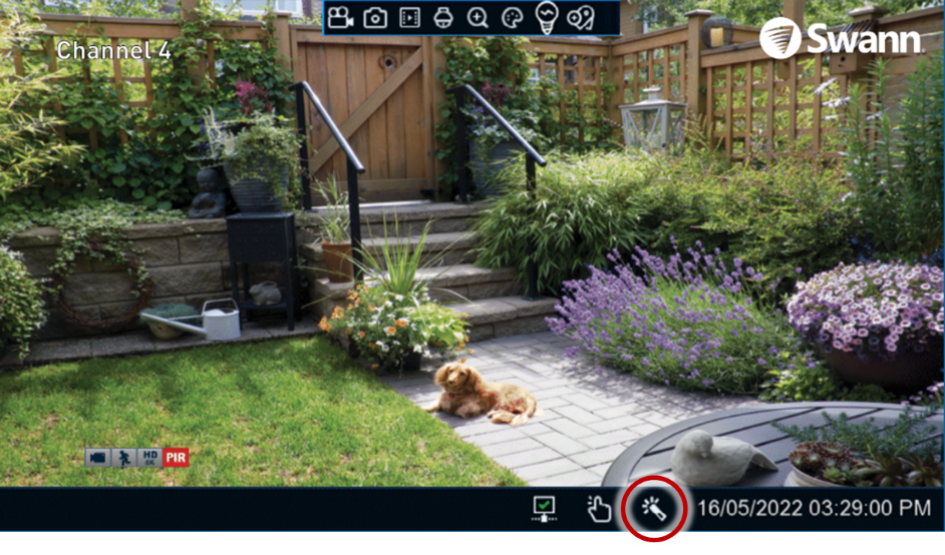
Note: The Startup Wizard only displays part of the settings that you can configure in your DVR / NVR. You can log into Setup to see more settings. See this page to download the user manual (for the Main Menu) and the Wizard Startup Guide
Connecting a wired camera to a VCR
Firstly, ensure the camera is connected to mains power and is powered up.
The easiest way to check this is cup your hand around the front of the camera, hold it to your eye and look for the red LED’s to light up. Once that is completed take the video cable from the camera which is usually a yellow RCA plug and connect it to the video “INPUT” or “IN” plug on the back or front of your VCR.
Make sure that Yellow goes to video (usually yellow on the VCR as well) and that audio (usually either white or red, or both) goes to the white or red plugs. These plugs will be the same ones you would connect something like an Xbox or play station to.
Once that is done, please turn on your TV and set your TV up in the same way you would to watch a VCR tape, and once done, please put a VHS tape with a previous recording on it in your VCR and press play.
If you cannot see the VCR tape playing you will need to check your channel settings and try to get it working correctly before we can continue.
Once you can see the tape being played, this means the VCR is sending a signal to your TV correctly and we can try to tune the VCR into the camera now.
Please look on your VCR remote for buttons called “INPUT” or “INPUT SELECT”, or you can try setting the VCR channel to “1” and scroll down in channels. We are looking for an input channel that will take the video footage from the RCA connections we are using, this will usually be called something line “Line 1”, “Video” or “Video1”, “Game”, “Aux” or “Auxiliary”, or sometimes “Input”.
Once we hit this channel your camera picture should appear on the screen right away and you can hit record on your VCR when it has a tape inside, and it will record everything you camera sees.
After this has been completed, your TV does not actually need to be there anymore, we merely use it to test the channel with the VCR and to check playback. You may switch off or even remove the TV if you wish once you have the correct channel on the VCR and know you can see your camera footage.
If you have any further queries feel free to contact us.
Display connection guide for DVR/NVR/NVW
Which connection do you intend to use?
1.Using HDMI, click
here.
HDMI Setup

1.Take one end of your HDMI cable.
2.Examine the back panel of your recorder and connect it to the port labeled HDMI.
3.Take the other end of your HDMI cable.
4.Examine the back panel of your TV/monitor and look for a port that is labeled HDMI. There will usually be a number as well, as commonly there are multiple HDMI ports.
5.Take note of the HDMI port number as you will need to select this HDMI channel using your TV/monitor controls.
6.Power on the screen first.
7.Select the correct HDMI channel using your screen controls.
8.Power on the recorder (if the recorder was already on, power cycle it) and wait until the loading screen appears:
a.If loading page didn’t appear, read through the steps again. If you’re sure that the connection is correct, and you’re on the correct HDMI channel, try a different HDMI cable or a different display.
b.If loading page shows but then appears blank, the default resolution of the recorder may not be able to be displayed by this screen. Try the
VGA Setup below with the same or different TV/monitor. An alternative solution will be provided at the end of this article for troubleshooting HDMI connection issues.
c.Otherwise, the camera display should appear and the monitor setup is complete.
VGA Setup
Note: NVW-650/NVW-800 do not have a VGA port.
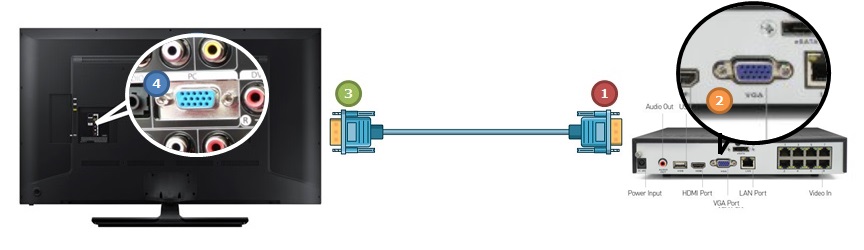
1.Take one end of your VGA cable.
2.Examine the back panel of your recorder and connect it to the port labeled VGA.
3.Take the other end of your VGA cable.
4.Examine the back panel of your TV/monitor and look for a port that resembles the one on your recorder. Some TVs will label this port PC rather than VGA.
5.Power on the screen first.
6.Switch to VGA channel (channel name varies by manufacturer – usually PC or VGA).
7.Power on the recorder (if the recorder was already on, power cycle it) and wait until the loading screen shows up.
a.If loading page didn’t show up, read through the steps again. If you’re sure that the connection is correct, try a different VGA cable or a different display.
b.If loading page shows but then turns blank, the default resolution of the recorder may be incompatible with the display. Try the
HDMI Setup above with the same or different TV/monitor. An alternative solution will be provided at the end of this article if you still wish to use the VGA connection.
What to do next?
If the recorder outputs a display on your screen but not your preferred connection, usually all that is required is to change the resolution. Your manual has instructions on where to find the resolution configuration, but here are the key points you need to remember:
1.If you are going to use the HDMI connection, the recommended resolutions are 1280*720 & 1920*1080. All widescreen HDMI connected TV/monitors should be able to decode one or both of these resolutions.
2.VGA monitor connections commonly include support for 4:3 & 5:4 aspect ratio resolutions. For square VGA monitors, try 1024*768 (default), 1280*1024 or 1600*1200.
Camera Location Tips
Did you know that most issues with recording, night vision, and video quality are based on incorrect location of camera installation? Any product that has not been installed in accordance with the installation instructions or damaged due to incorrect installation will void any warranty claim.
Follow all these tips to prevent such issues:
• Cables and connections should be kept out of the weather. Even though outdoor cameras are weather and water-resistant, prolonged exposure to adverse weather conditions such as sunlight or excessive moisture, may eventually damage the internal components of the camera and adversely affect its performance. Run cables inside a wall cavity or other protected enclosure, and ensure that all wiring and connectors are insulated and protected from moisture.
• If installing outdoors, ensure the camera is mounted below an eave or roof covering to reduce exposure and extend the lifespan of the camera.

• Although the sky looks nice when you look at the live view from your cameras, it is an unlikely direction for an offender to approach. Make sure your cameras have minimal sky in it as the light in daylight can make the foreground of the image darker. Also see
Why is the Swann camera live view in black and white?
• It’s recommended to mount your cameras at an elevated position where the direction of activity is cross-wise in the camera’s field of view. Place your cameras as close to the area of interest as practicable. If mounted too high, the distance may be extended beyond the camera’s PIR range. The best position for a bullet camera is above looking slightly down, keeping in mind the details you are looking for. Here is an example for 2 different types of cameras and the max distance for recording:
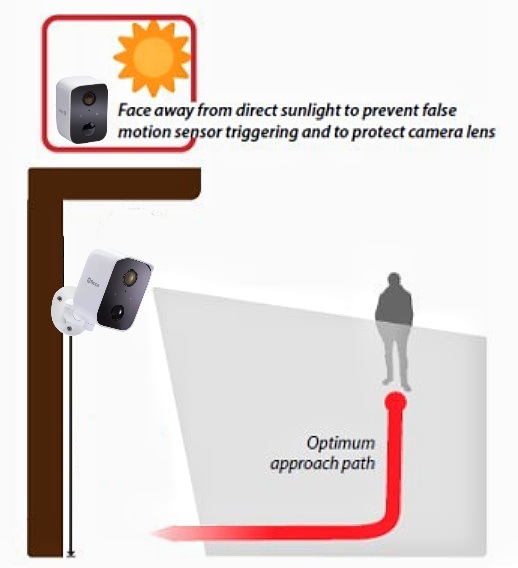
The SWIFI-CORECAM has a PIR range of up to 26ft / 8m from the sensor’s location, not the floor distance. |
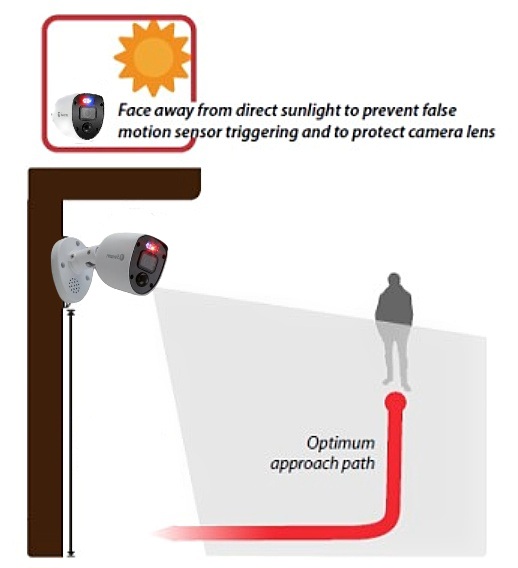
The PRO-4KRL camera has a PIR range of up to Up to 32ft/10m from the sensor’s location, not the floor distance. |
• The distance between the camera and subject is a factor in how often it triggers the camera to record. The PIR can reliably detect movement up to 30ft/9m; movement beyond this range may or may not be detected. It will less likely detect heat and motion from a neighbour’s property. Here are examples of ideal distances and angles of view:
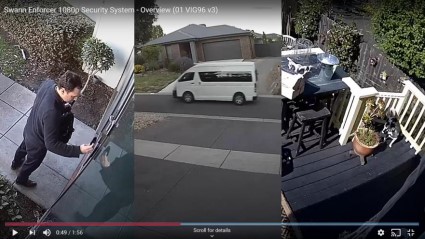
• The viewing angle of the camera’s location can also cause unwanted recordings or none.
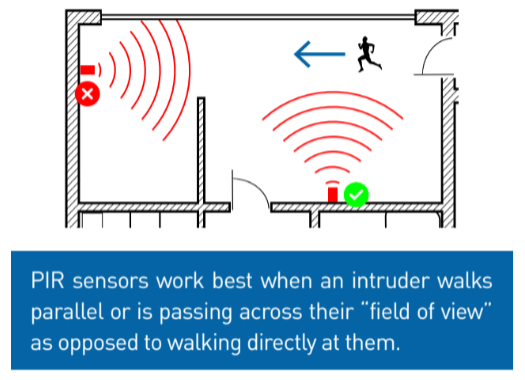
Can I add a second device to the app?
More than one device of the same model number or interface (software version) can be added to the same app if both devices are compatible with said app.