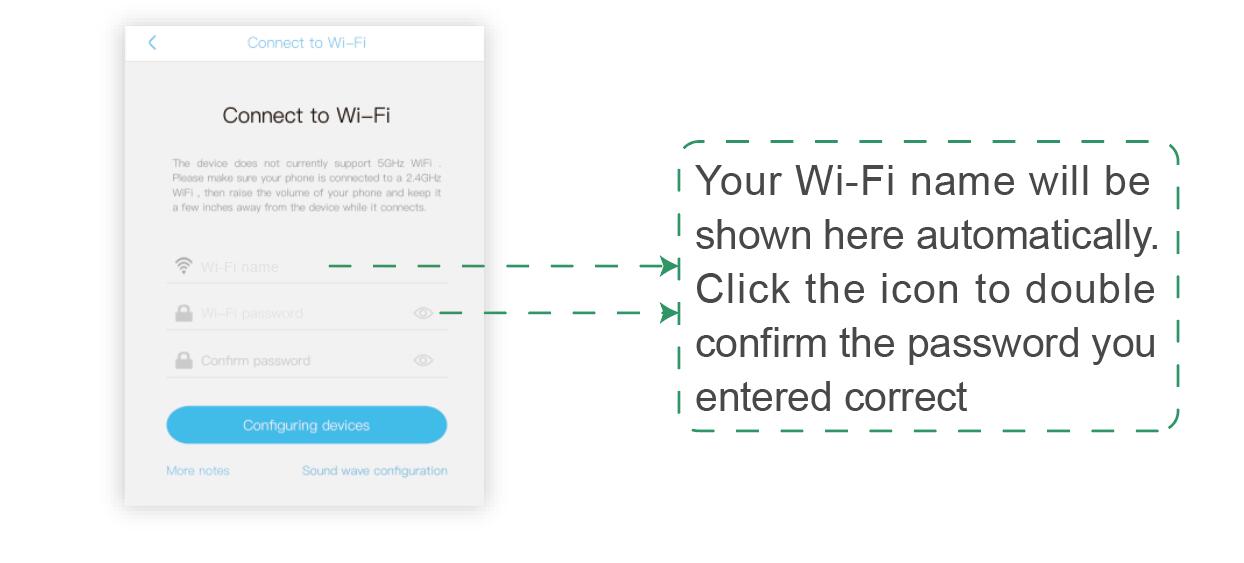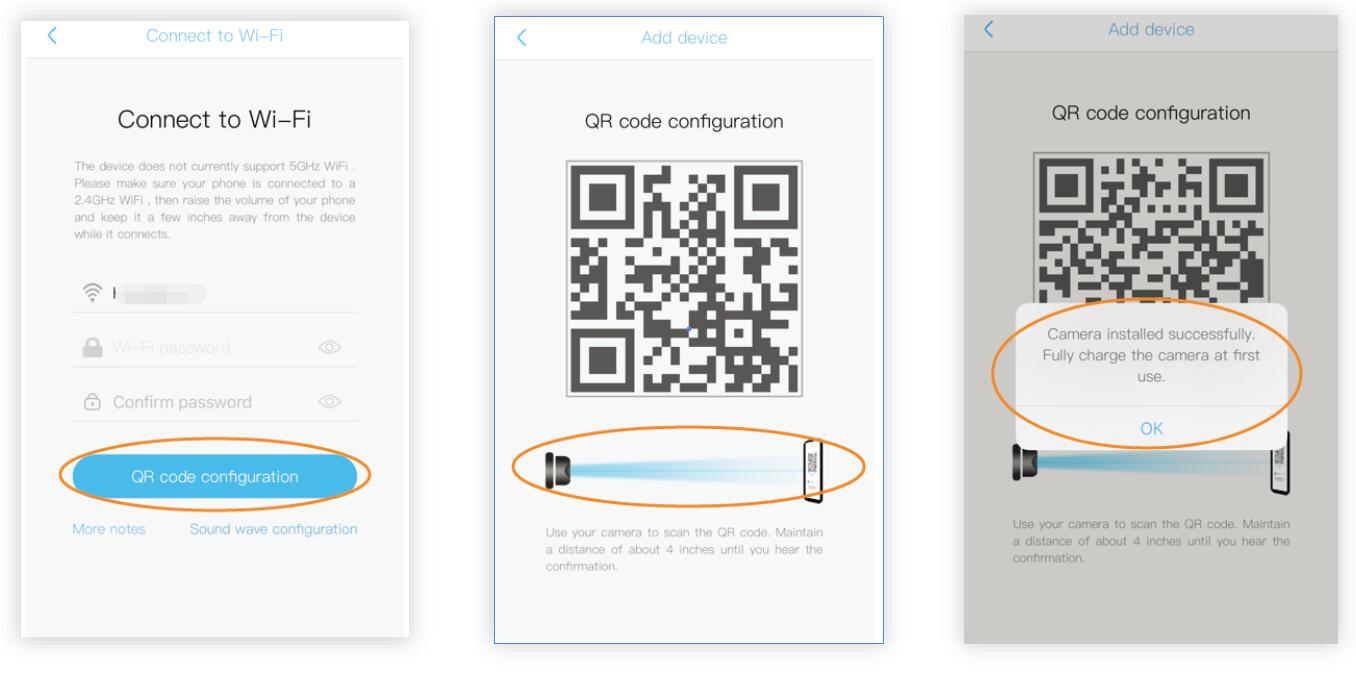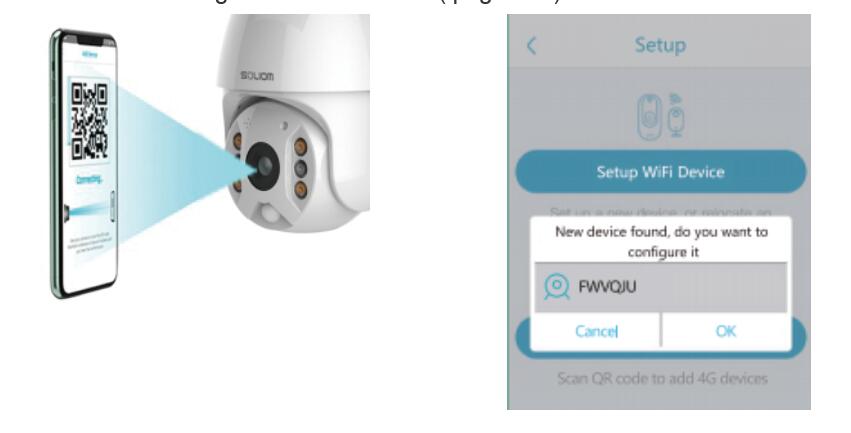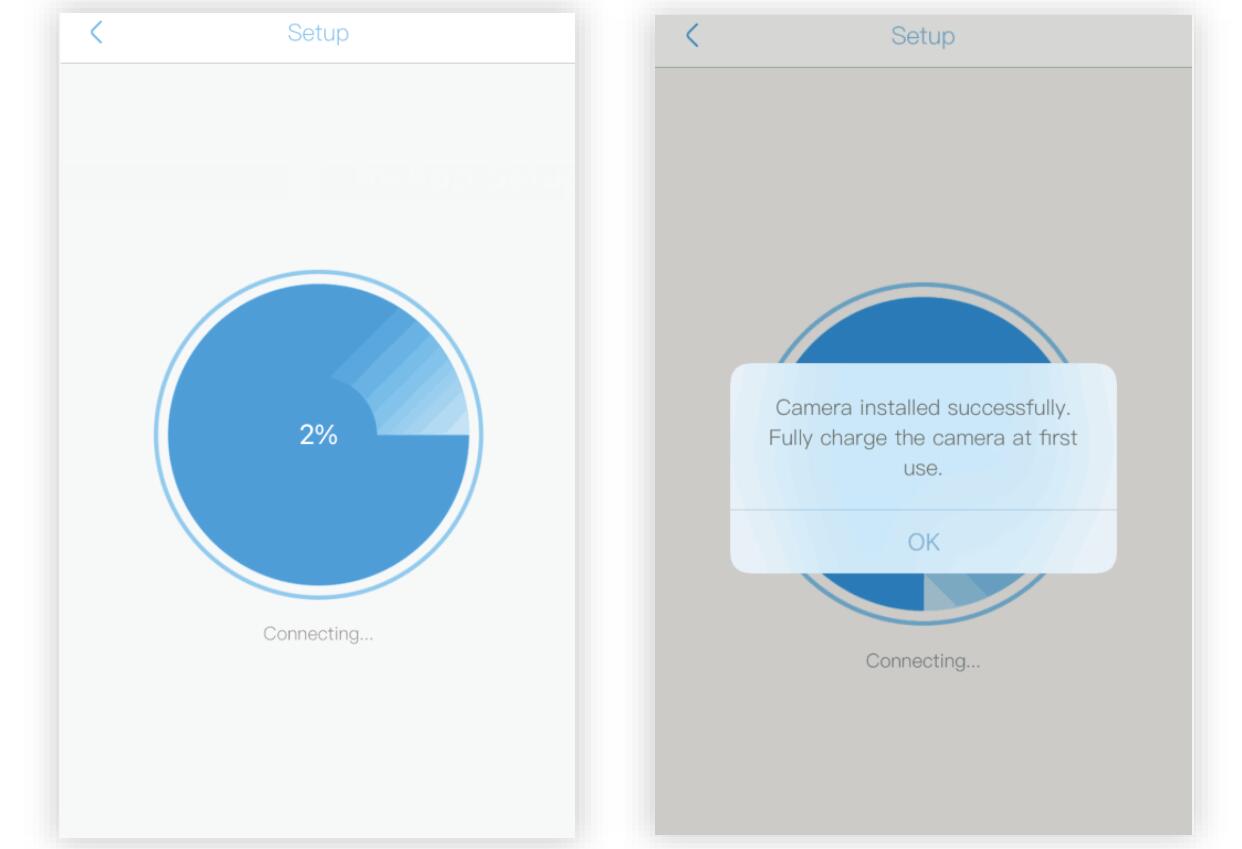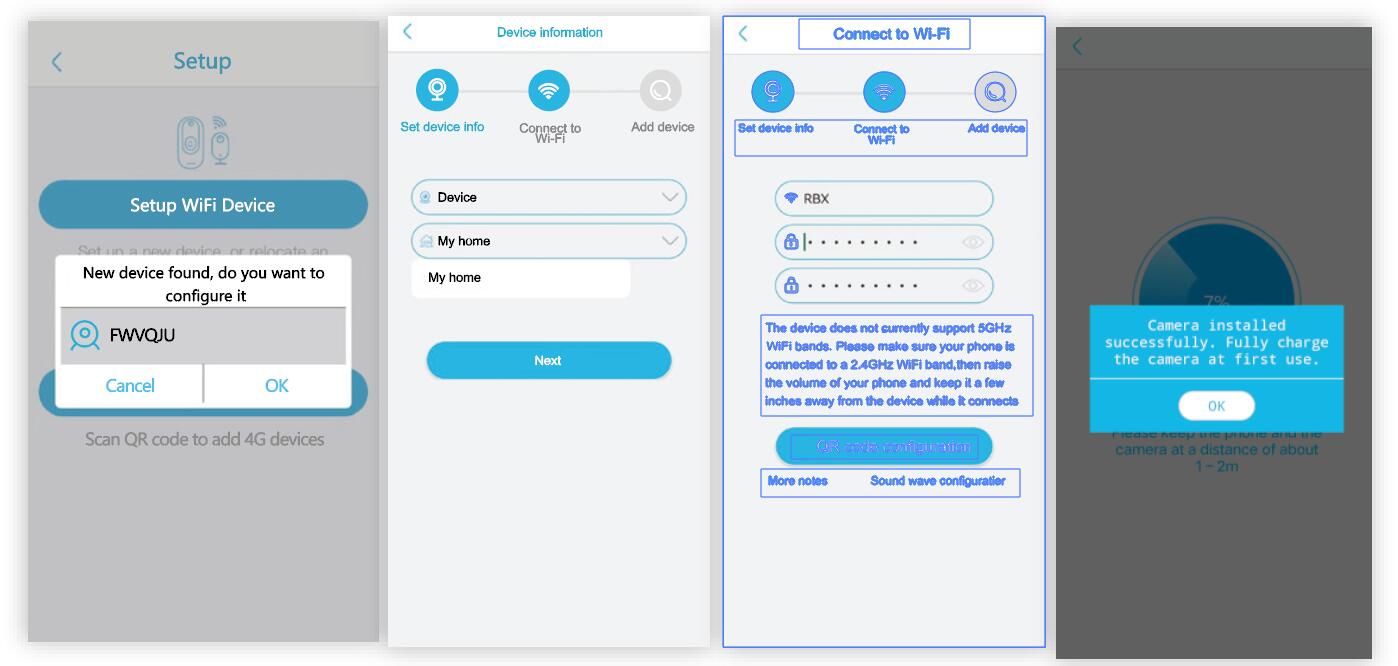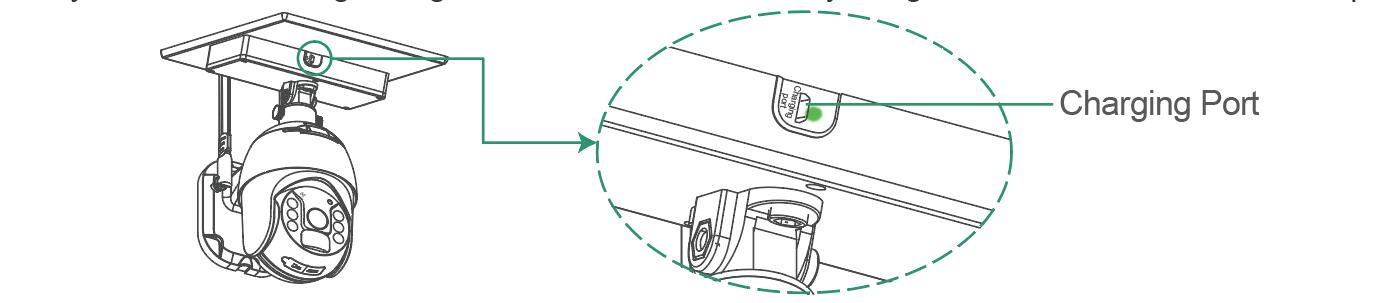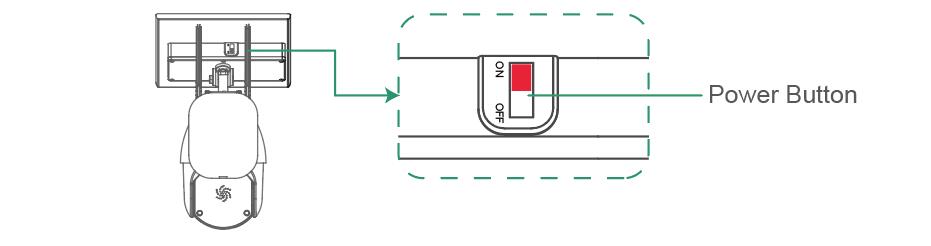Soliom Wifi Security Camera User Guide, Soliom transforms your backyard into a wildlife haven. Our AI-powered bird feeder cameras bring the beauty of nature right to your device, while our security cameras keep your home safe. Experience the outdoors,closer than ever. Soliom unlocks the beauty of nature with smart feeders and security cameras. AI recognizes bird species, cameras capture stunning close-ups, all while our tech ensures home security. Reconnect with nature’s music, enhanced by technology.
How to Pair the Security Wifi Camera with Soliom + App?
Before Pairing, please ensure that your phone connect to the 2.4Ghz wifi before you pair the camera, make sure your router password in mind before you start the pairing process.
(1) Switch on/off button (on the solar panel) to turn on the camera. LED flashes blue. Then you will hear the following voice “The camera is now ready to begin pairing”. That means your camera is in the status of ready to pair.
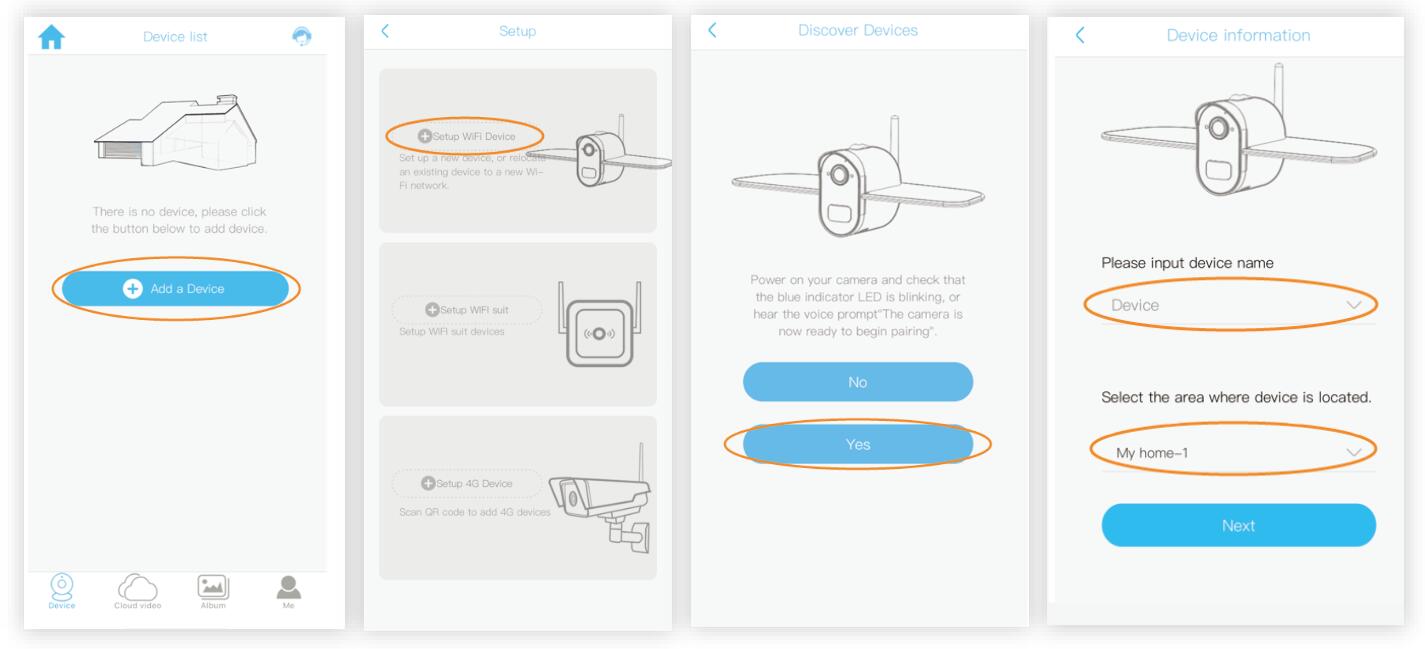
(2) Input a device name and device location on the “Device information” page, the camera located area will be recognized by your router network automatically.
Note:
When your phone or tablet connected well with your 2.4G wifi and you allow the full access of using the location for the app, your wifi name will be shown on the “Connect to Wifi” page automatically. Otherwise please check your wifi list from your mobile devices and you have to turn on the location services for the Soliom+.
Soliom Wifi Security Camera User Guide
(3) Input the CORRECT WiFi password of your router, if you input a wrong password you will not be able to connect it successfully.Click the eye icon to double confirm the password you entered correct.
Here Are 3 Methods of Pairing Wifi Security Camera!
Method 1: QR code configuration
(1) Click the “QR code configuratin”, hold the QR code showing on the mobile phone in front of the camera lens, and then you will hear the following voice “Pairing Information Received”.
Method 2: Sound wave configuration
(1) Enter into the “Connect to Wi-Fi” page, make sure to turn up your phone’s volume to the Maximum, you will hear the following voice: “Pairing lnformation Received” after the configure process completed to 100%.
Method 3: Bluetooth connection
(1) Before the connection please make sure the Bluetooth is turned on.
(2) When the camera blue indicator flashes ,put the phone near the camera and click “Add a device”, when the app shows message: “New device found. Do you want to configure it” please click ok. After that please input the WIFI password and click “Configuring devices”.
(3) If connection fail,please step to Method 1.
How to Pair the Wifi Camera with Soliom+ APP?
For 24-hour recording, how many days of footage can a 32GB Micro SD card hold?
Quick Guide for S600 Wifi Security Camera
Step 1
When you first get the camera, please charge the camera for 10-13 hours, and when you find the battery box shows a solid green light, it means the camera is fully charged. Please enter into the next steps.
Step 2.
Please download the SOLlOM+ app in your Google Play Store for Andriod or App Store for iOS. lf you can not find the correct APP in the store, please scan the below QR code to download it.
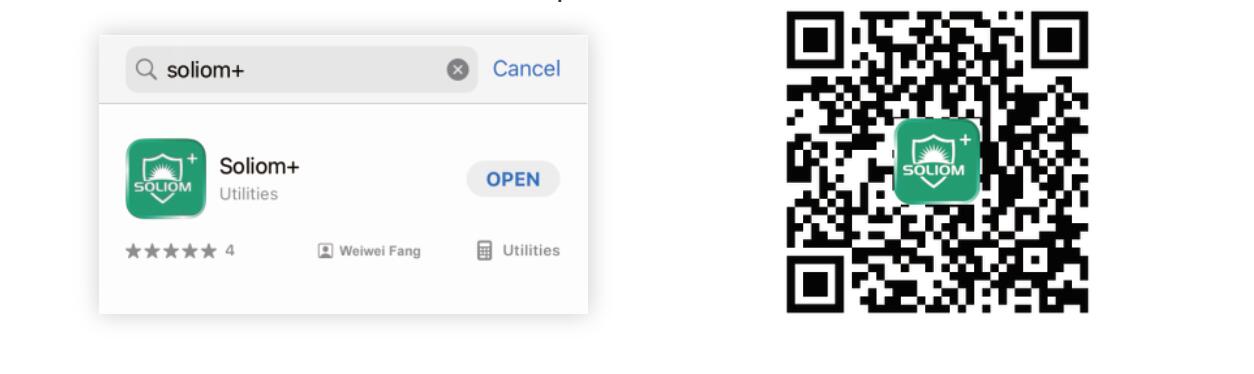
Step 3.
Register an account
1. Open the app and register your account with your Email address and it is recommended to verify your account from email so that you can retrieve password of your Soliom+ account in case.
2. Set a password for your account and make note to remember it.
(Password is 8-32 digit or alphabet combination)
3. Click “Allow” or “Agree” on all access when you download Soliom+ app and during the process of setting up your account so that the Soliom+ app can have full access to your camera and phone.
Otherwise your camera may have less function or incomplete setups.
4. Finish the register process according to the voice prompt or User manual booklet.
Note:
The required fields are country and state on Add address page which can locate your correct region server for a proper notifications and functions during you set up the account.
Step 4.
Please check and make sure your phone connected well with your router 2.4G Wi-Fi.
Note:
1. Please let your phone to forget your 5G Wi-Fi password to avoid phone pick up your 5G Wi-Fi as priority automatically.
2. Please enable your router DHCP option and set your router to dynamic lP addressing to avoid conflict with your other wireless devices for one static IP address.
3. Please make sure your router Wi-Fi password correct and camera, phone and router are in the same Wi-Fi connection.
Step 5.
Please turn on your camera and you will hear the voice prompt “The camera is now ready to begin pairing” and Camera Blue LED blinks the same time, which means the camera is ready and waiting for pair up.
Step 6.
Pair up your camera according to guide here.
How To Pair Wifi Camera with Soliom + App?
Step7.
When you get into the Connect to Wi-Fi page,if your phone connected well with 2.4g Wi-Fi as STEP 4 stated, your Wi-Fi name should pop-up automatically here. Otherwise,you’ll need to recheck your router Wi-Fi connection again.
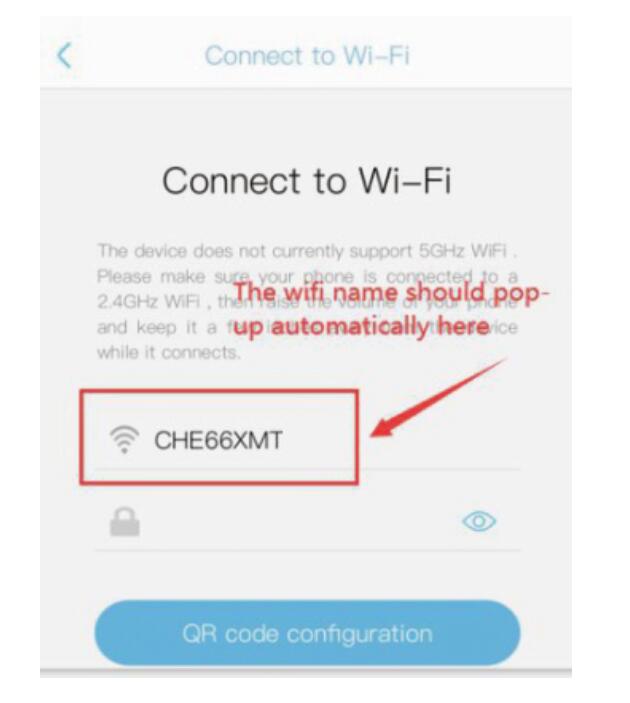
Trouble shooting for pair up:
1. If the camera LED doesn’t blink blue, which means the camera is not in ready to pair condition.
①Please power on the camera and hold on the reset button for 4-5 seconds and then release it when you hear “system reset” to reset your camera to default,
2. When your camera always blinks and won’t go into next step, which means your camera didn’t pick up your QR code information or didn’t pick up your Wi-Fi correctly.
① Please make sure your phone is connected with your 2.4G Wi-Fi. When your 2.4g Wi-Fi connected correctly to your phone,your Wi-Fi name will be recognized by the camera and pop-up on the Wi-Fi input page automatically. Only when your Wi-Fi name show up automatically, you can pair up smoothly. If no pop-up of your Wi-Fi name, please check below and tick the location permission from your phone settings for Soliom+ APP.
② Please try to avoid your phone screen too light or too dark so that camera can read the QR code
clearly without reflecting light.
③ Put your phone, camera and router within 1.5ft to get a strong Wi-Fi signal strength.
④ Please let your phone to forget your 5G Wi-Fi connection from your Phone Wi-Fi list.
⑤ lf you use sound wave pair up, please make sure your phone volume is turned up and your router ID+ password no more than 32 digits.
3. Pair up failed after you got 100% process finished or Camera LED stays blue or red, which means your camera can not recognize or timeout to obtain your router IP.
① Put your phone, camera and router within 1.5ft to get a strong Wi-Fi signal strength.
② Please enable your router DHCP option and set your router to dynamic IP addressing to avoid conflict with your other wireless devices for one static IP address.
③ Reboot your router to reallocate your IP address and refresh your network.
④ Reset the camera and change to sound wave pair up method for a try.
4. Camera always prompt up with “incorrect password”.
① You may switch upper case to input your special character wrongly.
② Recommend you to change an easy Wi-Fi password for your router with 8-12digits (numbers+letters) without special character to avoid input errors.
Trouble shooting for pair up Soliom +
1. If the camera LED doesn’t blink blue, which means the camera is not in ready to pair condition.
①Please power on the camera and hold on the reset button for 4-5 seconds and then release it when you hear “system reset” to reset your camera to default.
2. When your camera always blinks and won’t go into next step, which means your camera didn’t pick up your QR code information or didn’t pick up your Wi-Fi correctly.
① Please make sure your phone is connected with your 2.4G Wi-Fi. When your 2.4g Wi-Fi connected correctly to your phone,your Wi-Fi name will be recognized by the camera and pop-up on the Wi-Fi input page automatically. Only when your Wi-Fi name shows up automatically, you can pair up smoothly. If no pop-up of your Wi-Fi name, please check below and tick the location permission from your phone settings for Soliom+ APP.
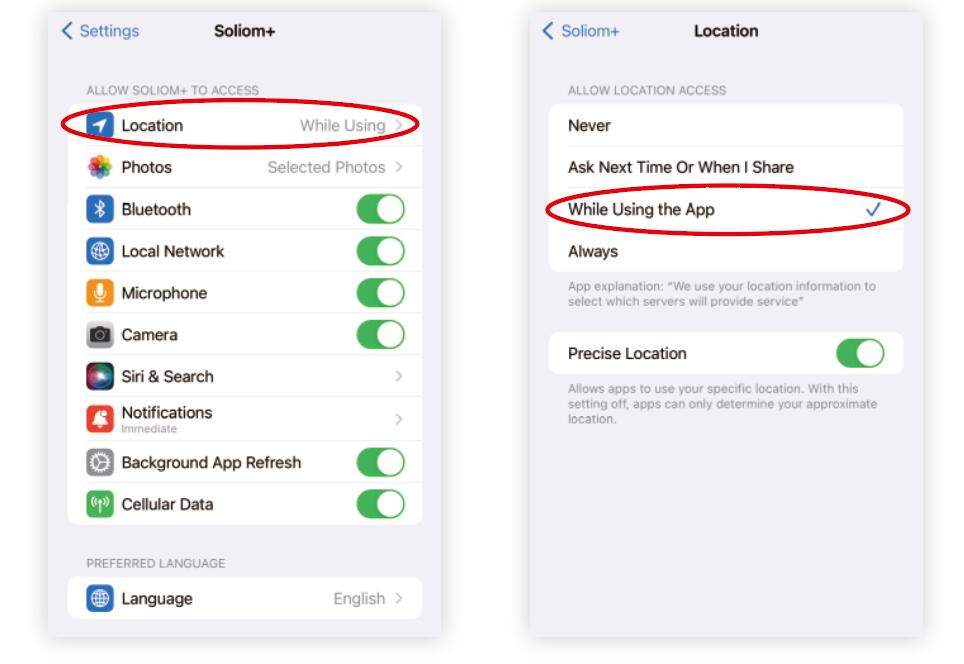
② Please try to avoid your phone screen too light or too dark so that camera can read the QR code clearly without reflecting light.
③ Put your phone, camera and router within 1.5ft to get a strong Wi-Fi signal strength.
④ Please let your phone to forget your 5G Wi-Fi connection from your Phone Wi-Fi list.
⑤ lf you use sound wave pair up, please make sure your phone volume is turned up and your router ID+ password no more than 32 digits.
3. Pair up failed after you got 100% process finished or Camera LED stays blue or red, which means your camera can not recognize or timeout to obtain your router IP.
① Put your phone, camera and router within 1.5ft to get a strong Wi-Fi signal strength.
② Please enable your router DHCP option and set your router to dynamic IP addressing to avoid conflict with your other wireless devices for one static IP address.
③ Reboot your router to reallocate your IP address and refresh your network.
④ Reset the camera and change to sound wave pair up method for a try.
4. Camera always prompt up with “incorrect password”.
① You may switch upper case to input your special character wrongly.
② Recommend you to change an easy Wi-Fi password for your router with 8-12digits (numbers+letters) without special character to avoid input errors.