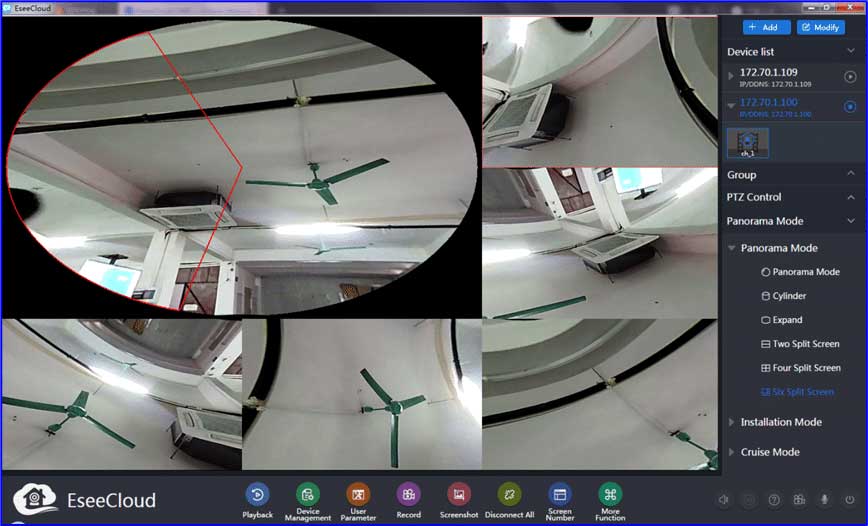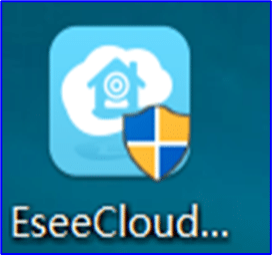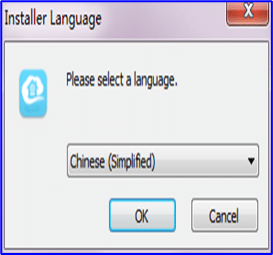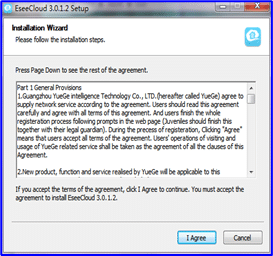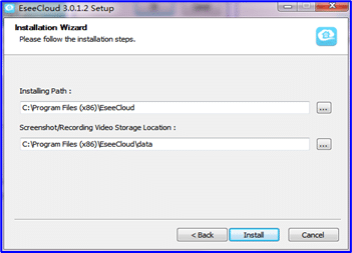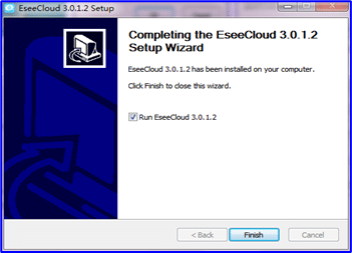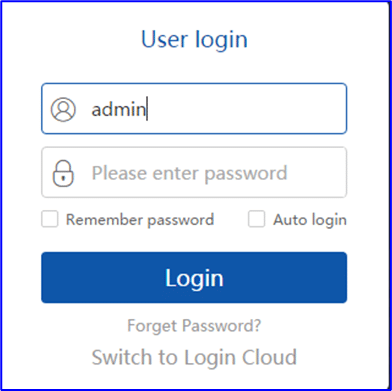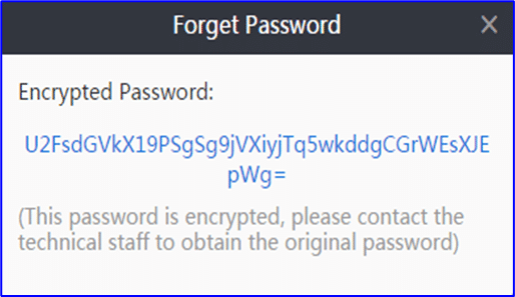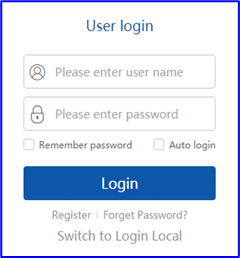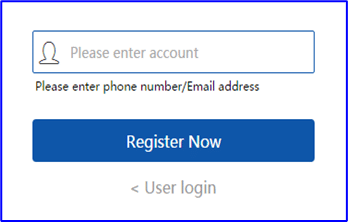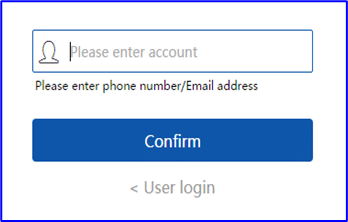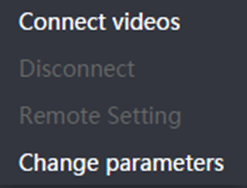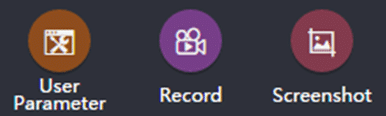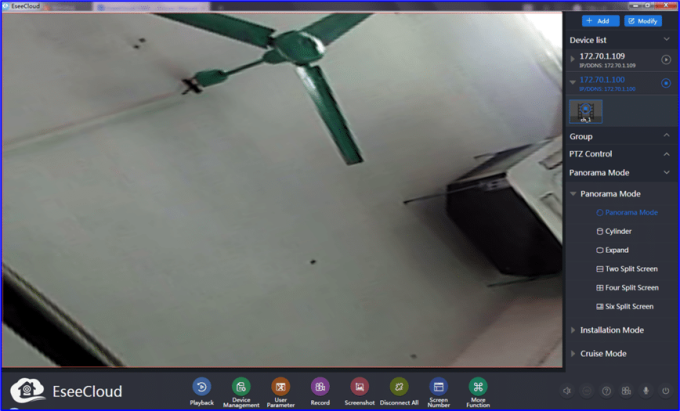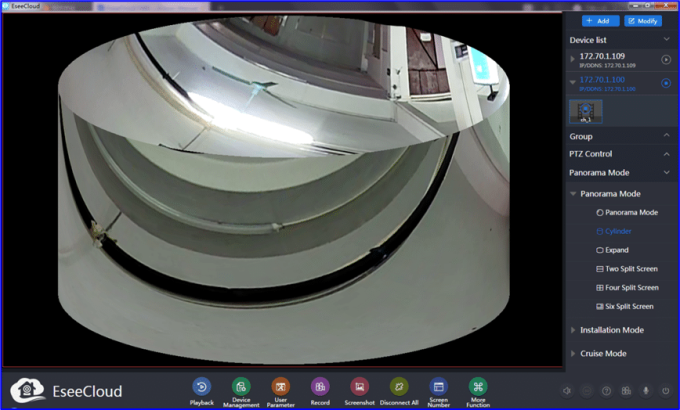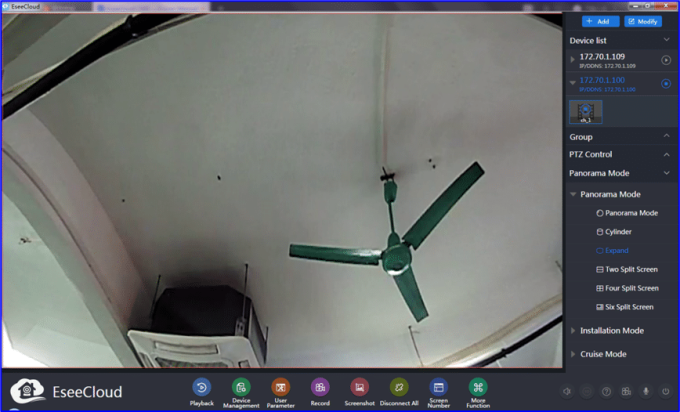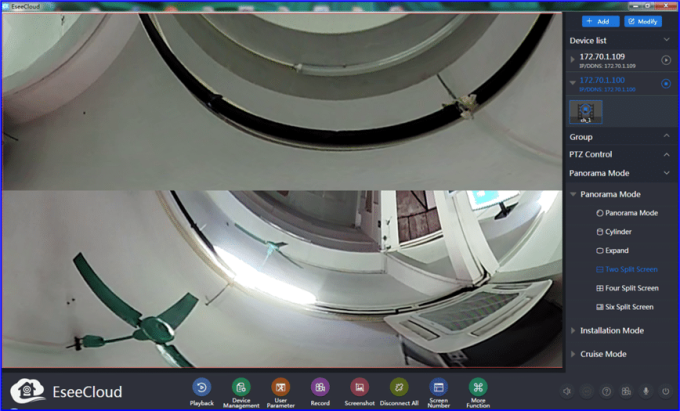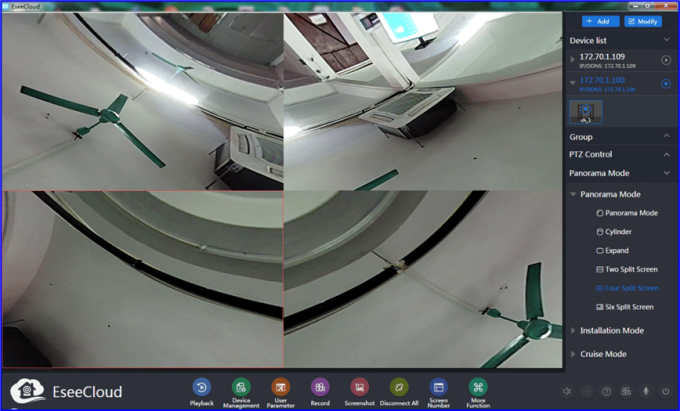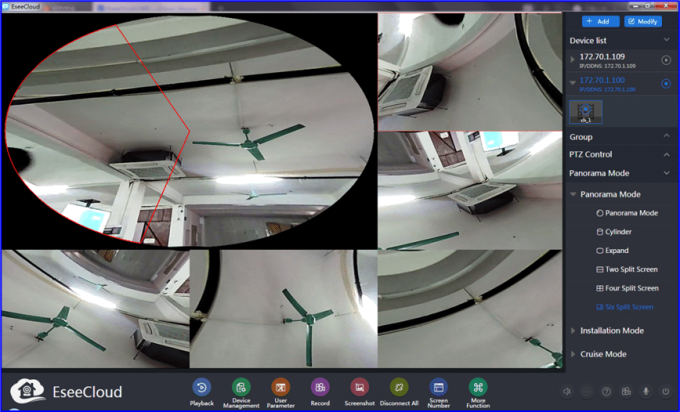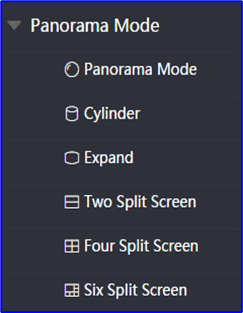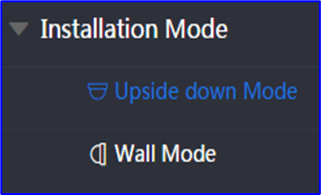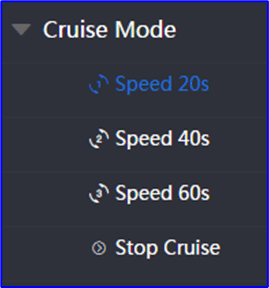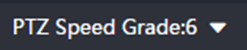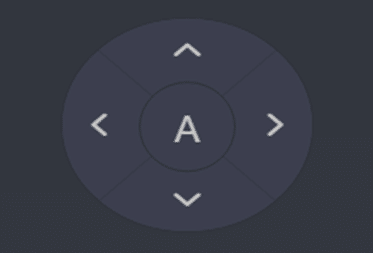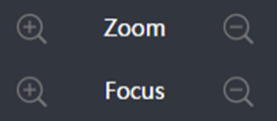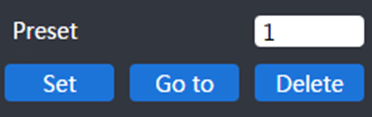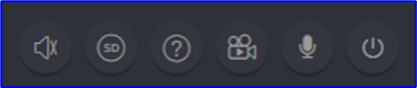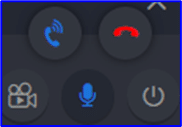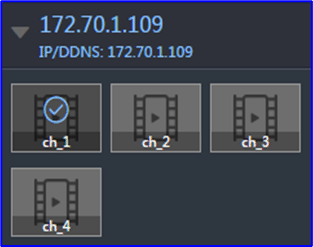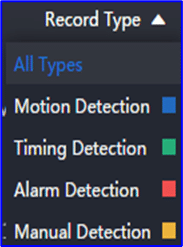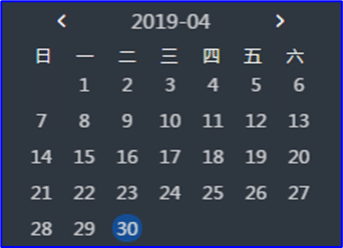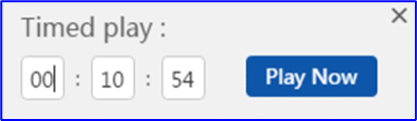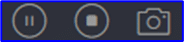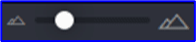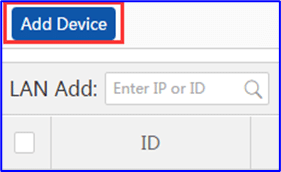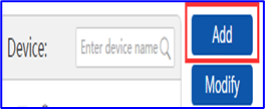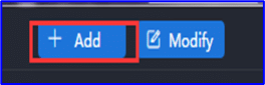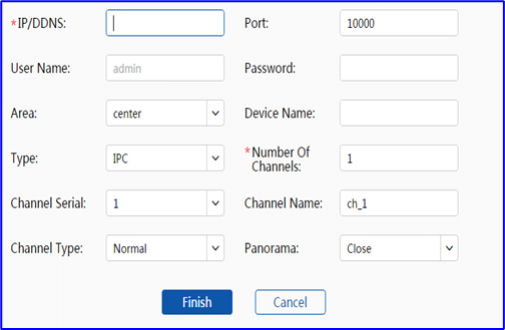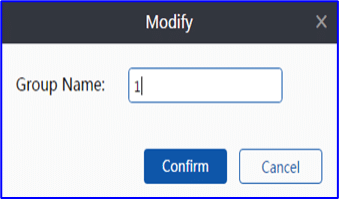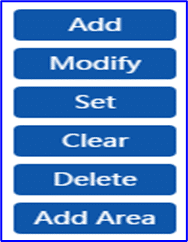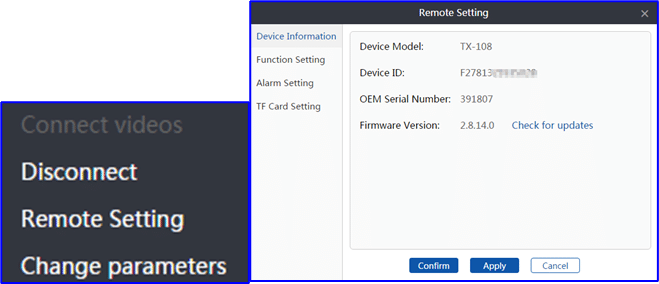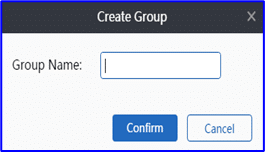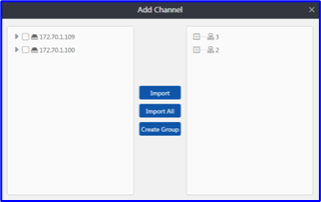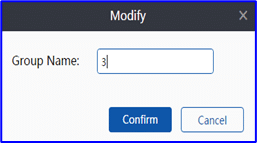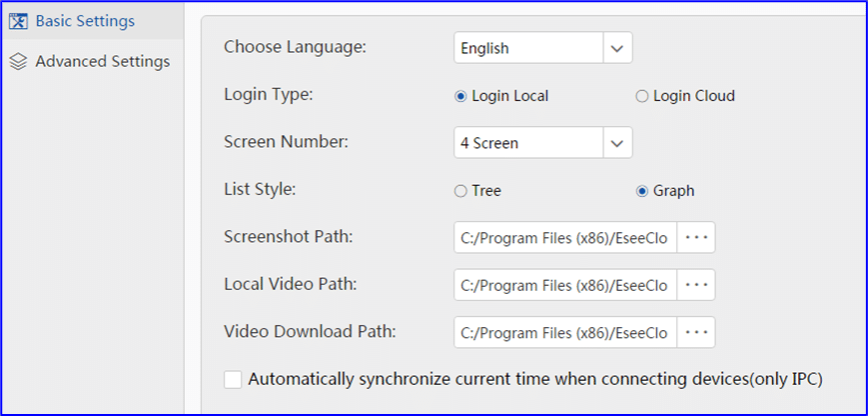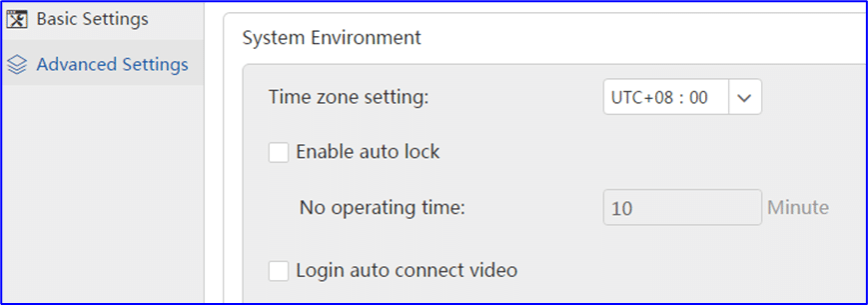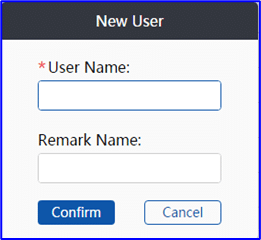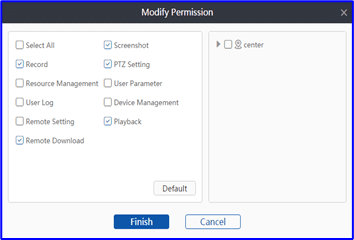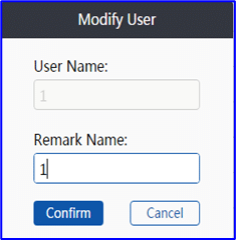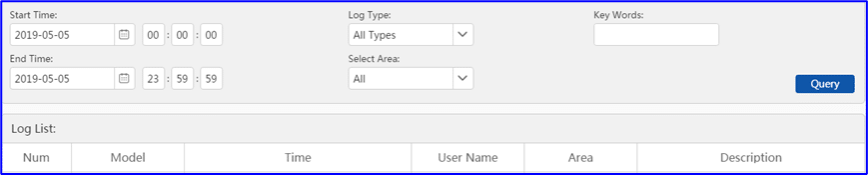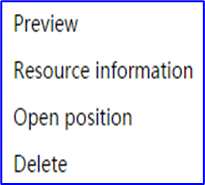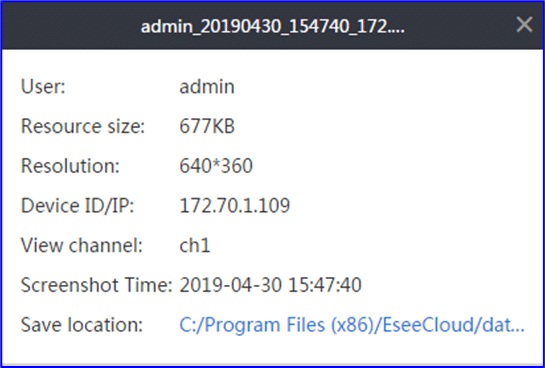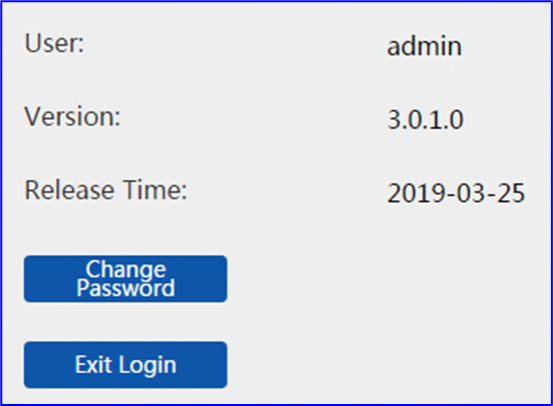EseeCloud CMS V3 User Manual, Welcome to use our products! We are very honored to gain your trust.In order to provide you with a comprehensive understanding of our product CMS and to facilitate its use, we have specially prepared this manual for you. It includes function introductions, operation steps, precautions, and more, serving as essential guidance for using this product.
Please read the instruction manual carefully before use. We believe it will greatly assist you in effectively utilizing this product. Additionally, if you have any questions during use, please feel free to contact us. We are here to serve you.
Applicable Model
This manual is for the Camera Monitoring System CMS.
Statement
This manual may contain areas where the product functions or operations do not match, or where the technology is inaccurate, or typographical errors occur. In such cases, our company will update the manual content according to product updates. We will regularly update the hardware and software products described in this manual. Updated content will be added to the new version of this manual without prior notice.
The contents of this manual are for reference guidance only and may not be identical to the actual product. Please refer to the actual product.
Agreement
To simplify the description in this manual, the following conventions are made:
• The Camera Monitoring System CMS is referred to as CMS or software for short.
• DVR, NVR, IPC, VR CAM, WIFI, IPC equipment, etc., are collectively referred to as equipment.
• “Click” refers to clicking the left mouse button. “Double click” refers to double-clicking the left mouse button.
• Some pictures are schematic; please refer to the actual software interface.
• A “note” hint text may appear in this manual to indicate that the operation is potentially risky. Ignoring the text may result in errors or unpredictable results.
EseeCloud CMS V3 User Manual
1. Introduction to CMS
1.1 Function Introduction
CMS, short for Camera Monitor System, is a camera monitoring client that offers online preview images, video storage, remote playback, device management, video/screen download, and other functions. It is suitable for DVR, NVR, IPC, VR CAM, Wifi IPC, and other devices.
CMS boasts the following characteristics:
• Interface Containerization Processing Mode: The client component adopts careful containerized processing in interface design. This simplifies the processing mode of multi-screen and single-screen switching, greatly enhancing the multi-screen operation feeling and adapting to the development trend of multi-screen PCs.
• Channelized Management Mode: The client component design incorporates a channelized management mode, abandoning the traditional design mode with the device as the core subject. This approach aligns better with the development direction of IP monitoring.
1.2 Operating Environment
Operating System:
• Microsoft Windows 7 / Windows 8 / Windows 10 (32/64 bit Chinese and English operating system)
• OSX 10.9 or higher (64-bit Chinese and English systems)
CPU: I3/2.4GHz or more
Memory: 4GB or more
Graphics Card:
• Integrated graphics (Intel HD 4000 and later)
• Discrete graphics (NVIDIA GeForce GTX 460 and later)
Note: Previewing multiple videos or high-resolution videos simultaneously requires higher hardware configuration and network bandwidth.
2. Installation login
2.1 Installation and Operation
• Step 1: Run the EseeCloud_Setup_3.0.1.exe installation package.
• Step 2: Select the display language during installation.
• Step 3: Read and determine whether to accept the agreement.
• Step 4: Determine the path for installation.
• Step 5: Installation is complete, and you can choose to run immediately.
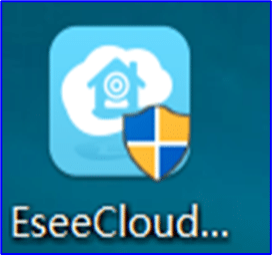
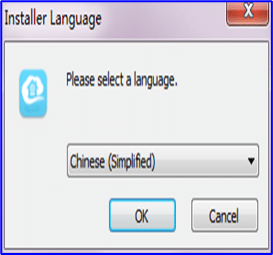
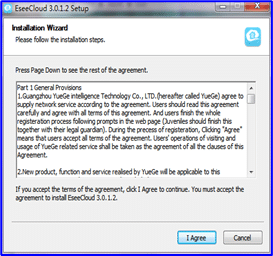
Running program
Choose a language
Reading agreement
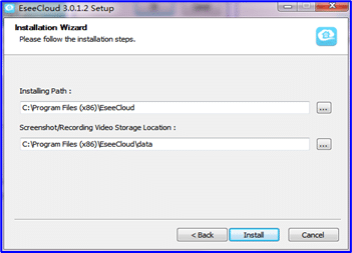
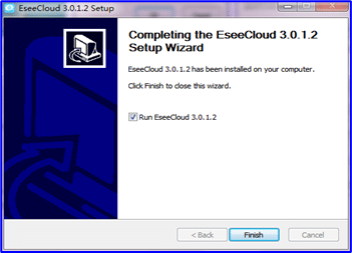
Determine the path
The installation is complete
2.2 User Login
2.2.1 Local Login
1.Enter Account + Password
• Local login can be accessed using the default account admin (the initial password is blank).
• Local login mode allows for remembering passwords or automatic login (automatic login is not possible when auto-lock status is enabled).
• Clicking the string in the login “forgot password” encrypts it. Different accounts correspond to different encrypted passwords.
• The account number box can display three accounts that are mostly used recently.
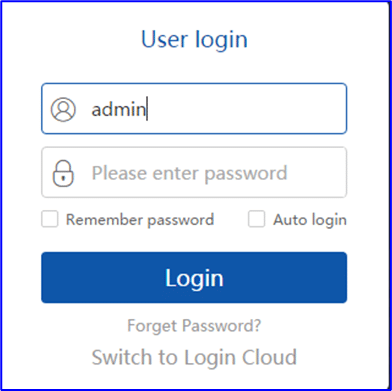
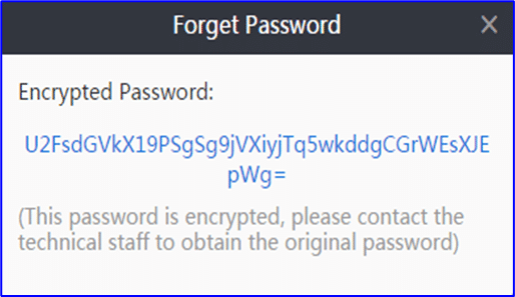
Login account
forget password
Note:
• The current CMS version only allows the username “admin” with an initial empty password. To prevent potential safety hazards, please ensure to modify the initial password after the first login to prevent unauthorized access to your device or other adverse consequences.
• For better protection of your privacy and product security improvement, we strongly recommend setting up complex passwords based on the following rules: greater than 8 characters, including uppercase and lowercase letters, numbers, special characters, etc. Please understand that it is your responsibility to properly configure all passwords and other related product security settings.
2.2.2 Cloud Login
User Login:
1.Enter ‘account + password’
2.Remember the password and automatic login (optional)
Register an Account:
1.Enter ‘new account + password + email’
Retrieve Password:
1.Enter ‘Account + Mailbox’
2.Click to get the verification code and enter
Note:
1.Cloud login should use the registered account (the account registered by the mobile app can also be used).
2.It’s recommended to use a valid mailbox for the registered account, facilitating password retrieval in special circumstances.
3.After registering an account, you need to log in to the email address provided during registration to activate the email address (click the received link to verify).
4.If the mailbox status is not activated, password retrieval won’t be possible after forgetting the password (the activation period is two days).
5.The first time you use EseeCloud_CMS, the software’s time zone will automatically sync with your computer, and you can change it later in the advanced settings.
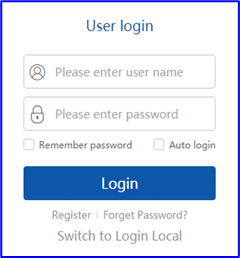
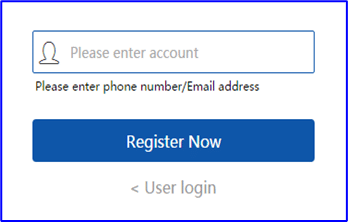
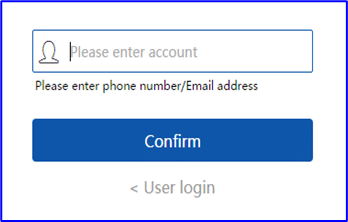
Login account
Register a new account
Retrieve password
3. Live Preview
3.1 Connection/Disconnection
List Style: Tree Shape
• Connection:
1.Double-click on the selected device/channel to enter the connected video state.
2.After selecting the device/channel, right-click and select “Connect Video” to enter the connected video state (Figure 1).
• Disconnection:
1.Double-click to disconnect the current connection after selecting the connected device/channel.
2.After selecting the device/channel, right-click and select ‘Disconnect’ to disconnect the current connection.
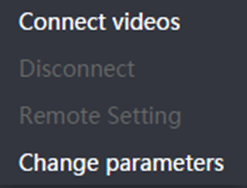
Figure 1
List Style is Graphic:
1.After selecting the device/channel, click the play button on the device list to enter the connected video status.
2.After selecting the device/channel, click the stop button on the device list to disconnect the current connection status.
3.Right-click operation connection/disconnection is consistent with the tree list style. The specific operation can be referenced.
Note: Poor performance of the computer will directly affect the smoothness of the preview video. It is recommended that the number of channels connected to the device be gradually increased.
Video/Screenshot:
Video:
1.Click the Record button on the toolbar to enter the video recording status (as shown in Figure 1 below).
2.After the video operation, click the record button again to stop recording.
Note:
1.The actual recording duration is not equal to the time difference between the start recording time and the end recording time.
2.If the device network is interrupted, the recording will succeed but no video file will be saved.
3.The channel is maximized or minimized during recording, and the recording will stop.
Screenshot:
• Click the screenshot button on the toolbar to enter the screenshot status (as shown in Figure 1 below).
Note:
1.If the switching stream video is not loaded, the screenshot operation will be saved.
2.The screenshot does not have the function of continuous screenshots. Clicking the screenshot button once will capture an image.
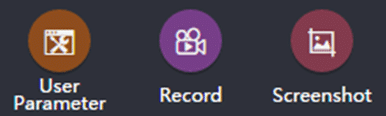
Figure 1
Panorama Mode
Panorama Mode:
Enter:
1.Double-click the channel screen to enter the maximized state, right-click, and select “panoramic mode” to switch to the panorama mode. Entering panorama mode automatically switches the code stream to HD.
2.In 1 split-screen mode, the panorama mode option is available on the right toolbar. Click to select and switch to panorama mode.
Drop Out:
1.Click on Panorama mode on the right toolbar and select ‘Exit panorama’ to exit panorama mode.
2.Exit the panorama mode by exiting the screen from the split-screen state.
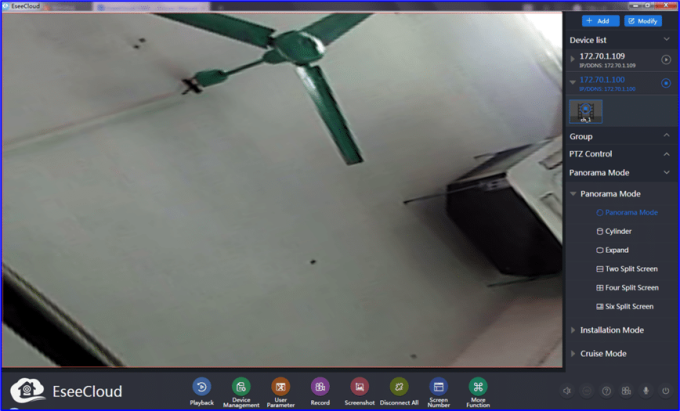
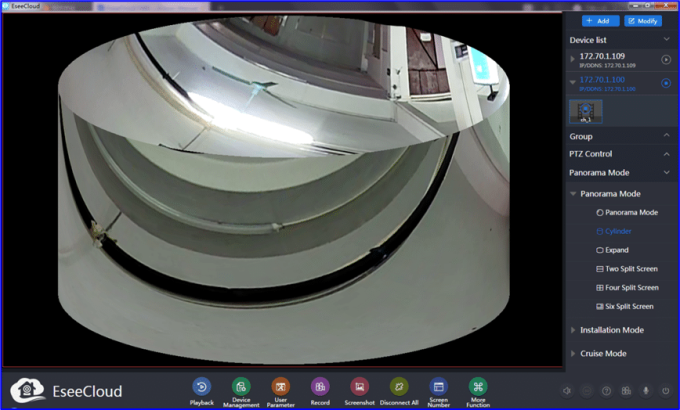
Panorama mode
Cylindrical mode
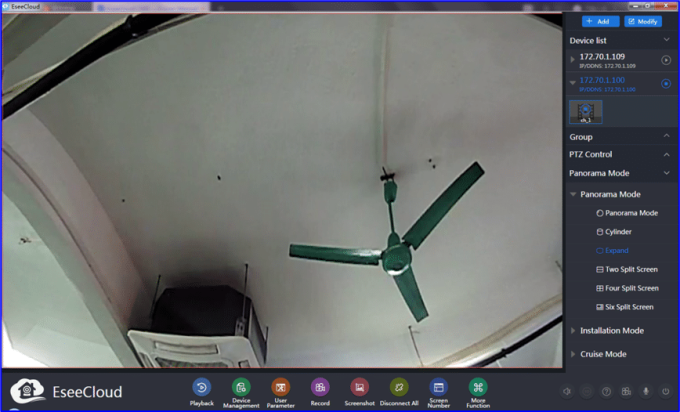
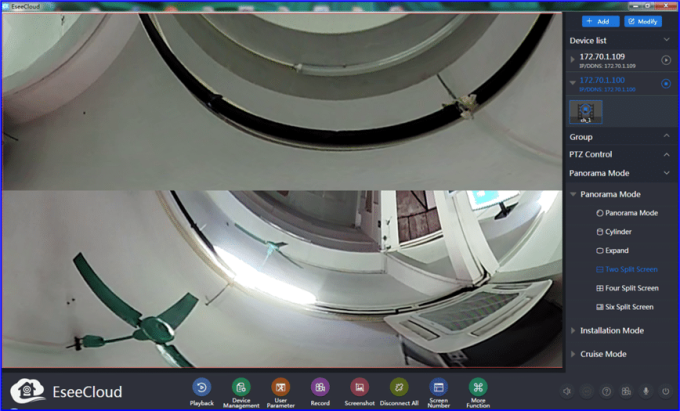
Expand mode
Split screen mode
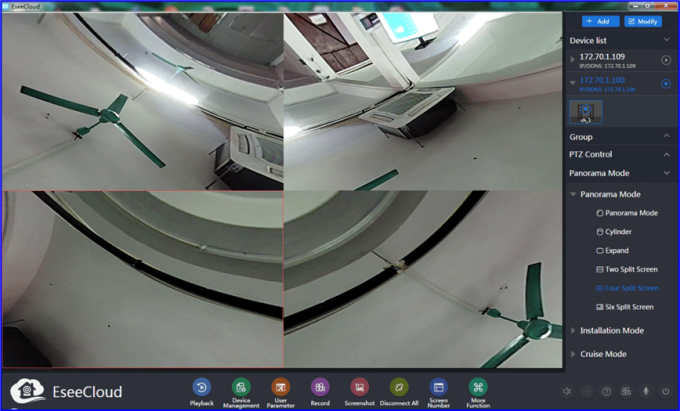
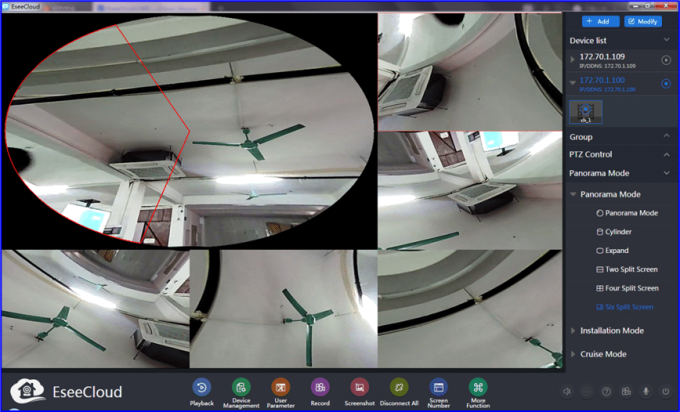
Quad screen mode
Six-screen mode
Note:
1.In the local login mode, you can select 6 display modes in the panorama mode, including: panorama, cylinder, expand, 2 split screen, 4 split screen, 6 split screen.
2.In the cloud login mode, you can select 4 display modes in the panorama mode, including: panorama, cylinder, split screen, quad screen.
Installation Mode:
• Suspension: The direction of the cruise is clockwise.
• Wall-mounted: The direction of the cruise swings left and right.
Cruise Mode:
• Speed: Cruise provides speed 3S / speed 40S / speed 60S options, corresponding to slow / medium / fast speeds.
• Stop: Pause the current state of the cruise. Left-click on the channel in the cruise or select the stop cruise button in the cruise mode to click.
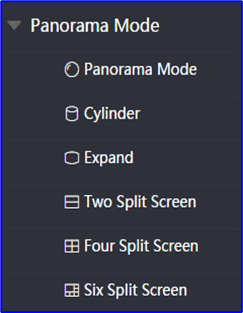
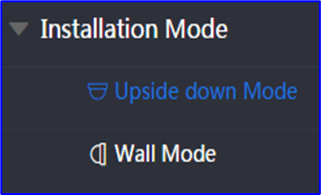
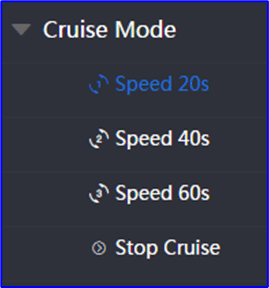
Panorama mode
Installation mode
Cruise mode
3.4 PTZ Control
Cruise / PTZ / Zoom / Focus / Aperture / Preset:
The PTZ control function can be used only when the PTZ device (such as a ball machine) is connected to the main control device (such as NVR or DVR).
• Cruise: Directly perform the screen cruise operation.
• Pan/Tilt: Adjust the lens direction.
• Zoom: Replace the mirror multiple.
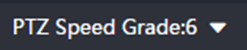
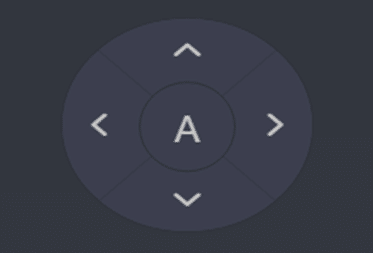
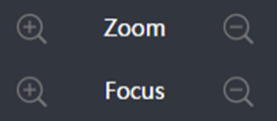
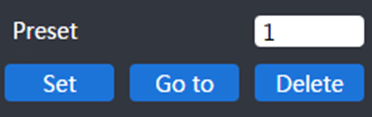
PTZ speed level control
control
Zoom, focus
Preset
1.Adjust the PTZ control speed (default level is 6).
2.Adjust lens direction and cruise.
3.Adjust the zoom and focus of the PTZ camera.
4.Set and call the set bit, adjust the lens to the specified position, set the preset position, input the preset position later, click to call, and the lens will automatically move to the specified position.
3.5 Split Screen Number
• The client provides 1 split screen, 4 split screens, 6 split screens, 8 split screens, 9 split screens, 16 split screens, 25 split screens, 36 split screens, and 49 split screens. These nine split screens can be switched at will.
When the number of connected device channels is greater than the current number of split screens, the displayed split screen will automatically increase, reaching up to 49 split screens.

Split screen number
3.6 Other Functions
• Sharpness Switching: Use the SD SD and HD HD toggle buttons.
• Sound:
1.Select the screen channel.
2.Click to turn off/on the sound.
• Intercom:
1.Click the intercom button to open the intercom.
2.Left-click and hold the connection to talk, click the exit button to exit the intercom.
• Help: The help buttons under each interface provide the corresponding function instructions.
• Recording: When the live preview channel is recording, the icon will flash.
• Shut Down:
1.Click to exit the login button.
2.Click OK to log out and return to the login screen.
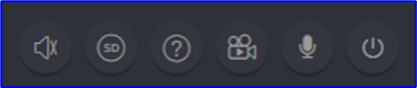
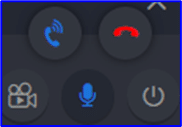
Other functions
Intercom
4. Video Playback
4.1 Video Playback
Playback Steps:
• Retrieving the video requires three conditions: ‘device channel + recording type + playback date’.
• Video types include: motion detection, timing detection, alarm detection, and manual detection. Generally, all types of videos can be retrieved by default.
• The selection of the device channel can directly affect the retrieval result. Be sure to confirm the online status of the device before recording.
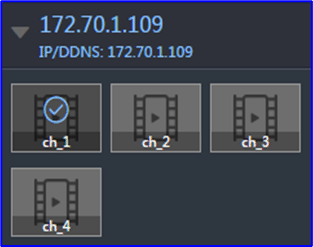
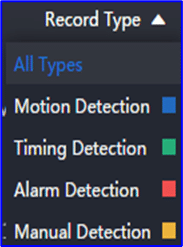
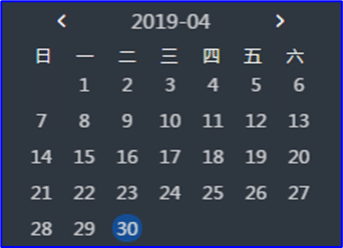
Device channel
Video type
Date selection
4.2 Timed Playback
• Timed Playback: Select the timed playback operation, enter the recording effective time point in the time frame, and confirm that it can be played immediately (effective time point refers to the time retrieved by video playback).
• Time Drag Playback: Adjust the time scale and drag the cursor on the timeline to the corresponding time (as shown in Figure 2 below).
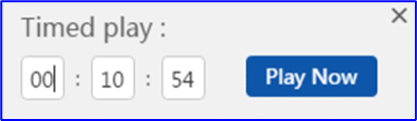
Timed playback

Timeline
4.3 Video Sync
Steps:
• Date: Check the synchronization switching time point; the channel synchronization will not take effect.
• Time: Check the synchronous switching time point; the recording time of each channel will not take effect at the same time.
4.4 Video Download
• Batch Download: Enter the time period to be downloaded at the start time + end time according to the needs of the retrieved recording time range.
• Time Period Download: The time period of the video recording will also be displayed in the download resource. Click the download button for any time period that fits your needs.

Custom bulk download

Select time period to download
4.5 Other Functions
• Playback Control: Support playback/pause/stop control in video playback, select the screen form in playback and click operation.
• Time Scale Adjustment: The settings in the Setup Wizard are not set. The playback timeline scale will default to 60 minutes. You can also modify the scale value by clicking ‘Reduction’ or ‘Magnify’ during video playback.
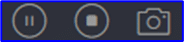
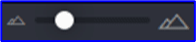
Playback control
Adjustment scale
5. Equipment Management
5.1 Add Device
• Add a LAN Device:
1.Enter the device management interface.
3.Check the device and click Add (LAN device can be filtered by entering IP/ID in the filter box).
• Add Cloud ID Device:
• Manually enter the device ‘cloud ID number + channel number’, select ‘type’ according to the actual situation of the device, and click to confirm (the password can be selected according to the actual settings of the device).
• Add an IP/DDNS Device:
• Manually enter the device ‘IP/DDNS + port + channel number’, select ‘type’ according to the actual situation of the device, and click OK.

LAN add
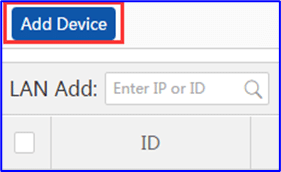
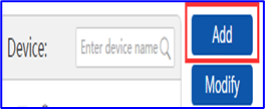
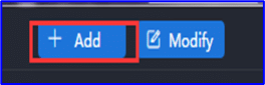
Manual input addition
5.2 Modify Device
• Device Modification: In the device management or preview interface, after selecting the device and clicking Modify, the device interface will be loaded.
• Regional Modification: In the modify device interface, click the area drop-down box.
• Group Modification: After selecting the group under the device management interface, click the modify button to load the modified group information interface.
Note: Modify the channel name, panorama, and channel type corresponding to the channel number in the device. The panorama or channel type corresponding to each serial number is independent. The channel device in the device needs to be in the panoramic state. You can select the corresponding channel serial number to modify the panorama and channel type.
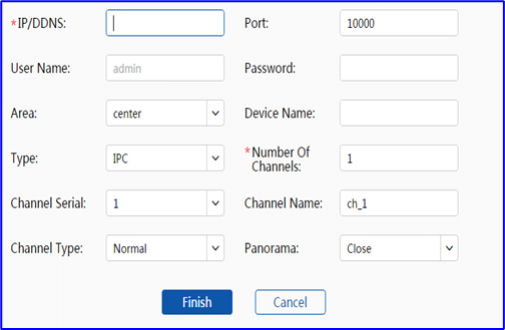
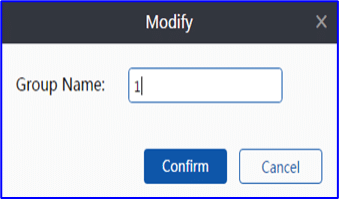
Device modification
Grouping
5.3 Remote Setting
5.3.1 VR CAM/Gateway Remote Setting
Setup Steps:
2.Click Settings / Connect Device and click the Remote Settings button (as shown in Figure 1)
• Device Information: Content includes device model, device ID, OEM serial number, firmware version (providing check updates).
• Function Setting: The audio, prompt tone, prompt language, and display mode and resolution can be set on the configuration.
• Alarm System: The content includes motion detection, message push, motion detection sensitivity, and synchronization time function. If daylight saving time setting is available, you can set daylight saving time.
• TF Card Settings: TF card status, available / total capacity, TF card formatting function
Note:
• Alarm message push is not supported in local login. You need to check to switch to cloud login status.
• Currently supports VR CAM/gateway devices for remote setup.
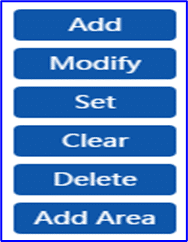
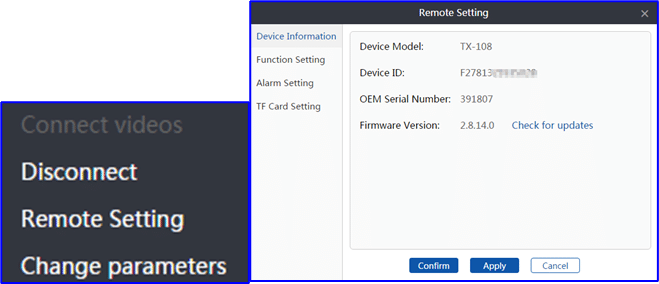
Figure 1 Figure 2 Figure 3 Remote setting interface
5.3.2 D82 Series NVR Remote Setting
Setup Steps:
2.Click Settings / Connect Device and click the Remote Settings button
• General Settings: Set the device’s time zone, date format, date, time, button sound, OSD transparency, VGA resolution.
• Channel Setting:
• Coding Settings: Can set the encoding mode of each channel, the resolution of the primary and secondary streams, the code stream control, the code stream rate, the video frame rate, and the encoding format.
• Color Adjustment: The tone, contrast, brightness, and saturation of each channel can be adjusted and copied to other channels.
• Channel OSD: The title, display status, and communication quality of each channel can be modified.
• Video Detection: Each channel alarm duration, detection type, sensitivity, whether to enable various alarm information push, detection area selection, deployment time selection can be modified, and can be copied to other channels.
• Code Stream Value: Monitor real-time stream for each channel.
• Channel Details: View the primary stream, secondary stream, and software version for each channel.
• Recording Settings: You can set the recording type and time of each channel. There are three types of timing, movement, and alarm.
• Network Settings:
• Network Settings: You can modify whether to use DHCP. If you choose No, you can modify the IP address, subnet mask, gateway, DNS address, and WEB port of the NVR.
• Dynamic Domain Name: You can modify whether to use DDNS. If yes, you can modify the provider, domain name, username, password.
• PPPOE: Select whether to enable PPPOE. If yes, you can modify the PPPOE protocol, username, and password. You can view the PPPOE status and PPPOE IP address.
• Wireless Setting: Can view ESSID, modify Wireless Channel, area.
• System Settings:
• Device Information: View device name, device model, device serial number, software version, release time, cloud ID.
• Log Information: Select the input type, start time, and end time and click Search to display the log number, time, and content that meet the conditions.
• User Management: Display serial number, username, whether it is super user, create new user, edit user, delete user, change password.
• Factory Settings: Choose simple restore (ignore channel and network configuration), restore all (restore all configurations).
• Online Upgrade: Select the local upgrade file and click on Upgrade Firmware.
5.4 Device Grouping
• Create a Group:
1.Click the ‘Create Group’ button.
2.Enter the content in the group name box and click OK.
• Add Channel:
• Enter:
1.Select the created group.
2.Click the Add Channel button.
• Import Selection:
3.Click the import selection button.
• Import All:
2.Click to import all buttons.
• Modify/Delete:
• Edit: Select the group and click the Modify button to modify it.
• Delete: Delete the selected group or channel and click the delete button to delete.
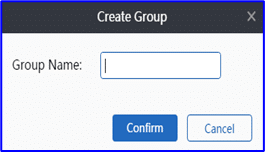
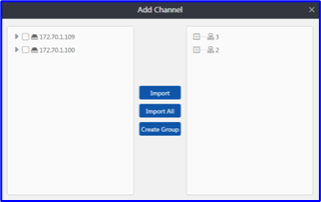
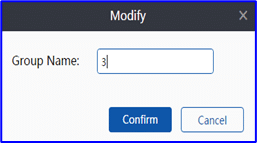
Create a group
Add channel
Modify group
6. User Parameter
6.1 Basic Settings
• Split Screen Number: The selected split screen number is displayed after re-login. The CMS provides split screen options in 1, 4, 6, 8, 9, 16, 25, 36, and 49 forms.
• Display Language: CMS currently defaults to 9 display languages, such as Simplified Chinese and English. When you choose to log in again, it will switch to the corresponding language.
• Login Method: The cloud login mode is online. You need to connect to the external network when you log in. The local login does not have this requirement.
• List Style: The list style includes tree shape and graphics. The replacement is only in the real-time preview interface and the display of the device list under the playback interface. The device list under other interfaces is unified into the tree list style.
• Path Modification:
1.Screenshot Path: The screenshot file is saved in the snapshot folder by default and can be saved in other paths according to your needs.
2.Local Recording Path: The local recording file is saved in the record folder by default and can be saved in other paths according to your needs.
3.Video Download Path: The files downloaded by the playback video are saved in the video_download folder by default and can be saved in other paths according to your needs.
• Preview Sync Time: Check the time when the device is previewed, and the computer will be automatically synchronized (only IPC is supported).
Note: After modifying the settings, click “Finish,” and you will need to log in again. (It is best not to modify it to a directory containing Chinese.)
6.2 Advanced Settings
• Time Zone Setting: The local time zone can be selected according to the actual situation.
• Automatic Lock: Check the auto lock and enter the integer in minutes in the time frame. If no operation is performed on the CMS within the input time, the CMS will automatically lock.
• Automatically Connect Video: After logging in to the auto-connect video, log in to the CMS and automatically connect to the device added to the device list. The number of connected channels is the number of split screens in the basic settings.
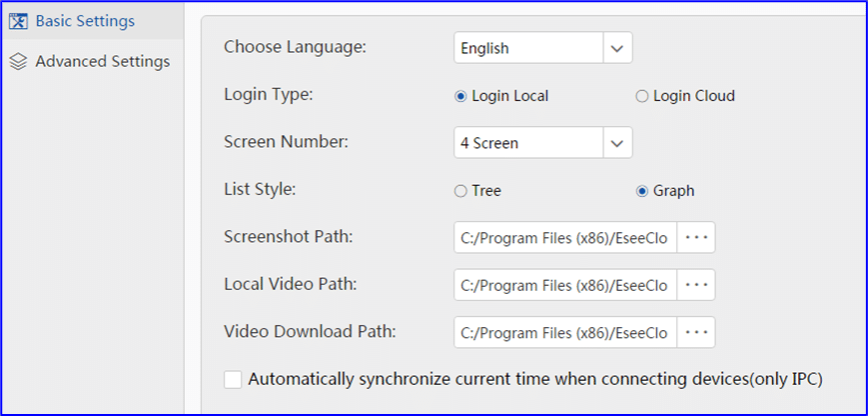
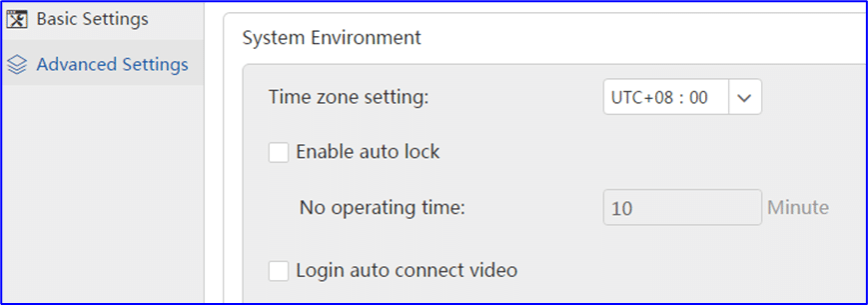
Basic Settings
advanced settings
7. More Features
7.1 User Management
• New User:
2.Enter username (required) + note name (optional).
• Modify Permissions:
• Default: The default permissions include screenshot, video, PTZ settings, video playback, and remote download.
• Modify:
2.Check the permissions and devices/channels that need to be assigned to new users (you can click to select all).
• Other Functions:
1.Clear Password: If the login password of the new user is forgotten, you can log in to the newly created user again by directly clearing the password, and the internal setting data can be retained.
2.Modify the Note: Add a note, change the note, or delete the note, go to the modify note operation.
3.Delete User: If you feel that the newly created user is not necessary, click delete user to delete the user.
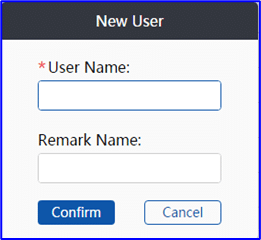
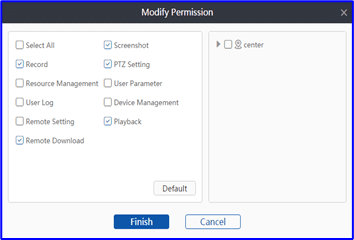
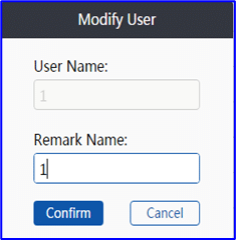
New user
Modify permissions
Modify user
7.2 Log Query
• Inquire:
1.Confirm ‘start time + end time.’
2.Confirm ‘log type’ (including alarm log, log in log, and operation log).
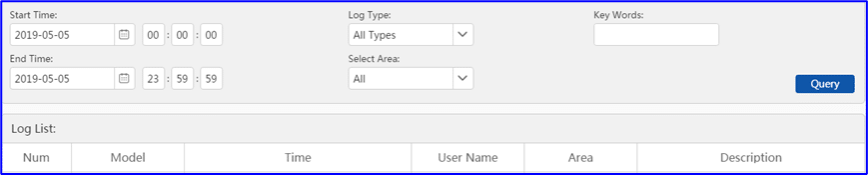
7.3 Resource Management
• Screenshot:
• Search for:
1.Select ‘start time + end time’.
• Preview:
1.Method one: Select ‘preview’ for right-click operation.
2.Method two: Click the screenshot file retrieved.
• Delete:
1.Method one: Select ‘Delete’ for the right-click operation.
2.Method two: Enter the screenshot preview state and click to select ‘delete’.
• Location:
1.Method one: Select ‘Open location’ for right-click operation.
2.Method two: Click ‘Save Location’ in the resource information.
• Resource Information: ‘user, resource size, resolution, device name, associated channel, screenshot time, save location’, including the above content (as shown in Figure 2).
• Replacement Size: ‘Original size, maximize, zoom in, zoom out, resource information, delete’, the screenshot preview status includes the above status/functions that can be switched to.
• Video:
• Search for:
1.Select ‘start time + end time.’
2.Select the recording type (including preview video, playback video, and default all types).
• Resource Information: ‘user, resource size, recording type, device name, associated channel, recording time, save location’, including the above.
• Other Functions: The operation steps of ‘preview, resource information, location, delete’ function are the same as the screenshots. For details, please refer to the operation in the screenshot.
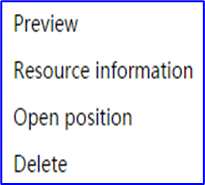
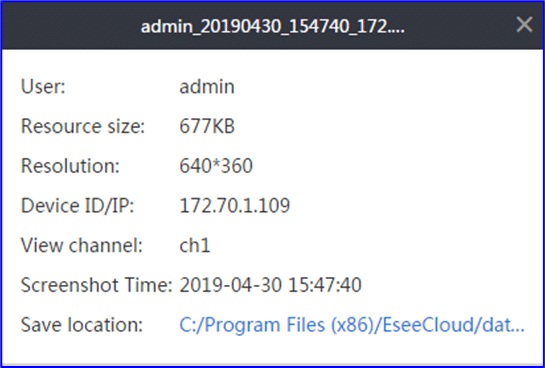
Figure 1 Right click operation
Figure 2 Resource information
7.4 System Info
• Version Information: The content is displayed as follows: ‘version number, date’.
• Change Password:
1.Enter ‘original password + new password + confirm new password’.
3.Re-login to verify the password.
• Sign Out: Click the ‘Exit Login’ button to quit the login status of the current account.
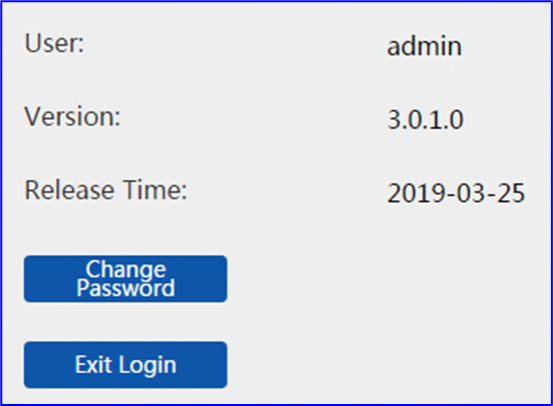
8. Frequently Asked Questions
Question One: After installation, open the CMS and display “Cannot load plugin”?
Answer One:
1.Please confirm whether the installation path uses Chinese when installing, as the plugin is temporarily not compatible with Chinese paths.
2.After confirming the non-Chinese path, if the problem persists, you can contact technical support for assistance.
Question Two: After connecting multiple channels of video (more than 30 channels), videos stop for a few seconds, all channels are automatically disconnected into the black screen. The device connected again has no response. Do we need to restart the CMS?
Answer Two: The new version of CMS3.0.1 runs with higher memory. If you connect many channels using a lower configuration computer, the computer system will run out of memory, causing the CMS to run abnormally. If the computer configuration is slightly lower, it is recommended not to connect too many channels. Optimization work has been planned for this situation.
Question Three: When CMS is installed on the OSX system, it displays “File is corrupted” or “Unable to open” when it is opened?
Answer Three:
1.Open “System Settings” → “Security and Privacy” → “Allow applications to be downloaded from the following location”, check “any source” (applies to versions prior to OSX10.12.X).
2.Open “Terminal”, enter the string “sudo spctl –master-disable”, press the “Enter” key, enter the sudo password (applies to versions after OSX10.12.X). If the above method still does not work, please contact us to help you solve it.
Question Four: After starting a window and flashing, it will not start or XP will appear. Open the software to indicate 0a00000000 memory referenced by 0x00000000 instruction. The memory cannot be ‘written’.
Answer Four: This is likely a video card driver problem. Updating the graphics card driver can solve it.
Question Five: It shows mfc100u.dll lost when opening computer.
Answer Five: Install the VC++2010 library to solve the problem.