- Download our new LTS Connect app from the App store or Play store on your mobile device. (Click: Play Store Link, App Store Link)
-
Enabling PT Cloud on the DVR or NVR. This step does not require a computer on site.
-
1. Go to menu by clicking anywhere on the screen, select configuration and then select network.
-
-
-
2: Enable DHCP and select Apply to automatically assign an IP address to your recorder
-
-
-
3. Go to Maintenance to see your new IPV4 address
-
-
-
4. Select network and select PT Cloud to bring up the PT Cloud settings to enable PT Cloud.
-
Check the enable box and select apply to enable PT Cloud for your device.
-
-
-
3. Register an account on LTS Connect with your e-mail or phone number. Reach the login page by selecting “Login” on the home page. After your selection, select your region and press finish to continue.
-
Register an account on LTS Connect with your e-mail: This is the preferred method of creating the PT Cloud account.
-
Register an account on LTS Connect with your mobile phone number. You will receive the verification code through SMS. You will use this code in the “Input Verification Code” section.
-
5. Add the device by scanning the QR Code
-
5. Successfully adding the device should bring you to this screen. Select “Add” to add it to your PT
Cloud account.
-
6. Select Skip at the bottom to continue adding the device. You may have to scroll down on your mobile device to select skip.
-
8. Press “Start Live View” to view the devices you selected
FAQ
Q: I don’t know what my recorder’s IP address is to access it on the browser, how can I find it?
A: You may find the IP address on the local monitor under Menu- Configurations- Network- General- IPV4
address. You may also use IP Portal to discover your product’s IP address on the network. Kindly refer to the
IP Portal reference sheet for assistance on IP Portal’s functions.
Q: When I scan the QR code, it keeps telling me the device does not exist, how do I add the device?
A: Ensure that PT Code is enabled correctly on your recorder. If your problem remains, scan the other QR
code if you scanned the physical QR or the QR code under the PT Cloud settings in your recorder.
Q: Does PT Cloud require any port forwarding?
A: No, PT Cloud does not require any port forwarding.
Q: Why don’t I see PT Cloud as an option for my V-Series DVR?
A: PT Cloud is currently a feature exclusive to the Platinum series recorders.
Q: What is the verification code in my PT Cloud settings used for?
A: That verification code is not used for PT Cloud in LTS Connect, it is only required by PT Cloud in
NVMS7000.
Q: I haven’t received a verification code in my e-mail or SMS yet, when will I get it?
A: If you have not yet received your verification code, kindly use the other method to receive your code.
Q: Why is my stream so slow?
A: PT Cloud on LTS Connect is faster than PT Cloud on NVMS7000. If you are still unsatisfied with the
speed, you may set up remote access through port forwarding instead as it would provide a faster streaming
speed.
Q: Why can’t I make another account with this recorder?
A: Every recorder is limited to one account. However, an account can have as many recorders on it as long
they are all solely bound to it
Q: Can I share my PT Cloud with other people?
A: Yes, you may share your account’s credentials at your discretion.
Q: How do I make a new account with my recorder if it has already been bound to another account?
A: You must delete the device from your current account before you can add it to another. If you do not have
access to the original account, you must contact LTS tech support to remove the recorder from that account.
Q: Can I set up remote access with both PT Cloud and port forwarding at the same time?
A: Yes, you may.
Q: Can I set up a DDNS with just PT Cloud?
A: No, you cannot use DDNS with only PT Cloud.
Glossary of Terms
- Total number of online devices: Numerical value for how many devices are currently detected on the network.
- Device selection: Selecting the device allows you to modify network parameters and more.
- Scrollbar: This function allows you to scroll through the entirety of the device page to see more information such as the MAC address.
- Export: This function is for exporting the XML file.
- Refresh: Rescans the network to find any new devices that may have been connected or disconnected.
- Minimize: Allows you to minimize or expand the “Modify Network Parameters” tab to see more device information.
- Admin Password/Modify: Any changes require the Administrator password for the device before you can select modify which enact your desired changes.
- Modify Network Parameters: These selections allow you to automatically or manually adjust the network parameters for the selected device.
- Application Info: This indicates the current version of the running IP Portal.
- Forgot Password: This allows you to export and import XML files to reset the selected device’s password
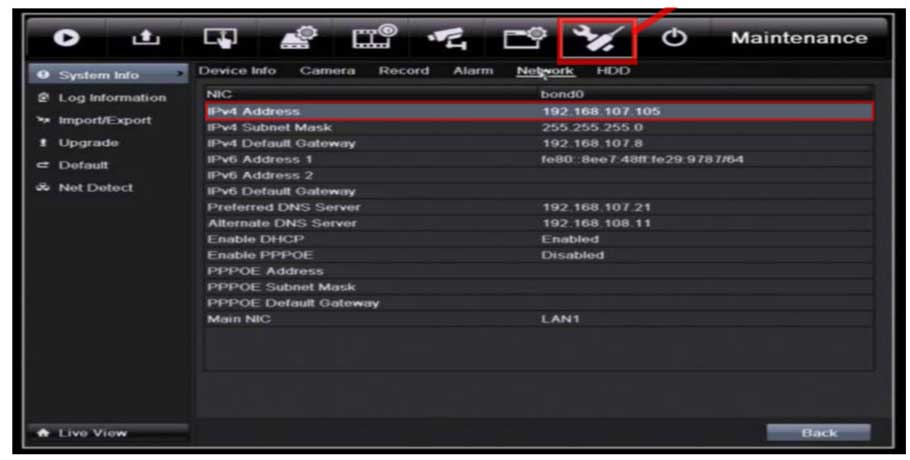
I really love you
I really love you
It was a great sharing
It really worked, I appreciate it!
can you help me please
It really worked, I appreciate it!
I really love you
hi how can i do
I sent an e-mail from the communication channel. Can you help?
It really worked, I appreciate it!