The article will introduce how to connect the system to the PC. If you have a concern about the instruction, please submit a request here to the technical support for more details.
1. Please check the network status of the TSCLOUD system. If the users want to view the cameras remotely, the status must be connected. It could be checked on the Main Menu–>Version>Nat Status.
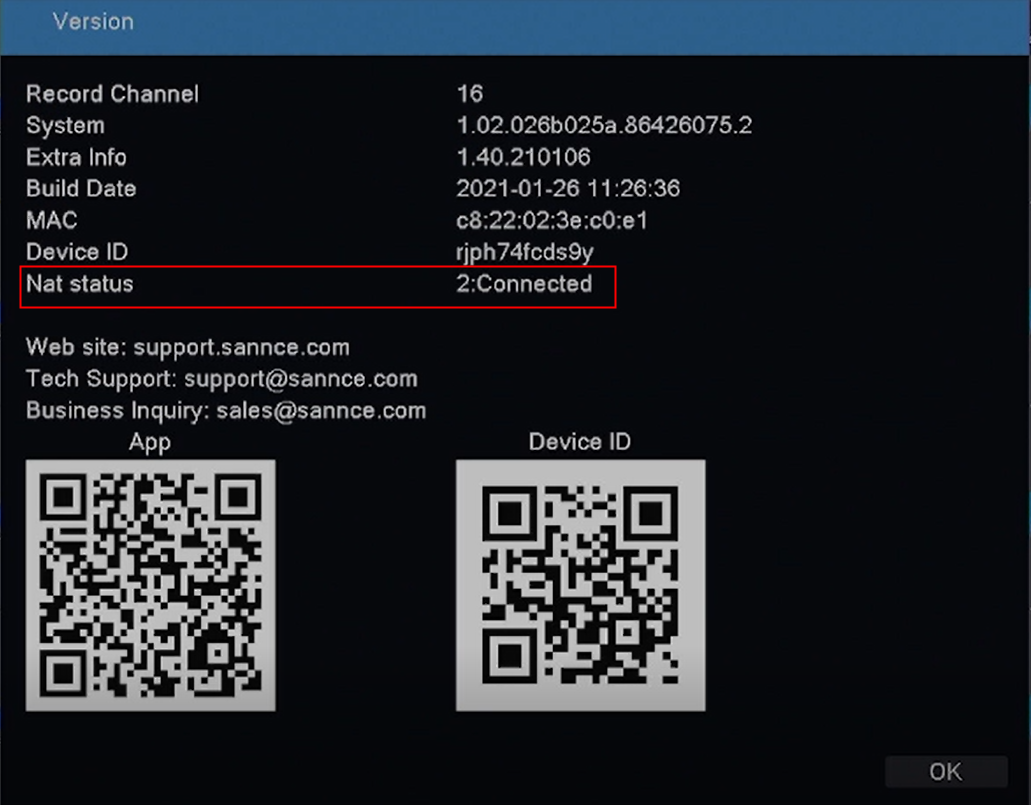
If it is not connected, please refer to the below link to fix it: Bottom Post
2. Download the software on your PC named VMS. Here is the download link:
http://www.sanncegroup.com/document/TS/VMS.exe
3. Run the software and set up a password for the software. It is better to enable Auto Login.
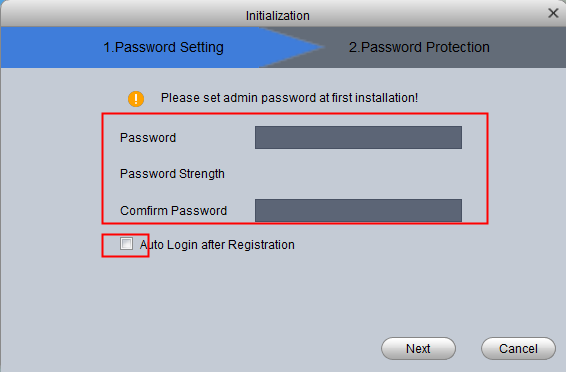
4. Set up Password Protection in case you forgot the login password.
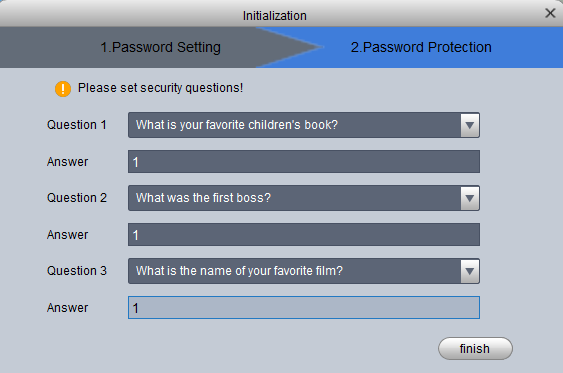
5. Click the Device and Add. Then please choose TSCloud as the method to add.
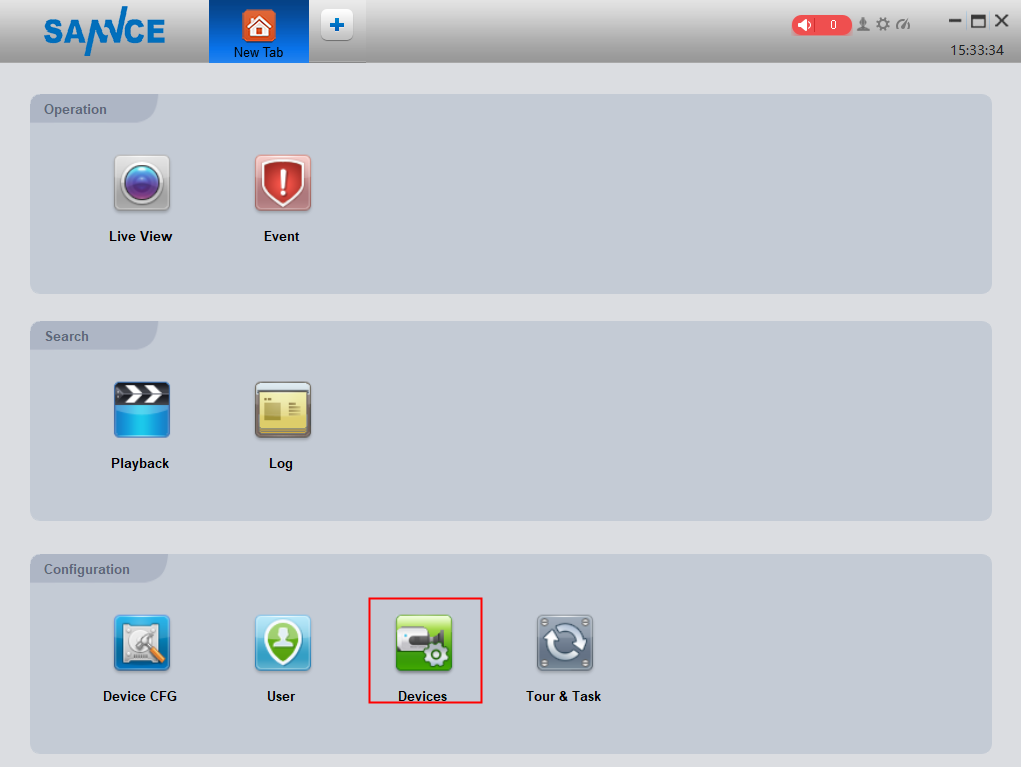
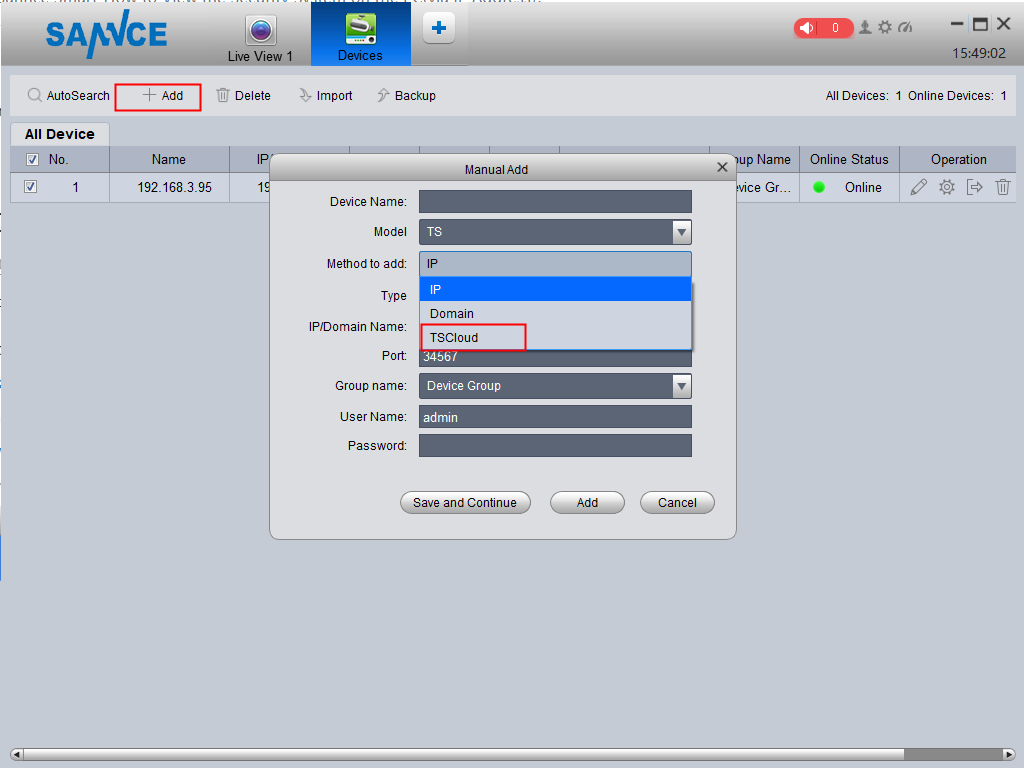
6. Input the information about your DVR. The password is the login password of your DVR, not the login password of the software.
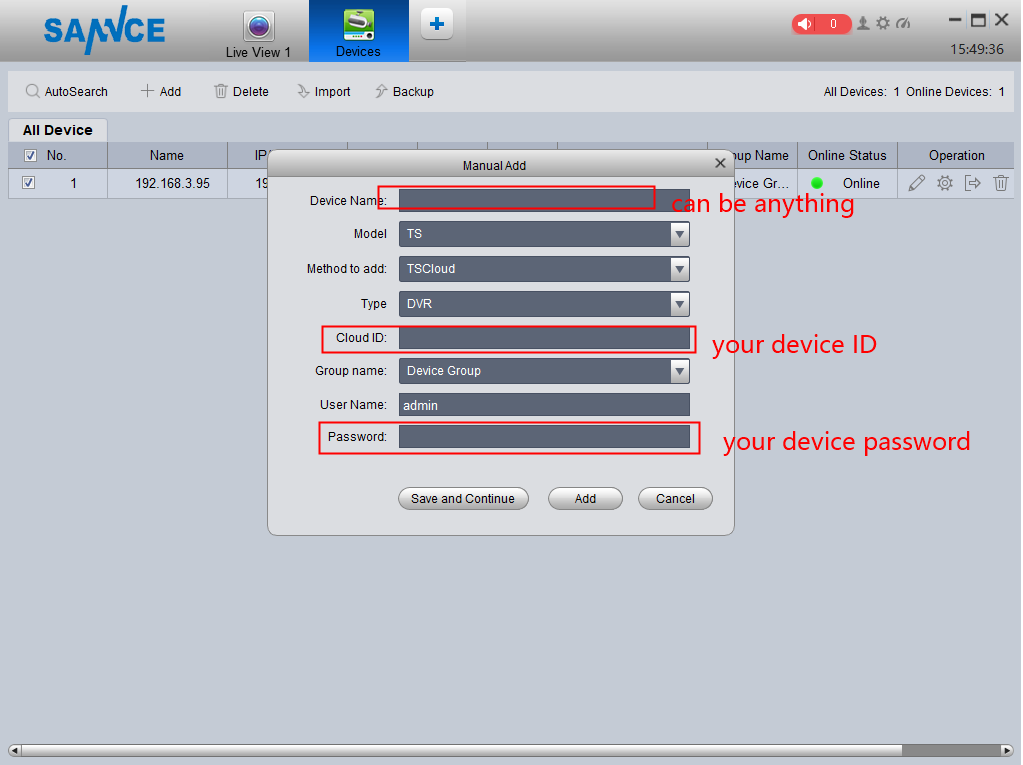
7. The Device ID can be found on the DVR monitor. Here is a picture:
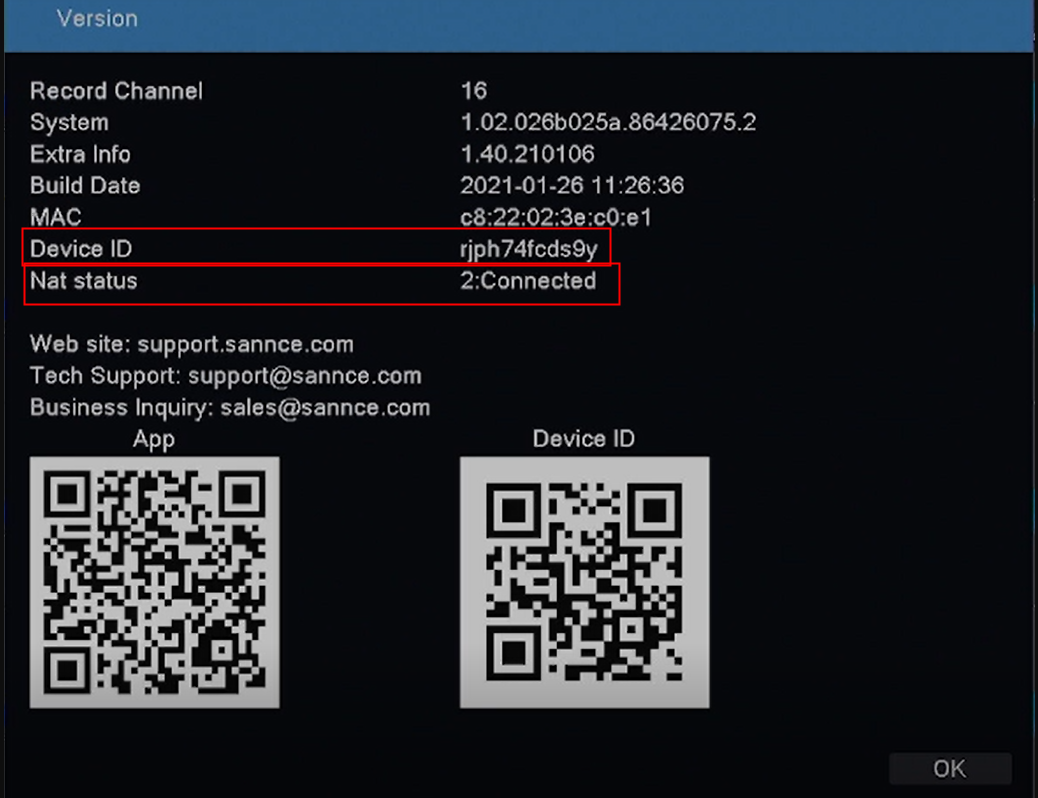
8. After that, please go back to the Live View page. Double-click the cameras to view them.
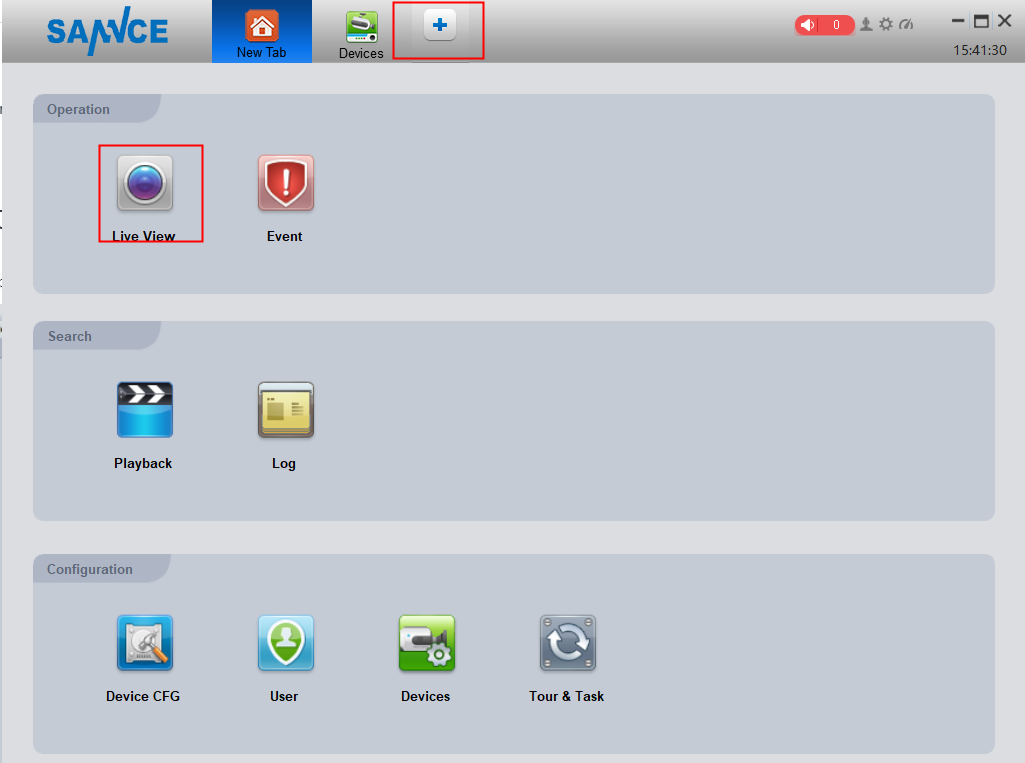
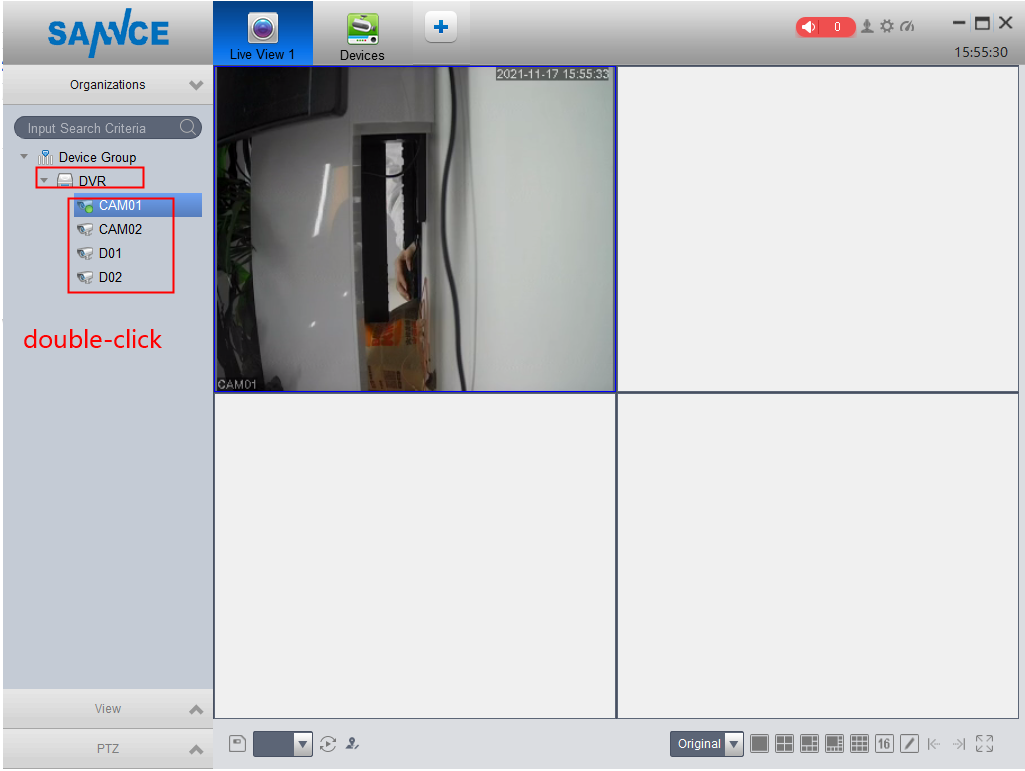
What to Do if Your Device’s Nat Status Does Not Show Connected?
If the users want to view the cameras remotely, the status must be online. It could be checked on the Main Menu–>Version>Nat Status.
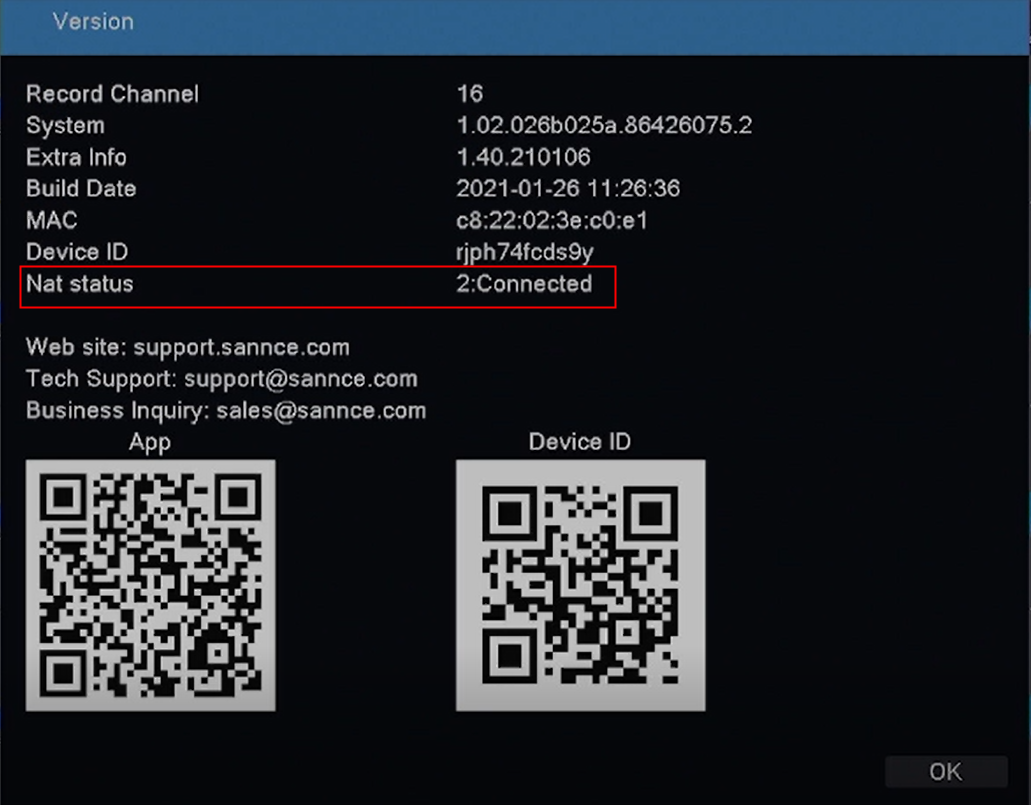
If it is not connected, please try the below troubleshooting:
1. Make sure the receiver is connected to a router via ethernet cable. You can try to change another ethernet cable and another router port to check.
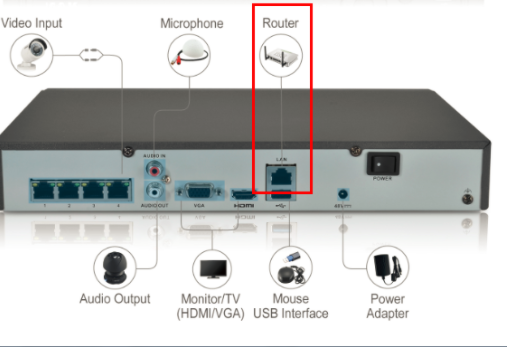
2. Go to Main Menu–Network, uncheck ‘DHCP‘ and change the Primary DNS to “8.8.8.8“, then click ‘Apply‘. Then please check the Nat Status again.
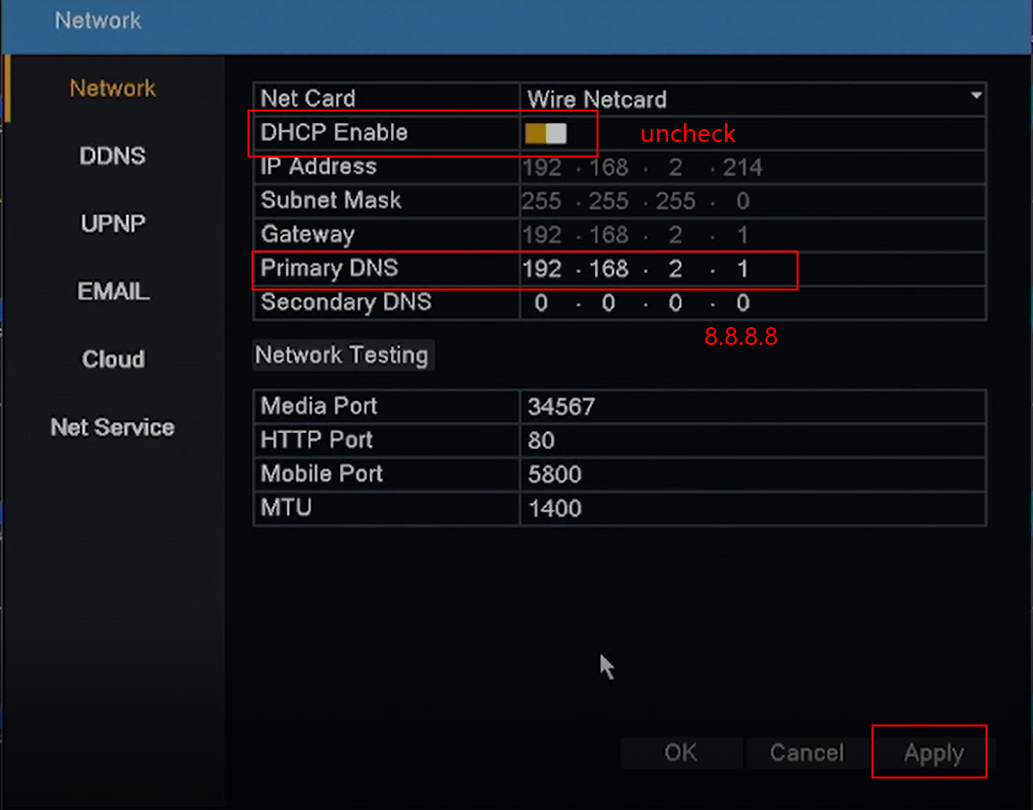
3. If the Nat Status is still not connected, please go back to Main Menu–Network to check “DHCP” again. Then please check the Nat Status again.
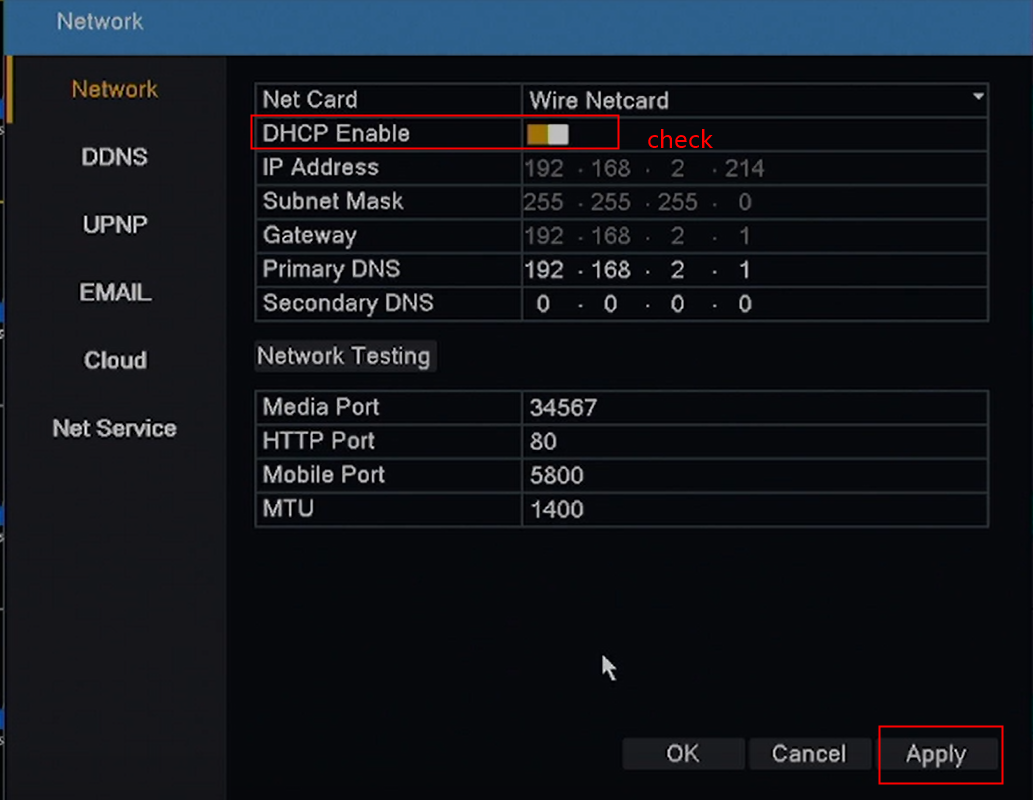
4. If it still does not work, please submit a request here to the technical support for more details.
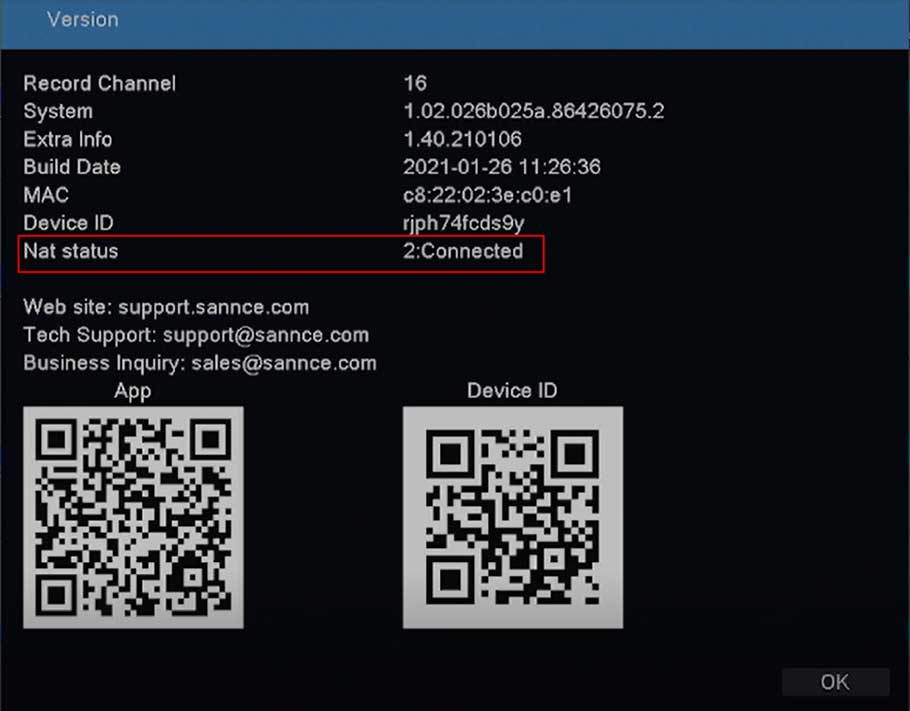
I really love you
problem not solved thanks
please provide support for me i leave my email address
can you help me please
please provide support for me i leave my email address
hello nice sharing thanks
I am having trouble with the installation
I can’t upload
hello nice sharing thanks
problem not solved thanks
I am having trouble with the installation
I can’t upload
I really love you
hi how can i do
I am having trouble with the installation
problem not solved thanks