In this article, we will walk you through the process of checking your Lorex devices for available firmware updates. If there is an available update for your device, we highly encourage you to update the firmware on your device. To do this, you must have access to the internet. To manually update the firmware, please check our guide here.
IMPORTANT: If you are unable to verify the status of your device’s firmware, please call our Technical Support at 1-888-425-6739.
Recorder
To check if you have the latest firmware on your recorder, please follow these steps:
Step 1. Go to Main Menu > Settings > System > Upgrade.
Step 2. In the Upgrade settings, click Check for Updates.
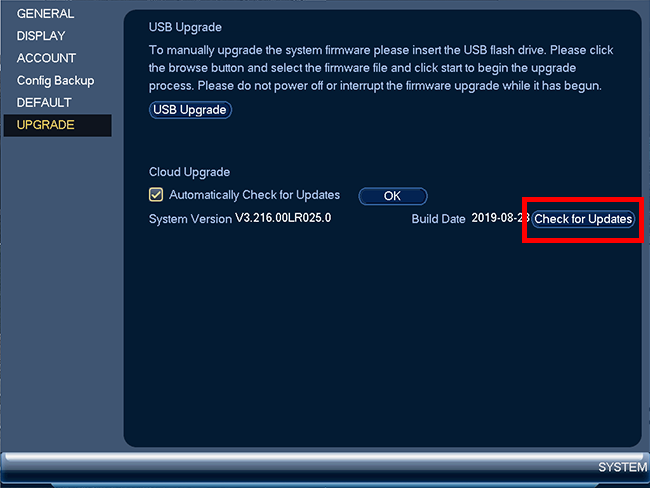
Step 3. If there is an available update for your recorder, please proceed with upgrading your firmware. If not, you will get a message that you have the latest firmware.
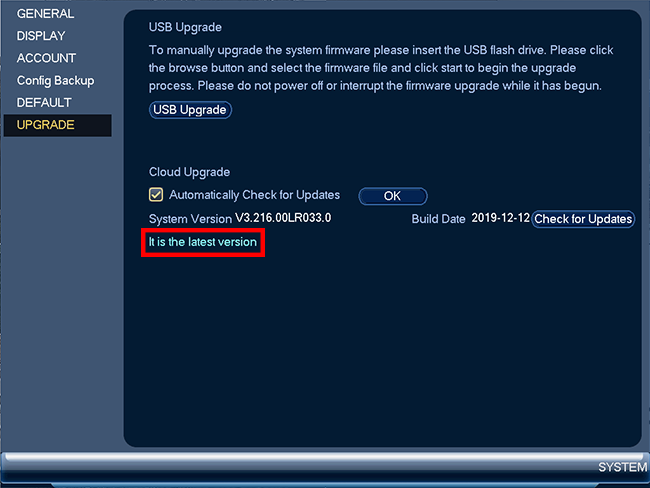
IMPORTANT: To receive automatic updates, make sure the box is checked next to Automatically Check for Updates, then click OK.
Lorex Home App
To check if you have the latest firmare on your Lorex Home app, please follow these steps:
Step 1. Launch the Lorex Home app.
Step 2. Tap more or the three dots to go to Device Settings.
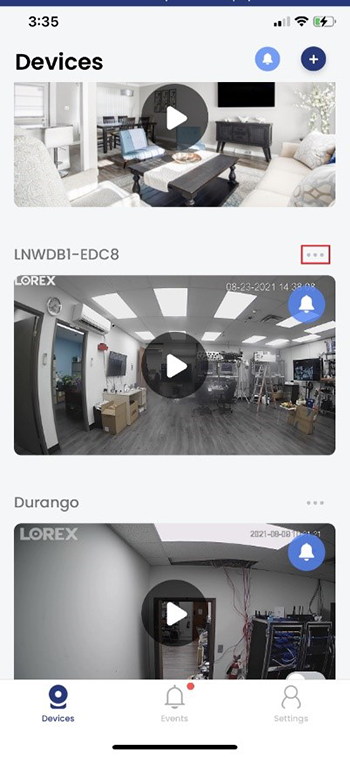
Step 3. Tap Firmware.
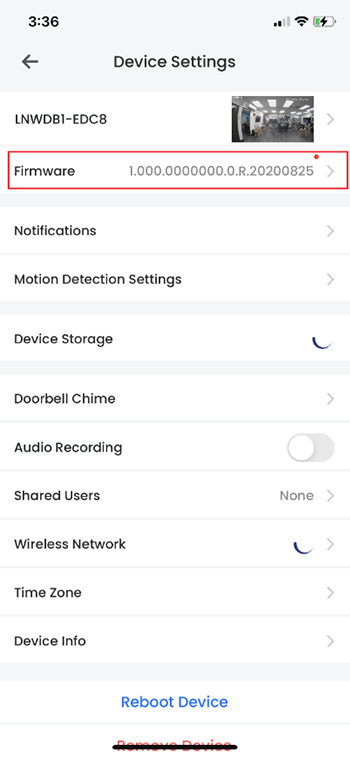
Step 4. If there is an available update, please proceed with upgrading your firmware. If there is no new firmware available, the Latest version will just be empty.
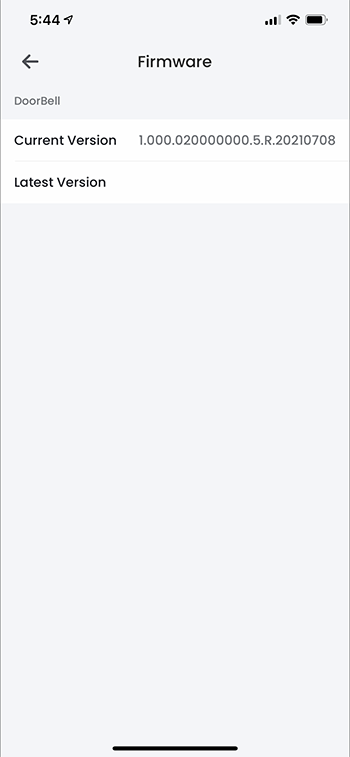
IMPORTANT: All Lorex firmware updates are free of charge.
There are two ways of upgrading the firmware of your recorder: USB Upgrade and Cloud Upgrade.
Part 1 – USB Upgrade
For this procedure, you need (1) the latest firmware for your recorder, (2) a formatted and empty USB flash drive, (3) access to a computer with internet connection, and (4) a valid email address.
Step 1. To upgrade your recorder to the latest firmware, call our Technical Support at 1-888-425-6739 and request for your recorder’s latest firmware. When calling, make sure you have your recorder’s the correct model number and a valid email address at hand. We will send the firmware download link via email. NOTE: The download link will expire in a specified period of time.
Step 2. Next, format your empty USB flash drive using your recorder. IMPORTANT: We highly recommend that you format your USB flash drive using your recorder. To format your USB flash drive using your recorder, please read the full instructions here.
Step 3. Once you have successfully formatted your USB flash drive, remove it and insert it into your computer’s USB port and download the firmware we sent via email.
Step 4. Verify that you have the correct firmware, then remove the USB flash drive from your computer, and insert it back into one of the USB ports on your recorder.
Step 5. On your recorder, go to Main Menu > Settings > System > Upgrade.
Step 6. In the Upgrade settings, click USB Upgrade.
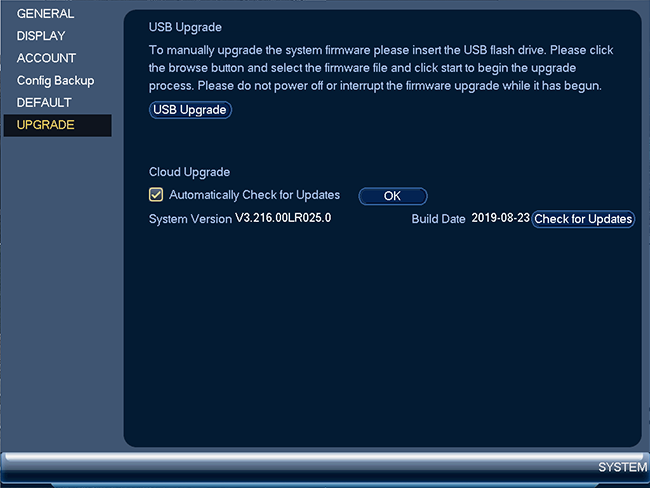
Step 7. In the popup window, select the firmware that you have previously downloaded for your recorder.
NOTE: Make sure to select the file with .bin extension. See image below.

Step 8. Then, at the bottom of the screen, click Start to begin the upgrade.
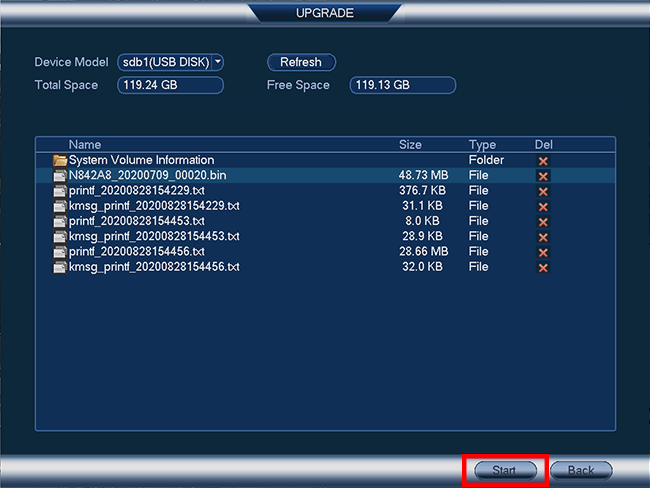
WARNING: Please DO NOT turn off the power during the firmware upgrade. Wait until the unit reboots and display the new live view.
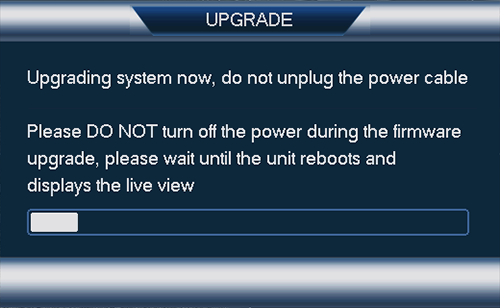
Congratulations! You have successfully updated the firmware of your recorder.
Part 2 – Cloud Upgrade
To upgrade your recorder’s firmware via Cloud Upgrade, it is necessary to connect the recorder to your network.
Step 1. Go to Main Menu > Settings > System > Upgrade.
Step 2. In the Upgrade settings, click Check for Updates.
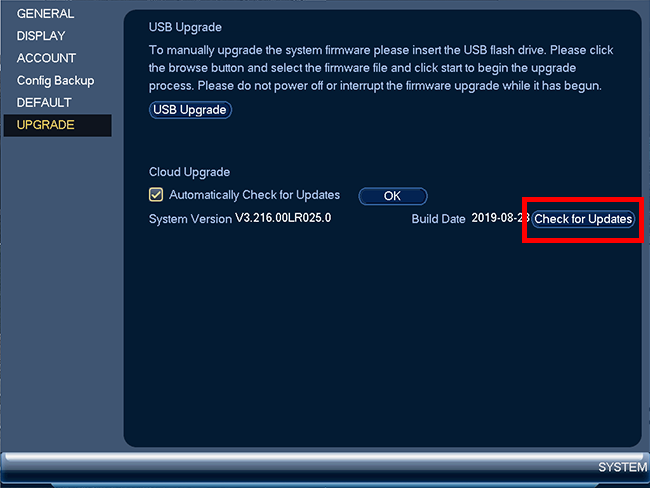
Step 3. If there is an available update for your recorder, please proceed with upgrading your firmware. If not, you will get a message that you have the latest firmware.
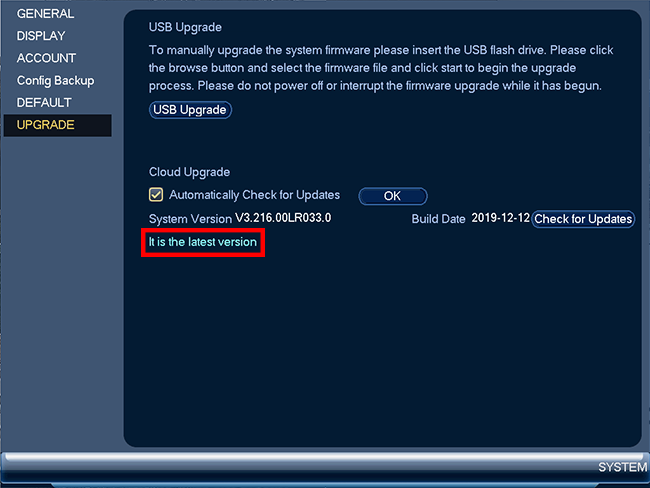
IMPORTANT: To receive automatic updates, make sure the box is checked next to Automatically Check for Updates, then click OK.
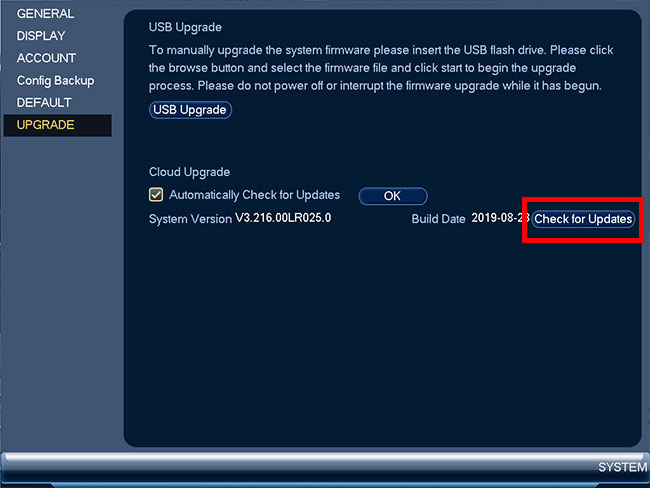
I sent an e-mail from the communication channel. Can you help?
I sent an e-mail from the communication channel. Can you help?
I am having trouble with the installation
please provide support for me i leave my email address
my recorder is not working
I sent an e-mail from the communication channel. Can you help?
problem not solved thanks
It was a great sharing
please provide support for me i leave my email address
problem not solved thanks