Connect LTS Sapphire IP Camera (LTDH) on LTS Platinum NVR (LTN)
From the beginning:
- LTS always recommend the customer using the same product series for the installation.
For example: (LTN) with (CMIP IP Camera) - Mix and match with different product series will cause more time during the installation. For example, the Plug & Play feature will be disable from any LTN NVR. need to set up manually.
- By default, the LTDH camera is set to the H.265. (H.265 / H.264H)
If you got un-support stream type error, that usually means the NVR is only compatible with H.264. - Strongly Recommend using LTN K series or better model which support H.265.
- Recommend connect LTDH camera to the regular PoE switch, not connect to the built-in PoE.
- You will need more time to set up for the first time if you connect to the built-in PoE on NVR.
- You must have a PC computer with a network cable to manually program it (one at the time) if you have more than 1 IP camera.
Here is the information for how to set up the (LTN) Platinum NVR with the (LTDH) Sapphire IP camera.
 For LTN with built-in PoE situation: For LTN with built-in PoE situation:By default, the LTN Platinum NVR will not auto detect the LTDH IP camera. Therefore, you need to connect a PC to the built-in PoE port. Please setup one at the time if you have more. |
Connect Windows PC to the built-in PoE port:
Please connect a PC to the built-in PoE port and set up 2 IP address for the connection.
192.168.188.250 and 192.168.1.250

How to Setup PC with two IP address:
Right click on the Network icon, Open Network & Internet settings.

Open Ethernet Properties,
Select (TCP/IPv4), click Properties. Setup the 1st IP address (for exp: 192.168.188.250), click Advanced. Add the 2nd IP address (192.168.1.250)

Click everything OK when finish.
Note: for all other unspecified setting, just leave it blank. If you don’t need the internet, make sure leave the gateway number empty.
How to adding LTDH IP Camera to the LTN NVR
IP Camera Activation Required
Activate the IP Camera from the Browser:
Open the Browser and enter the IP camera default address: 192.168.1.108
Setup your IP camera password from here and will activate it.
and check the Email address (if your IPC can reach the internet)

Login from the Browser and Change IP address
Login 192.168.1.108,
Setting > Network > TCIP/IP.
Change your IPC ipv4 address to match the NVR camera list address. Make sure no duplicate IP address.

Login NVR from the Browser and assign IP camera
Logon the NVR from the browser.
The Built-in-PoE NVR default address: 192.168.188.1

Configuration > System > Camera Management
Enter the correct address and password & Wait for the connect.

That should be it !!!
Troubleshoot:
If you get the Stream type from the IP camera is not supported error, usually that is related to the video encoding format not support issue. Most older model NVR support the H.264. Therefore, you need go to the IP camera setting (Not the NVR) change from H.265 to H.264H and connect it again.

Final Check
- Check the IPC Date/ Time. NVR wont update it automatically.
- Motion Detection Checking.
- If you got the unsupport stream type error, please switch it to H.264H.
- Check the recording playback.
- Built-in-PoE won’t support any other network region than .188.xxx
- Channel number limits to CH1-CH16
Connect LTS Platinum IP Camera on LTS Sapphire NVR / Unisight Empower NVR
How to use an LTS camera on an Empower/Sapphire NVR
This guide is to assist you in connecting an LTS Platinum IP camera with a Unisight Empower or LTS Sapphire NVR. For the most stable performance, we recommend using the LTS IP camera on a separate Power-over-Ethernet (PoE) switch. For information to connect the camera to the built-in PoE switch on the back of the Empower/Sapphire NVR. see another KB (Link)
Camera Setup
- Connect the camera and the NVR to the separate switch. Assuming the switch is already connected to the router and the NVR is already setup with an address on the same network as the router, we can setup the camera.
- Using the IP portal tool, find the LTS IP camera, select the device and activate the camera with a password of your choosing. You could also access the LTS IP camera by its default IP address via web browser and will also be presented with an activation window there.
- Once the camera is activated, change the IP address to an address that is free on the network. The first 3 numbers of the IP address should match the first 3 numbers of the IP address of the NVR.
- Log into the camera’s IP address on a browser.
- Navigate to Configuration > Network > Advanced Settings.
- Make sure the ‘Enable STD-CGI’ as well as ‘Enable ONVIF’ is selected and check marked.

NOTE: On older versions of the current level firmware with the ‘Enable ONVIF’ setting, the ONVIF protocol uses the camera credentials for the ONVIF authentication. On some newer versions of LTS IP camera
firmwares, there is a ONVIF user management where you can set up a credential for the ONVIF authentication that is different from the camera’s credentials.

When using an LTS IP camera on an LTS NVR, by adjusting the camera settings on the NVR, the settings are also automatically synced and changed on the camera as well. With a Empower or Sapphire NVR, the settings may not sync properly with the camera, so the settings should be set before we add the camera to the NVR.

1. Navigate to Configuration >Event > Basic Event > Motion Detection.
2. Checkmark ‘Enable Motion Detection’
NVR Motion Detect Setup
In a new browser tab, navigate to the NVR’s IP address and log in. Once you are onto the main page,
navigate to Setup > Event > Video Detection > Motion Detect.
- Make sure the ‘Enable’ checkbox is selected for the channel the camera will be added to.
- If you click the Setup button next to the ‘Period’ label, you can set up the time and date period you want the Motion Detection to be active on the NVR channel.

You may also want to copy the Motion Detect settings to other channels. In this case, click the ‘Copy’ button on the bottom of the page, select the channels you would like to copy the configuration
to and click ‘OK’. Make sure to click ‘OK’ at the bottom of the Motion Detect page to save the copied configurations.

NVR Record Schedule Setup
By default, the Empower and Sapphire NVR channels are set to Continuous recording. To configure the NVR to record on motion detection, the recording schedule needs to be adjusted.
- While still on the NVR webpage, navigate to Setup > Storage > Schedule.
- Select the channel you are looking to modify (select ‘All’ to modify the schedule for all channels at once). Click the ‘Setup’ button next to the day of the week to adjust.
- On the Setup window that comes up, select the ‘MD’ checkbox to enable Motion detection for that period. You may want to un-check the ‘Continuous’ checkbox if you do not want the system
also recording continuously. You can also select different days of the week to copy the period and record method. - Click ‘OK’ to save the schedule.


If you did not select ‘All’ for the channel selection, you can also copy the record schedule on one
channel to any other channel by clicking the ‘Copy’ button on the bottom of the Record schedule configuration page.

Adding Camera to NVR
After the initial camera and NVR configuration is complete, the last step is to add the camera to the NVR

- Navigate to Setup > Image > Registration.
- The list on the top is the network device search and the list on the bottom is the list of cameras added to the system.
- Click the ‘Manual Add’ button.
- Set the Manufacturer to Onvif (1), type in the IP address of the camera (2). Make sure the HTTP
Port is still set to 80, unless it is changed on the camera’s port. - Type in the password of the camera (3), click the ‘Connect’ button (4) and wait several
seconds. - Make sure the ‘Channel’ setting is set to the channel you want to add the camera to and click ‘OK’
(5).

Your LTS Platinum IP camera should now be connected and working with your Unisight Empower or LTS Sapphire NVR!
How to use an LTS Platinum IP Camera on Sapphire NVR build-in PoE Switch
How to use an LTS camera on an Empower/Sapphire NVR built-in PoE switch
Several of the Unisight Empower and LTS Sapphire NVRs have a built Power-Over-Ethernet (PoE) switch on the back of the system. To utilize this hardware, the camera must be configured differently than the setup in the guide above for installation of the camera on a separate PoE switch.
- Before activating the IP camera and setting its address, log into the Empower/Sapphire NVR on a
browser and navigate to Setup > Network > TCP/IP. On the page, make note of the IP Address and default gateway showing on the Ethernet port that is connected to the router.

2. Navigate to Setup > Network > Switch.
3. On this page, the IP address, Subnet Mask and Default Gateway needs to be set for the built-in PoE
switch. Make sure the first 3 numbers of the IP address of the Default Gateway that you place here
do not match those that are listed in the Step 1 listed above.
Note: For this example, we set the switch to be 192.168.188.101 with a gateway of 192.168.188.1
(you can set this address to any subnet as long as it does not match the NVR’s IP address subnet).

After the built-in PoE switch is configured, activate and set the LTS Platinum IP camera on an IP address where the first 3 numbers match what was setup on the Switch page of the NVR in the previous step.
Follow the same steps on page 1-4 for setting the configuration of the camera and the NVR. The only step that is different, is when you are adding the camera to the NVR, make sure the channel you select is the same channel that the camera is plugged into. If the camera is plugged into port 3, make sure to add the camera under channel D3.

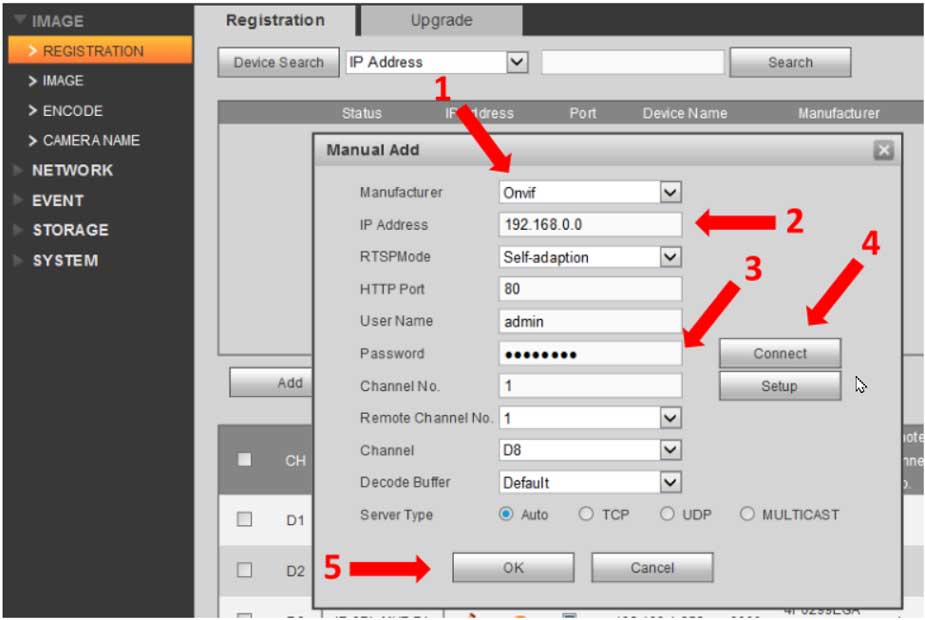
problem not solved thanks
can you help me please
It was a great sharing
It really worked, I appreciate it!
please provide support for me i leave my email address
I am having trouble with the installation
please provide support for me i leave my email address
hello nice sharing thanks
I can’t upload
hi how can i do
I really love you
I can’t upload
can you help me please
I sent an e-mail from the communication channel. Can you help?
It was a great sharing
I can’t upload
I am having trouble with the installation
It was a great sharing
I can’t upload
hi how can i do
It really worked, I appreciate it!
can you help me please
Can you write your contact number?
please provide support for me i leave my email address
It was a great sharing
can you help me please
my recorder is not working
I can’t upload