How to Set up the Hikvision 2nd Generation Modular Intercom, We get asked a lot of questions by people looking to buy or who have already bought Hikvision’s 2nd Gen modular Intercom solution and for a long time, we have had to take the majority of those questions to Hikvision Support as we just don’t have enough hands-on experience with the intercom solution to answer them confidently. Now we have finally found time to get a demo intercom system set up, test some of the features, and give you a guide of how to get a basic intercom solution up and running.
The below guide will initially** be split into 3 key sections with multiple sub-sections:
Single Module Setup (Video Intercom Module)
Three Module Setup (Video, Indicator, Keypad)
Six Module Setup (above + Display, RFID, nametag)
The reason we have decided to cover it this way is that the modular nature of the solution means there are too many variations to cover specifically, so instead we will cover the details of the 3 most common setups and once you know the basics of all 3 any combination of modules should be achievable.
(**IMPORTANT – This will be a continual work-in-progress thread and we will add new posts with explanations of new features & settings as we test the intercom further and learn things from customers & Hikvision Support, this initial post will basically be a contents page for the entire thread)
Single Module Setup (Video Intercom Module)
The Single Module setup is the entry-level intercom solution for smaller residential & business installs, for this solution you will need:
1 x DS-KD8003-IME1 Video Intercom Module Door Station (or -IME1/Surface if you want the surface mount included)
1 x Indoor Station
1 x iVMS-4200 Client Software
How to Set up the Hikvision 2nd Generation Modular Intercom
Read More : Hikvision AX PRO Configuration Full Setup – Video
Setting up the Video Intercom Module
Step 1 – Connect the Video Intercom Module to a source of PoE (either a PoE Injector or Switch)
Do NOT directly connect the Intercom to the PoE ports on an NVR as this stops the device being visible on the local network
Step 2 – Install & Open iVMS-4200
Step 3 – Go to Maintenance & Management > Device Management > Device and click Online Device
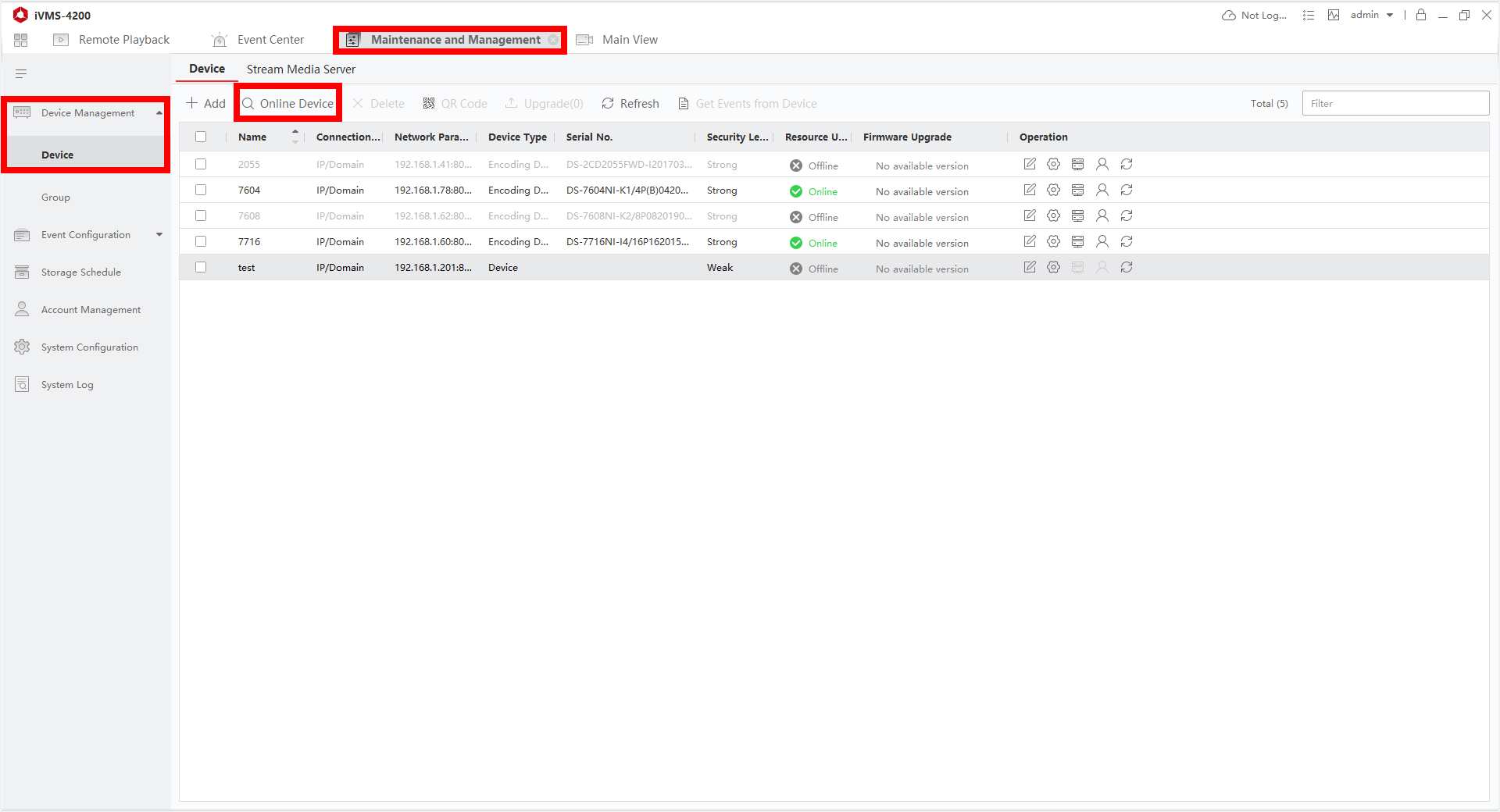
Step 4 – Select the Intercom module from the online device list, click Activate and set a password for the device
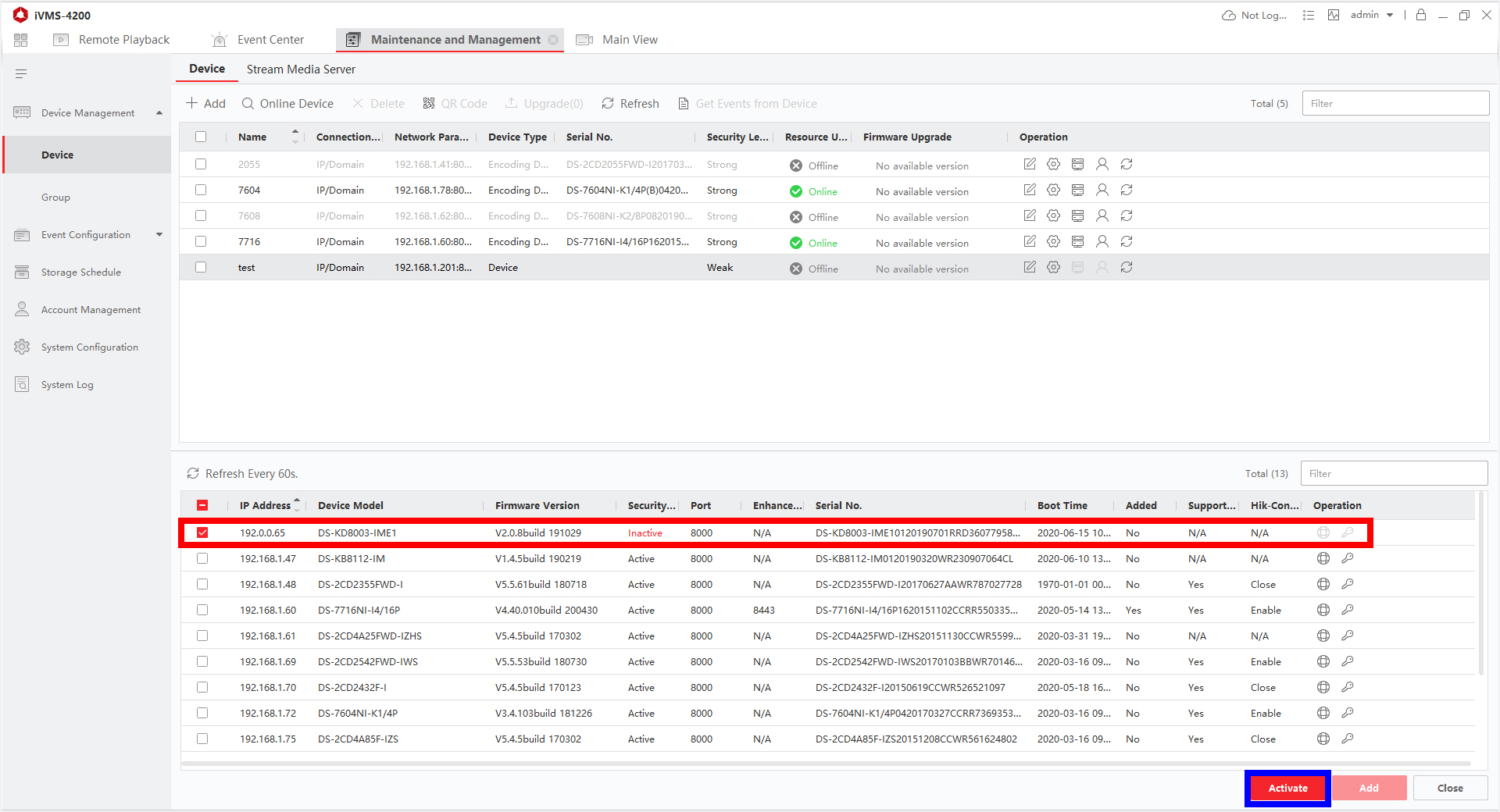
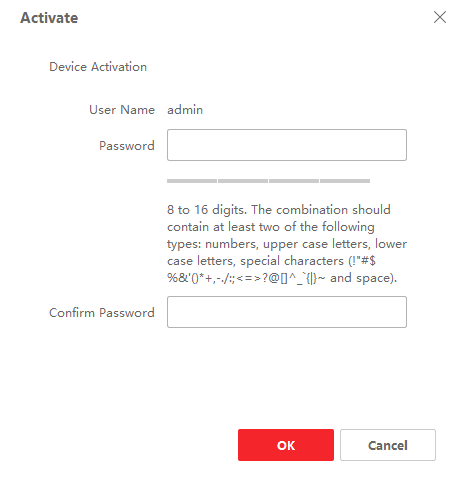
Step 5 – Once activated you will need to click Net Info (small world icon) and change intercom’s network details to match your own network
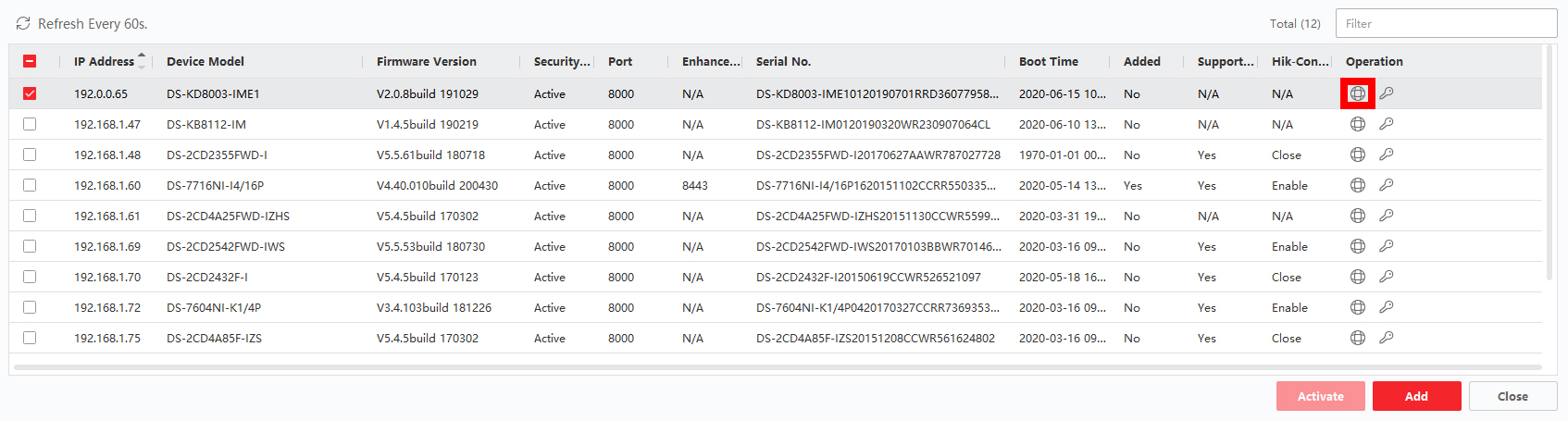
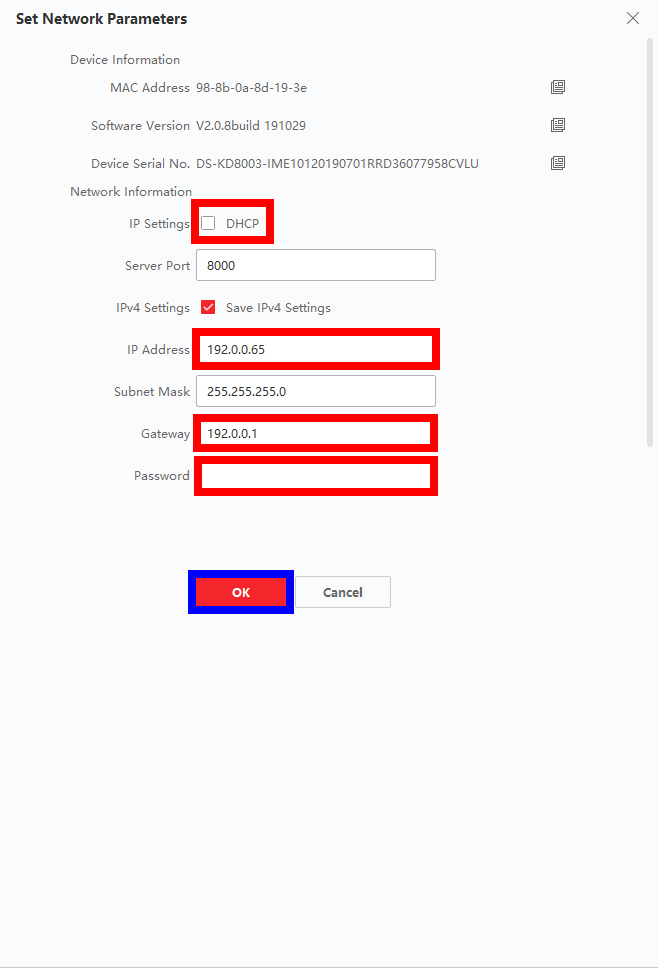
(If you know your local network details and have a specific IP address in mind you can manually set the IP and gateway address, if you do not know your network details you can tick DHCP, enter the device password, click OK and DHCP will automatically assign an open IP address on your network to the device)
Step 6 – With the Network details set you can now select the device from the Online device list and click Add to add the device to the iVMS software
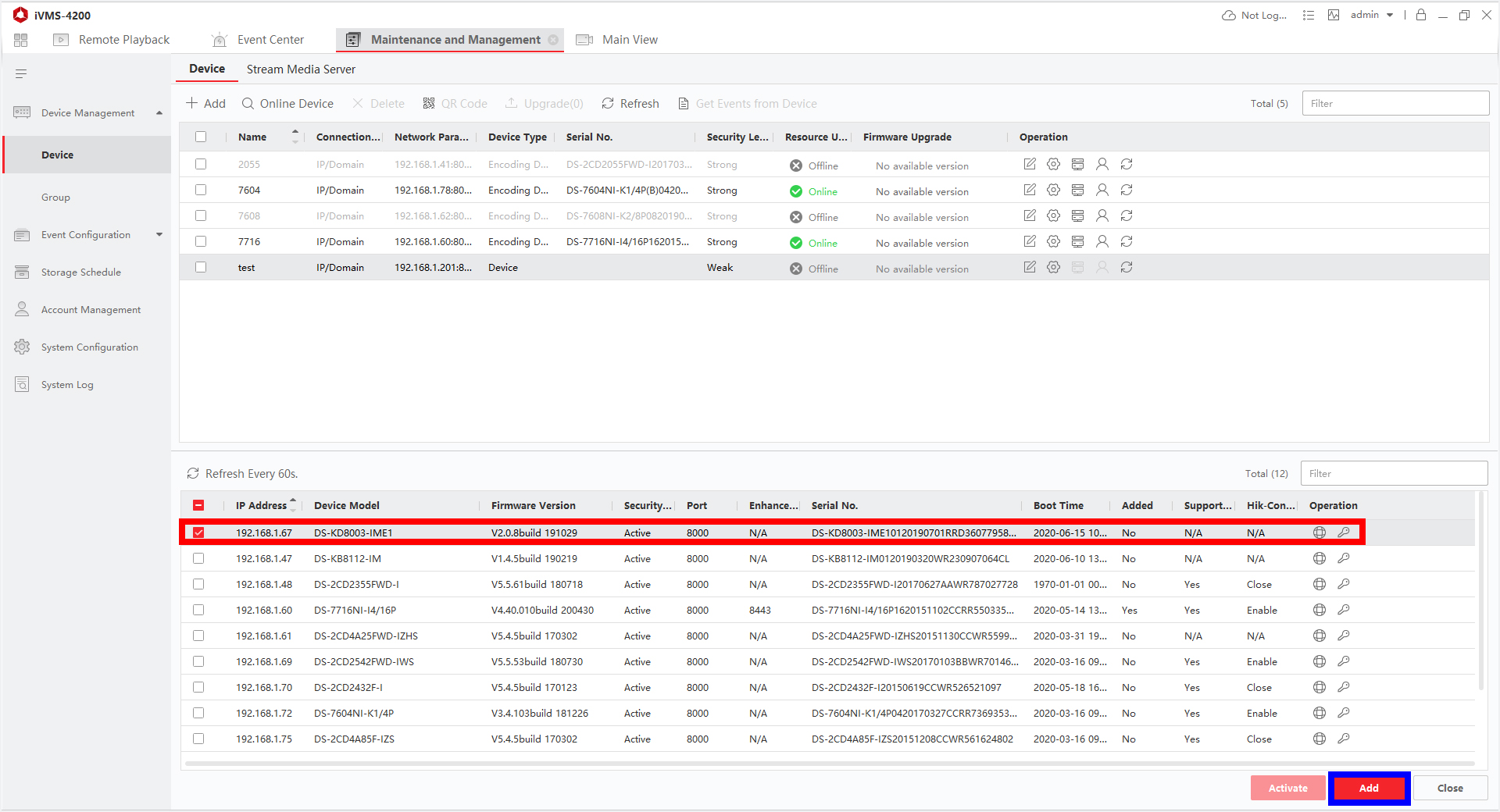
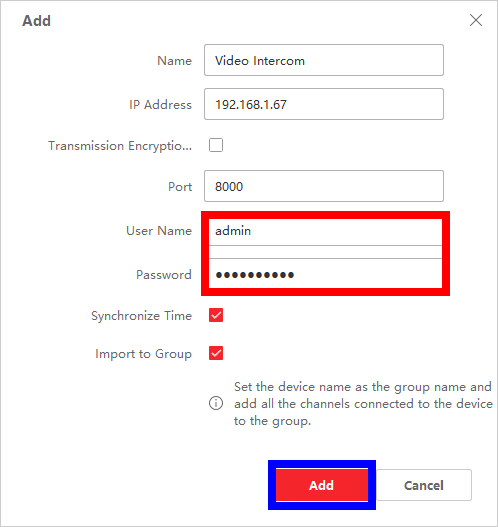
Setting up the Indoor Station
It is possible to run the Video Intercom without the Indoor Station but that requires all calls from the Intercom to go to the iVMS software, setting up this way means you have to have a dedicated PC running iVMS-4200 24/7 and that PC would need a camera and/or microphone connected to it for calls to be answered. This solution only really makes sense for installs where you will have security staff to monitor the system. (e.g. Shopping centres, large office buildings, etc…)
For most setups, especially single module setups, using the Indoor Station is much easier and more discreet (small screen can be wall-mounted or stood on a side table) way of completing your Intercom solution. The Indoor Station can be set up in 2 different ways, using iVMS-4200 or directly using the touchscreen, if you set up and activate using iVMS-4200 then the initial steps are identical to those for the Intercom shown above.
The only different step is after you have activated and added the Indoor Station to the iVMS software you will need to click Remote Configuration for the Indoor Station and go to Network > Linked Network Configuration > and set the (Main) Door Station IP address to the IP address of the Video Intercom to link the 2 devices together.
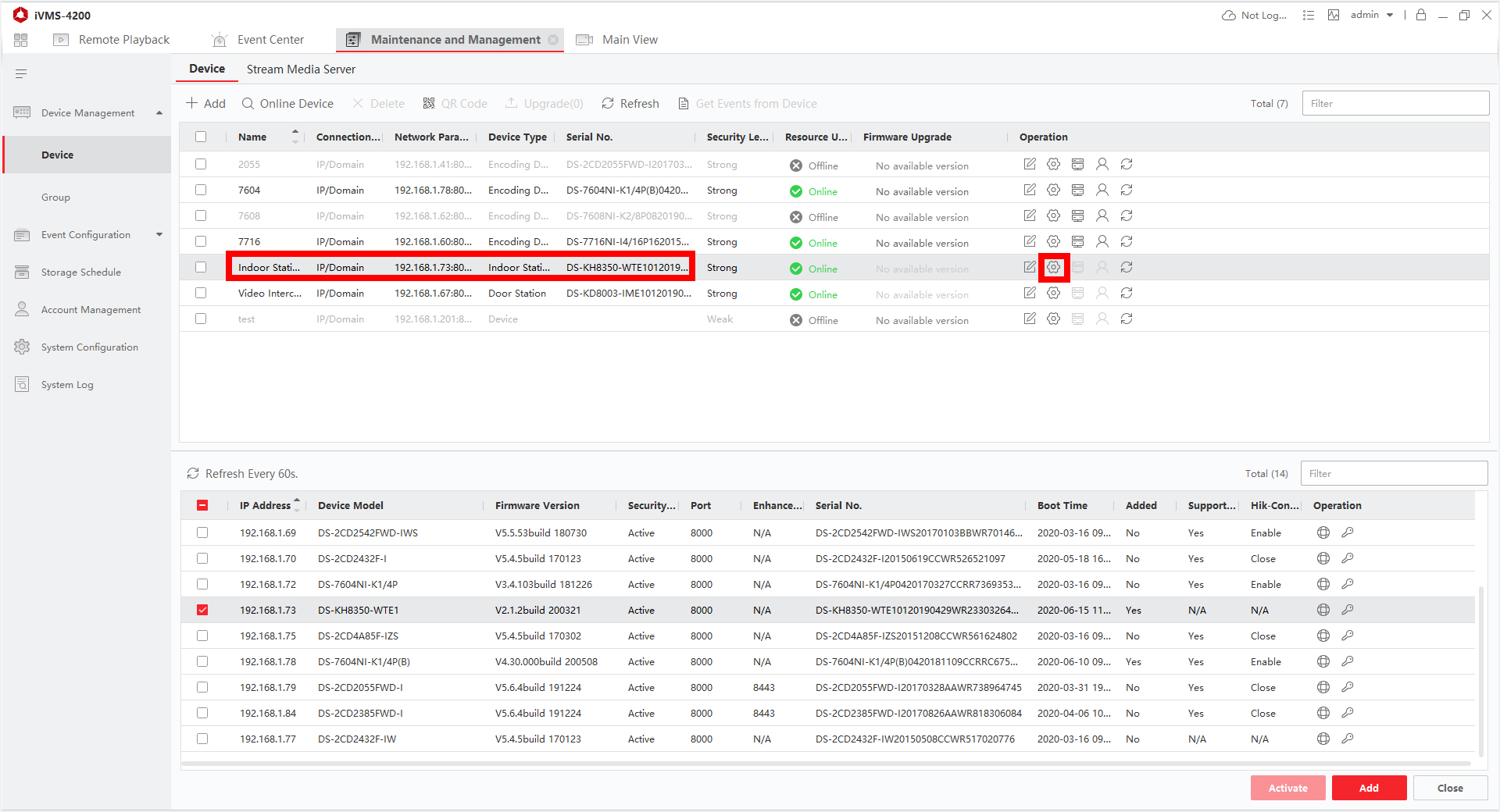
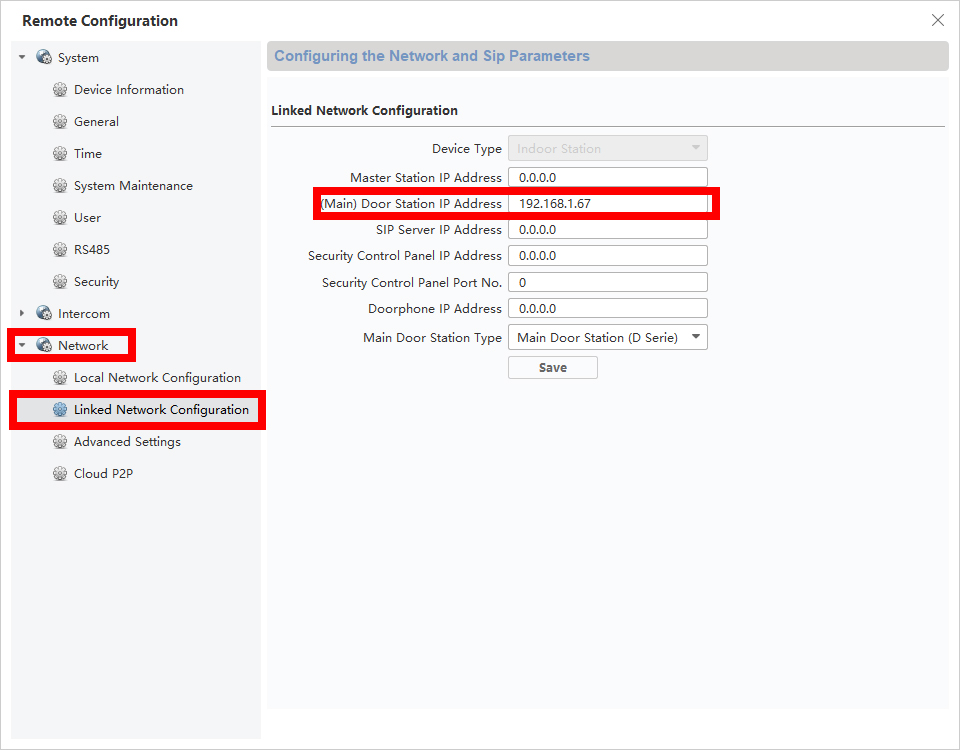
(If you are planning to use iVMS-4200 instead of the Indoor Station then you need to make sure the Master Station IP address is set to the IP address of the PC running iVMS-4200, if you don’t know the PC’s IP address you can use this forum guide to help you find it. Even if you are not using iVMS as your main access point of the intercom we would still recommend entering the Master Station address.)
If you are setting up via the touchscreen then you simply follow the wizard guide (shown below) which is basically just a simplified version of the step discussed above.
(The only step during the touchscreen set up that you won’t automatically see in iVMS set up is step 3 shown below – Indoor Station Type – this step is important if you are connecting multiple indoor stations to the intercom and we will discuss this in more detail in the 3-module set up section. For now, if you are only using one monitor or this is your first monitor of the set up just leave it as the defaults shown in the picture)
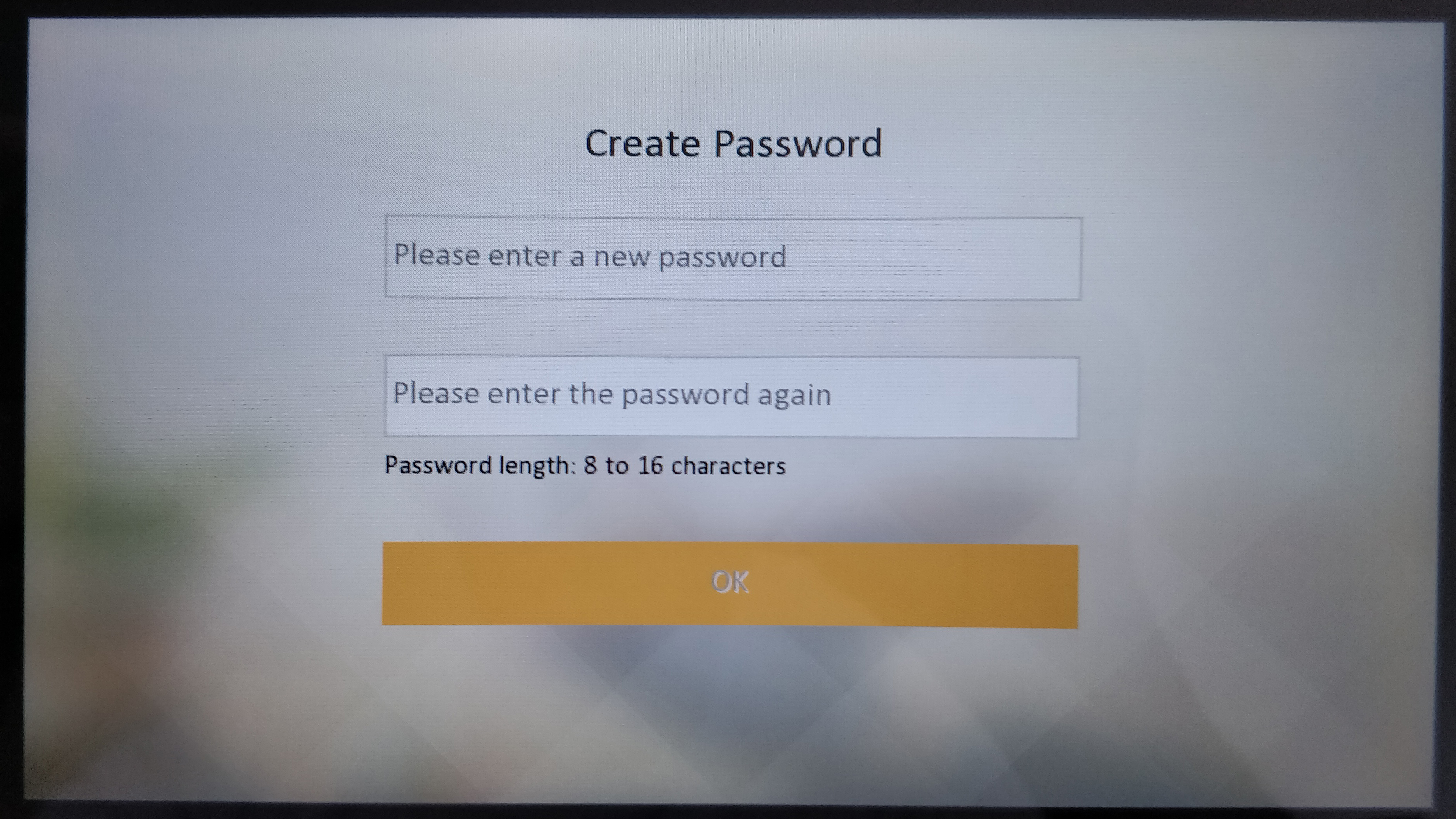
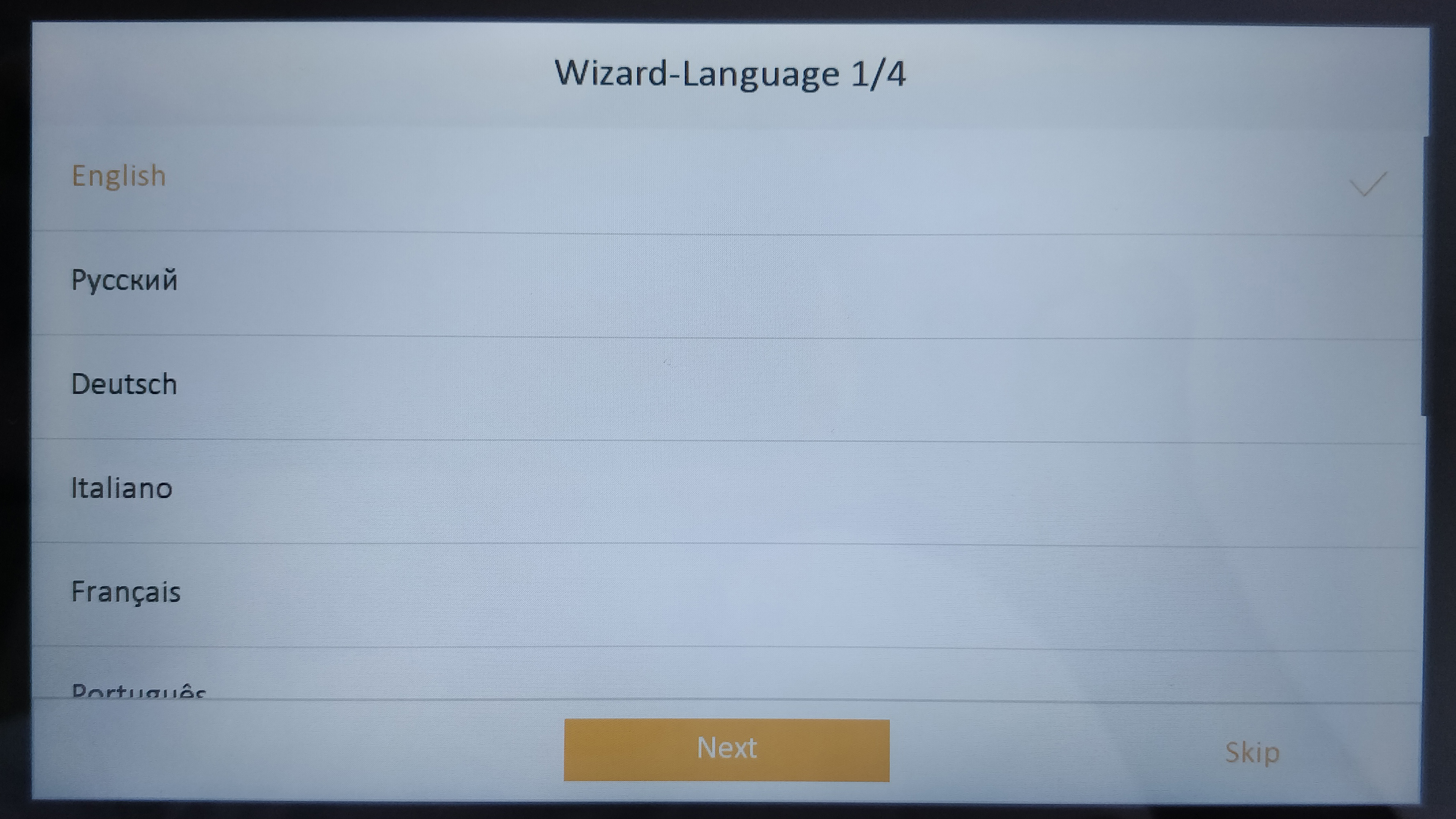
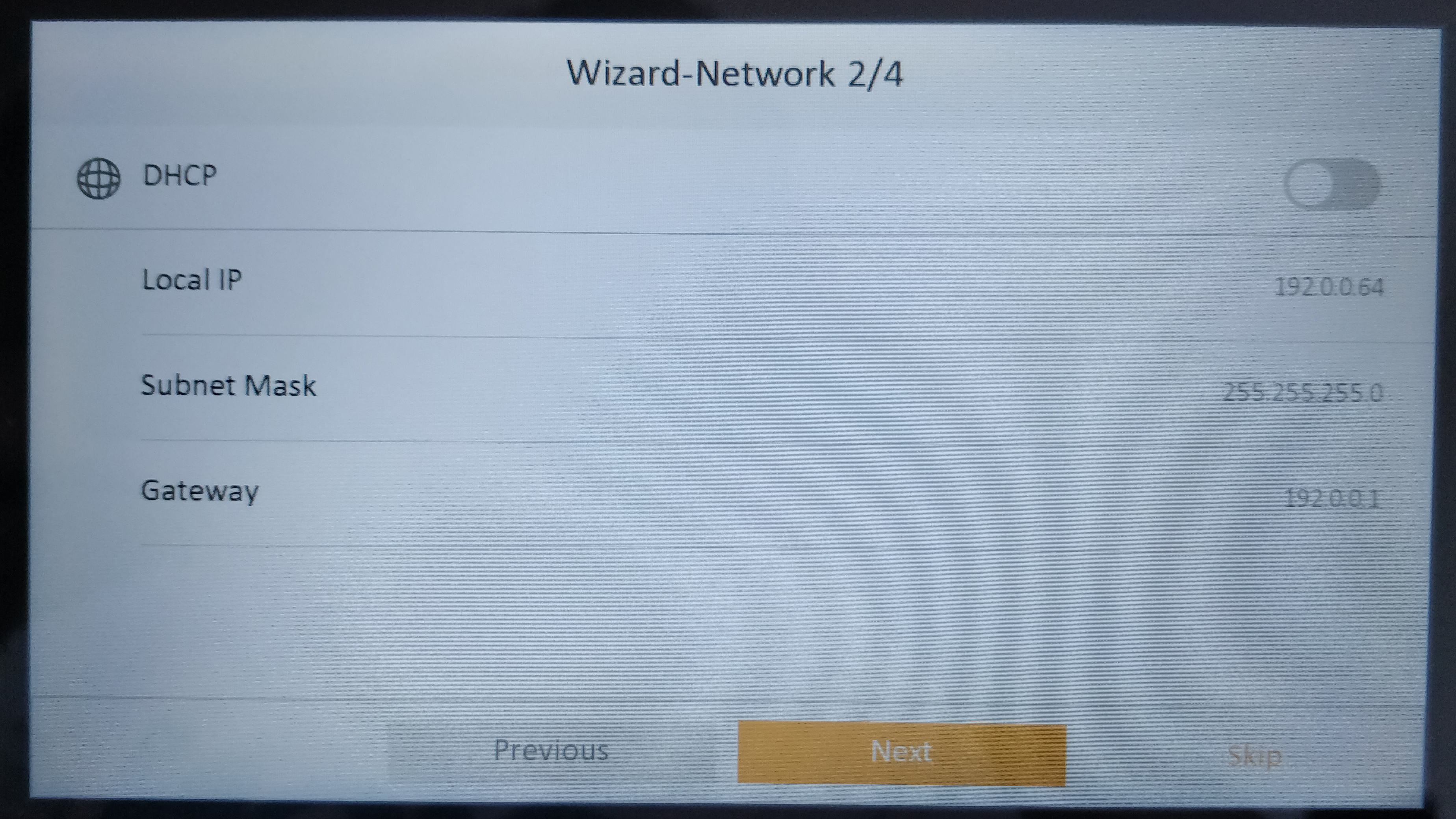
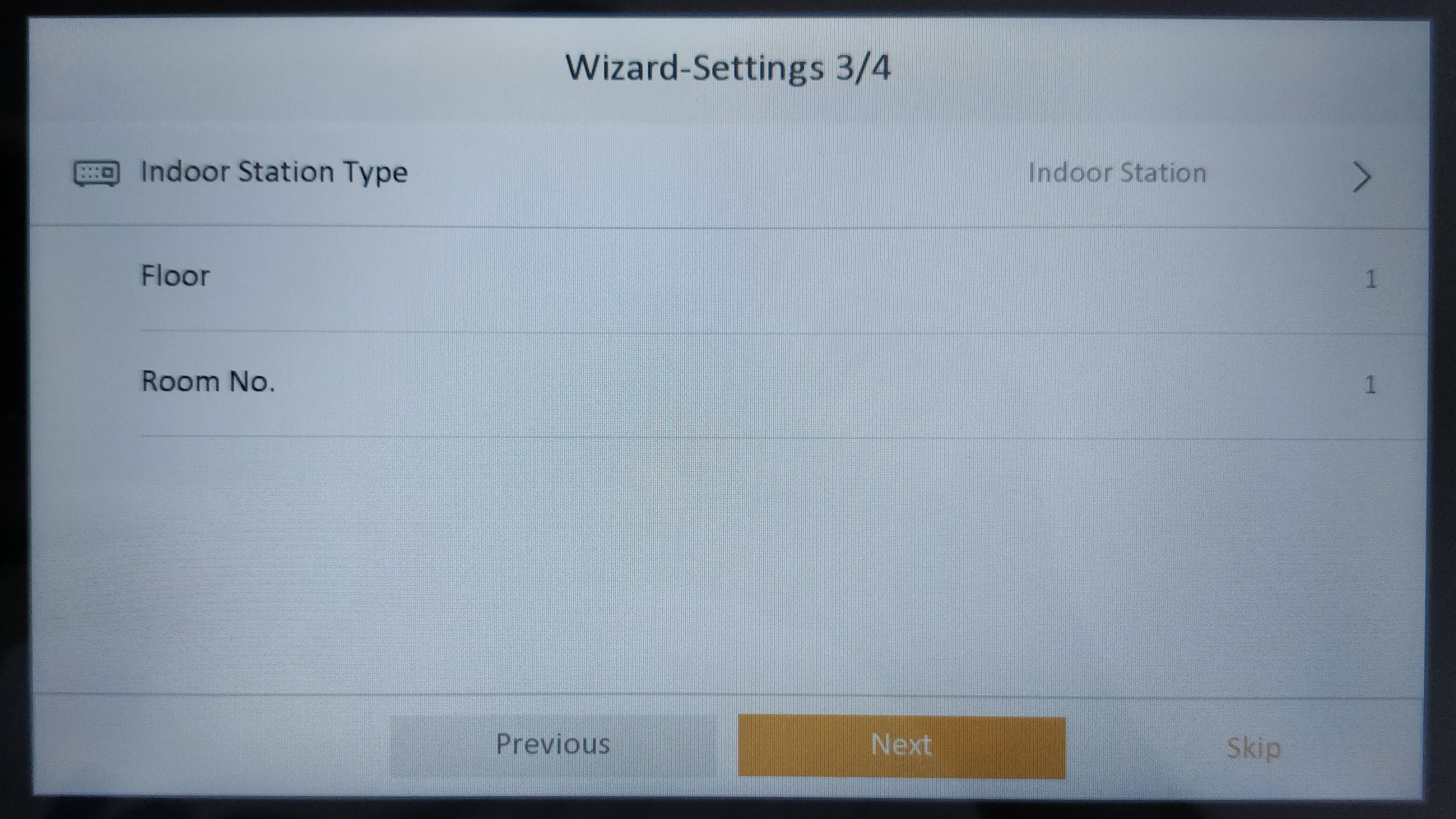
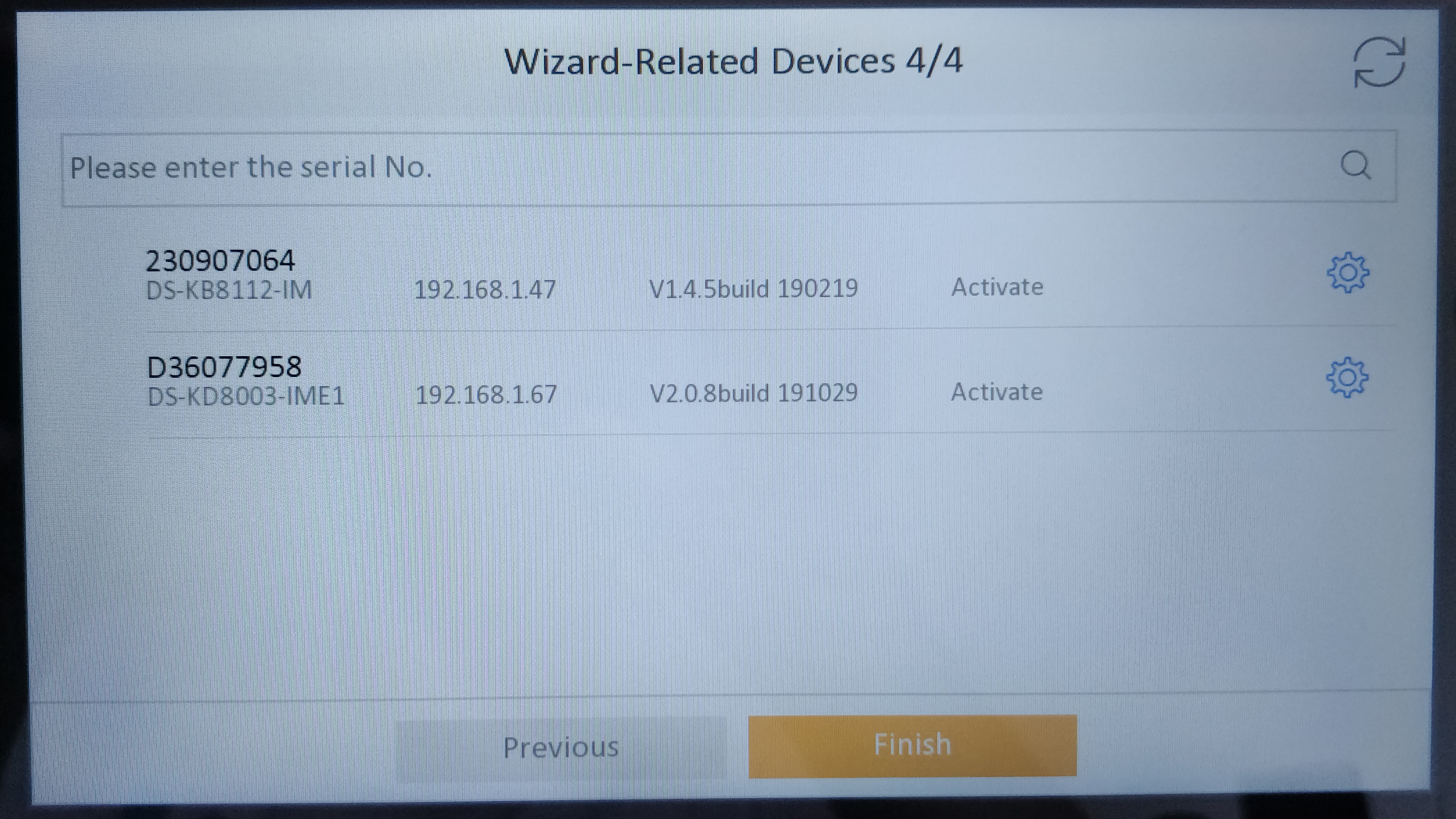
Once you have both devices activated, added to iVMS, and linked to each other the basic setup is almost complete. The only other things we would mention are to check firmware, you can follow these links to find the latest firmware for the Video Intercom and the Indoor Station and once you have downloaded the firmware you can go to Remote Configuration > System > System Maintenance and load the firmware.
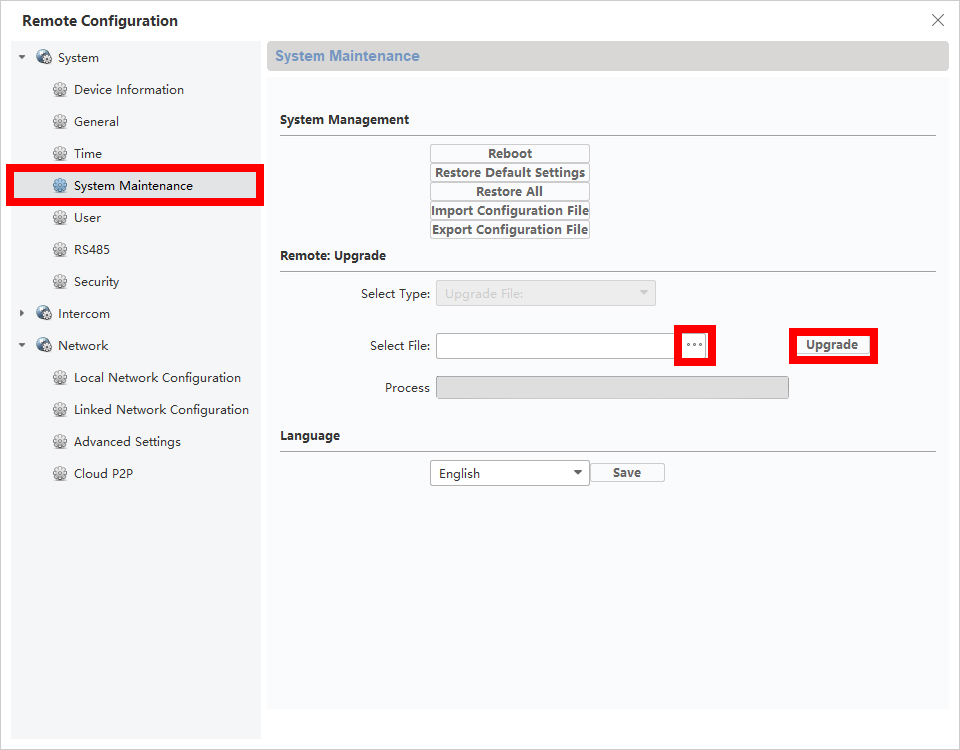
Finally, for now, we would also recommend that you check which device the Intercom is calling, if you go to the Video Intercom in iVMS and click Remote Configuration > Intercom > Dial > you will see a page with the options to call Management Center (iVMS-4200) or Call Indoor Station, depending on your specific setup make sure the right option is selected and Save that setting.
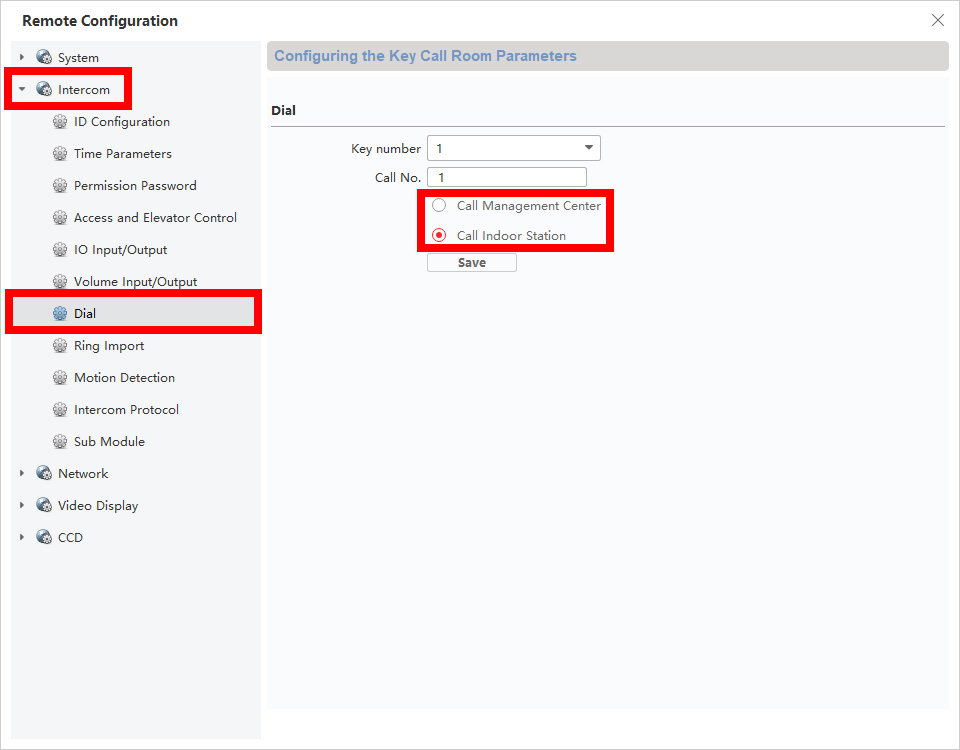
Three Module Setup (Intercom, Indicator, Keypad)
A 3 module setup is something you are more likely to find on a small apartment block or a medium-sized office building with multiple businesses inside where you might need a name tag module and/or keypad module to call different flats/offices. The steps to activate and add a three module intercom to iVMS are exactly the same, the only difference is the steps you perform before powering the Intercom on and a few settings after everything is activated.
For the specific three-module solution we are talking about in this guide you will need:
1 x DS-KD8003-IME1 Video Intercom Module Door Station
1 x DS-KD-IN Video Intercom Indicator Module
1 x DS-KD-KP Video Intercom Keypad Module
1 x DS-KD-ACW3 Surface / -ACF3 Flush Mounting Accessory
1 x Indoor Station
1 x iVMS-4200 Client Software
(Obviously, any of the sub-modules can be used in a 3 module setup but we settled on these 2 as they are a common choice for the examples I mentioned above and are also easier to set up than some other modules as they have no settings of their own)
Sub Modules & Dip Switches
The first thing you have to do when setting up any multi-module intercom solution (whether that’s 3, 6, or any number/combination of modules) is to set the Dip Switches on each sub-module.

There is a table and instructions in the manual provided with the Intercom as to how to set the Dip switches, but for absolute beginners, these instructions are not all that clear so I will expand upon them here.
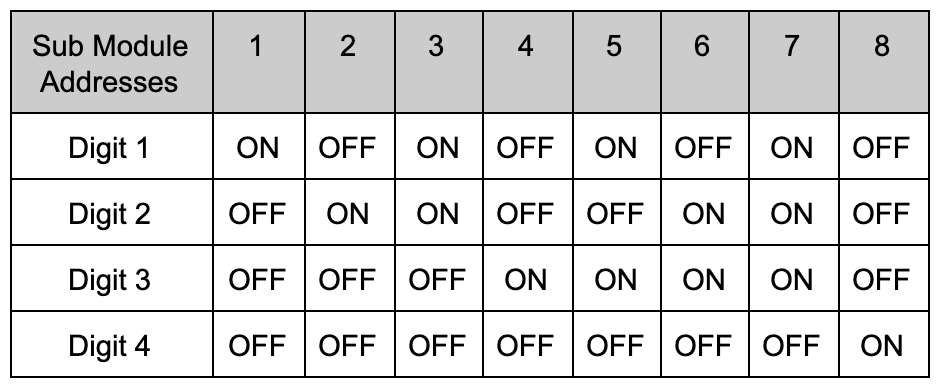
Each Intercom setup can have a maximum of 8 sub-modules connected to the initial Video Intercom module and each module features a set of 8 dip switches/digits on the back. The first 4 switches/digits are used for coding the unique addresses of each module (1-8), digits 5,6,7 are reserved and should be just left OFF and finally, there is digit 8 which is a 120Ω resistor and should be set as ON on all modules.
As you can see from the above table each sub-module address has a unique layout of ON/OFF switches/digits and each module you add to your setup can only use one of the 8 module addresses once in that setup, so once you add your first module and set it to address 1 no other module connected to the same Video Intercom can also use address 1.
The best way to set the sub-module addresses is sequentially based on how you have them laid out. So in our example of a 3 module layout, we have the Indicator module as the 1st sub-module using address 1 (ON/OFF/OFF/OFF) and the keypad module as the 2nd sub-module using address 2 (OFF/ON/OF/OFF).
Once you have the Dip switches set you can link the sub-modules together and connect them all back to the main Intercom module using the Module-Connecting cables that come with the Intercom module and/or the mounting accessory.
(IMPORTANT – If installing with the Surface mount, make sure before connecting the module cables that you have threaded them underneath the crossbars that divide the different module spaces on the mounting brackets as shown in the user manual and the below image. If you don’t you will trap the cables as you try and fit the modules into the bracket and you won’t be able to secure the modules without damaging the cable.)
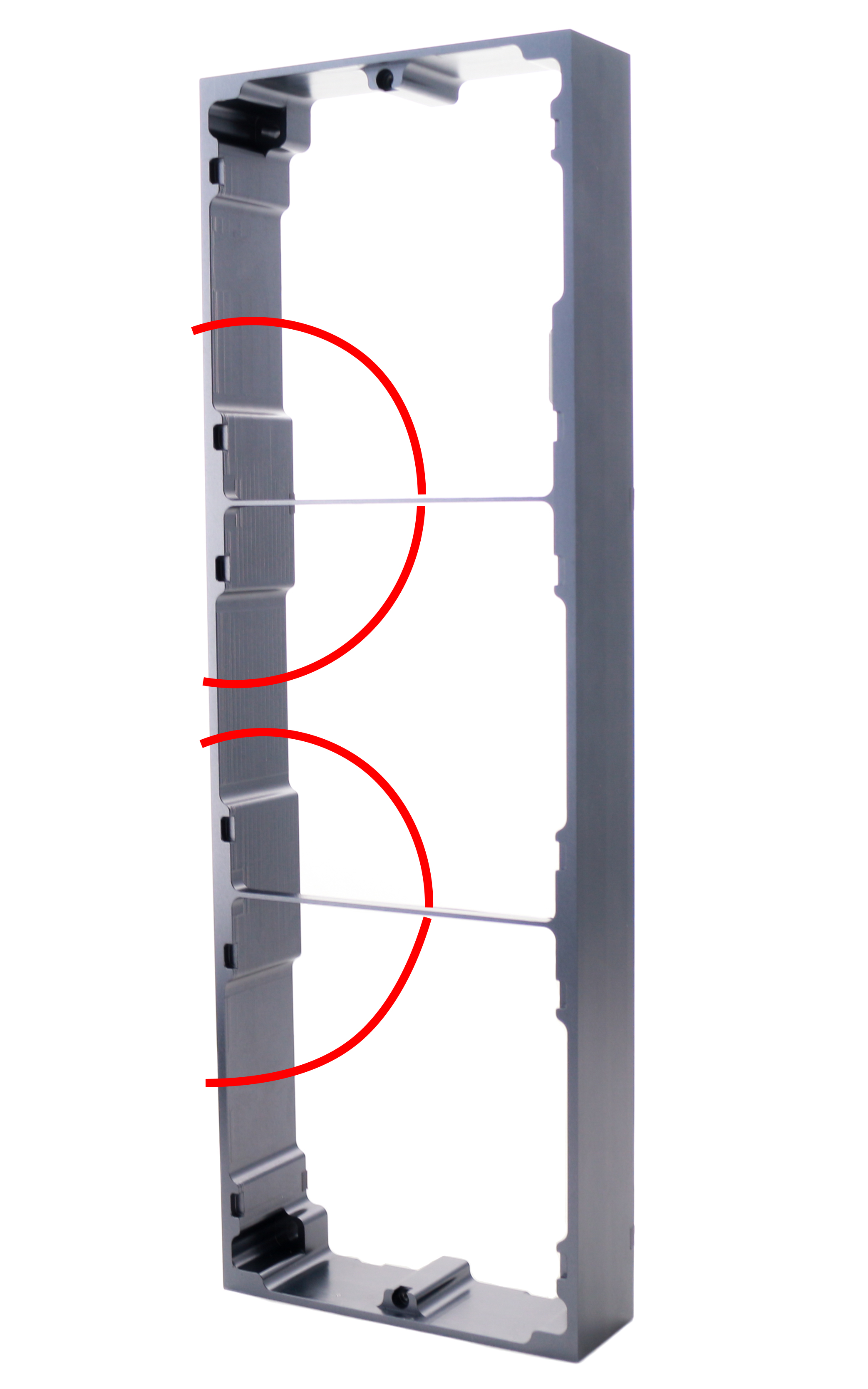
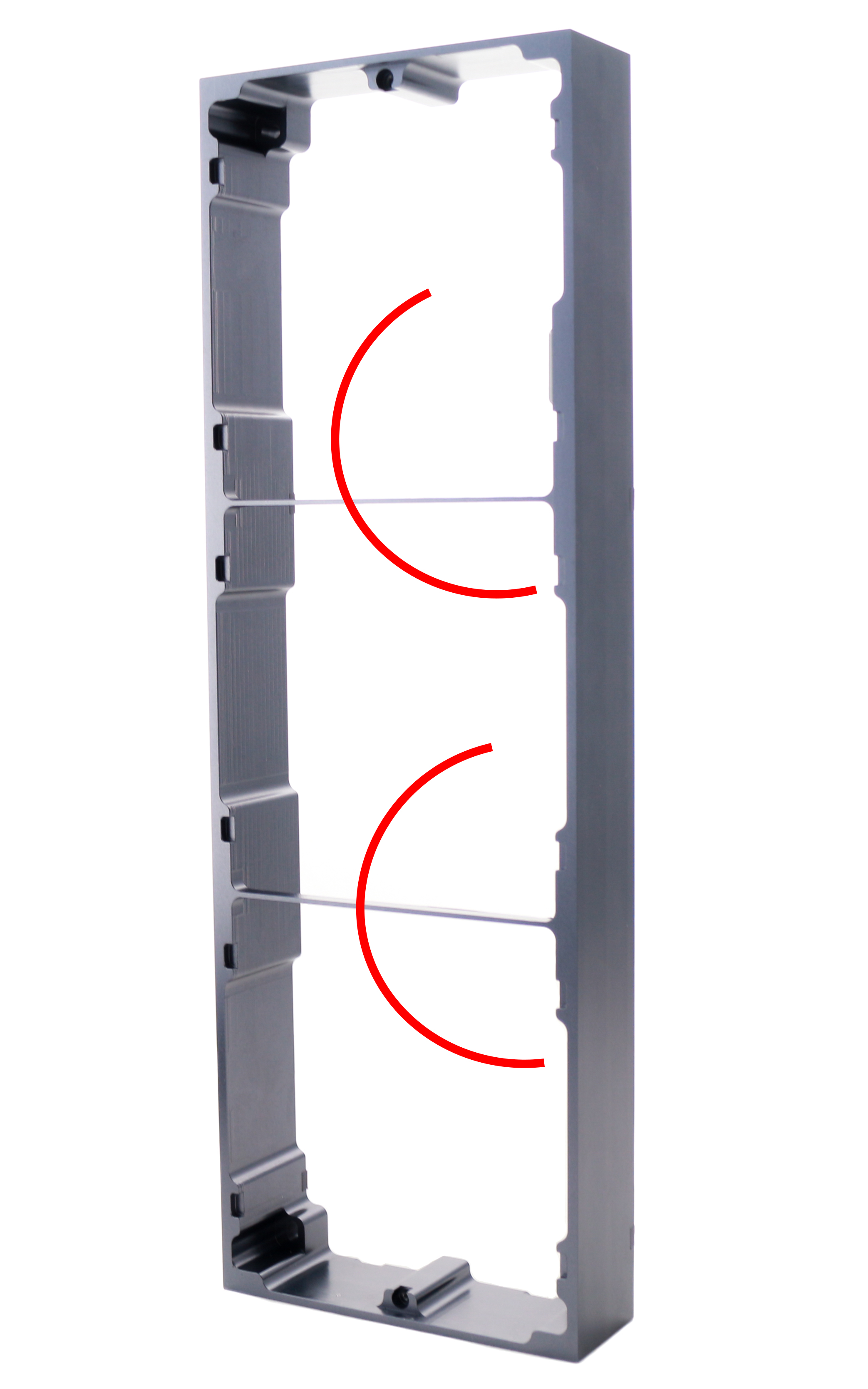
Correct (behind the crossbars) ——- | ——- Incorrect (in front of the crossbars)
Once you have all the modules connected you can then connect the Video Intercom module to your PoE source, slot all the remaining modules into the mounting bracket, and screw the front cover of the mounting bracket back on to secure the modules.
At this point, the activation and adding to iVMS process is exactly the same as with the single module set up and so you can just follow the steps from the first section of this guide to activate the Intercom and sub-modules, as well as activating the Indoor Station.
Setting Room Numbers & Unlock Codes
After all the steps are completed and you have everything added to iVMS-4200 then there are 2 key things you will need to look at in relation to this example 3 module setup that is using the keypad & Indicator modules.
The first thing is room numbers, if you are using one or multiple indoor stations as individual stations that you want the ability to call from the main intercom using the keypad then there are some settings you need to check. Go to Remote Configuration for each Indoor Station you have in your setup and click Intercom > ID Configuration > and you will see the below options:
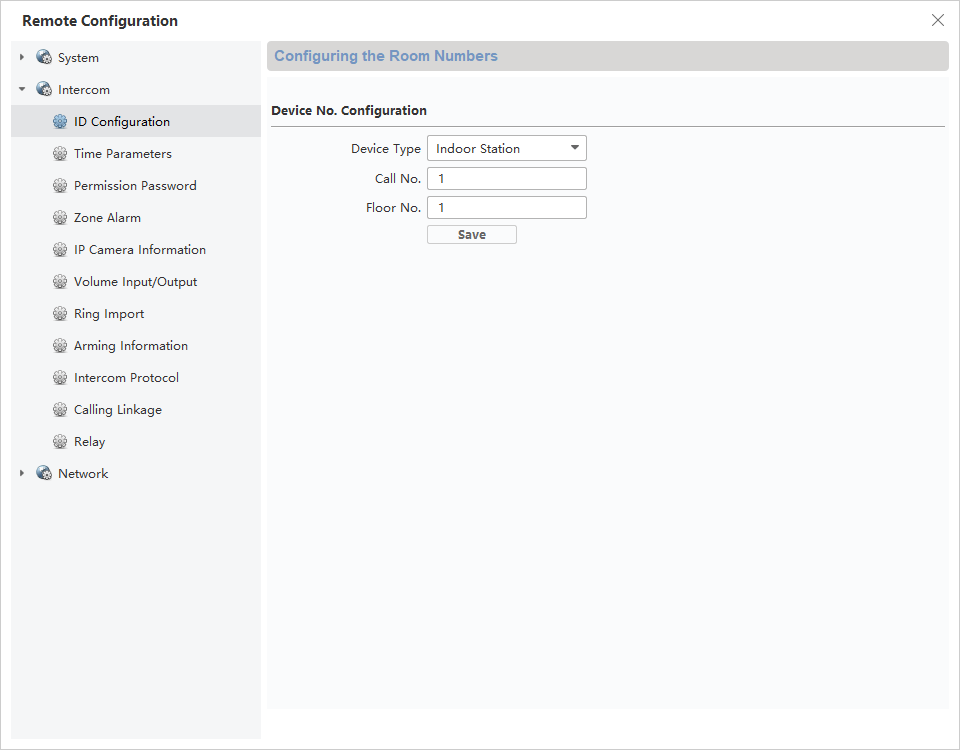
Device Type – There are 2 options, Indoor Station or Station Extension, for our demo setup we will leave it as Indoor Station as we only have the one station that we need to reach.
Call/Room No. – depending on the number of Indoor Stations you have this can be set to any number between 1-9999, as we only have the 1 station we will leave it as 1.
Floor No. – again this depends on the location of the indoor station so that if you have 2 rooms on different floors that for example are both labelled room 10 you can have both indoor stations set to room 10 but each one have a different floor number set so that both stations still have unique ID numbers. Again the floor number can be set as any number between 1-9999
As mentioned above the stations do support up to 9999 room/floor numbers but this is not the max. Number of stations the software supports, each iVMS client can only support a maximum of 512 Indoor Stations and the room/floor numbers only go higher because the building you are installing the system in may use a certain numbering system and may have room & floor numbers higher than 512. (e.g. an apartment on the 10th floor may have room number 1020 to signify floor No. and room No. on that floor)
The other Device Type mentioned above is Station Extension and this makes a chosen Indoor Station slave to the main Indoor station, you link the slave Indoor Station to the master Indoor Station by entering its (Main) Door Station address as the IP address of the master Indoor Station and then when the Master Indoor Station is called then all the Station linked to that master via Station Extension will ring at the same time. When you select Station Extension you have to set an Index No. which has to be between 1-5 as the maximum No. of extensions that can be connected to one master station is 5.
Once you have set the room and floor No. for all your indoor stations and all the stations are linked back to the Video Intercom module or are set as extensions to other indoor stations, then you can use the keypad on the intercom to type in Call/Room No. + Floor No. + # key and the intercom will ring that selected indoor station. (If you only have one floor of indoor stations then just enter the Call/Room No. + # key instead)
The 2nd thing to set up after room numbers is unlock codes/passwords, if you have wired a magnetic door lock, motorised gate, or similar access control device to the intercom then you will want a password you can enter on the keypad to unlock/activate those access control devices.
There are 2 ways to set these unlocking passwords depending on if you want to set a public password which you can share with multiple people or a private password if you have lots of individual apartments/offices and you want to give each their own access password. For the public password you will need to go to Remote Configuration of the Video Intercom and click Intercom > Permission Password > and you will see a drop-down to select 1 of 3 passwords (you can have a max. of 3 public passwords) and 2 boxes to enter and save the new public passwords.
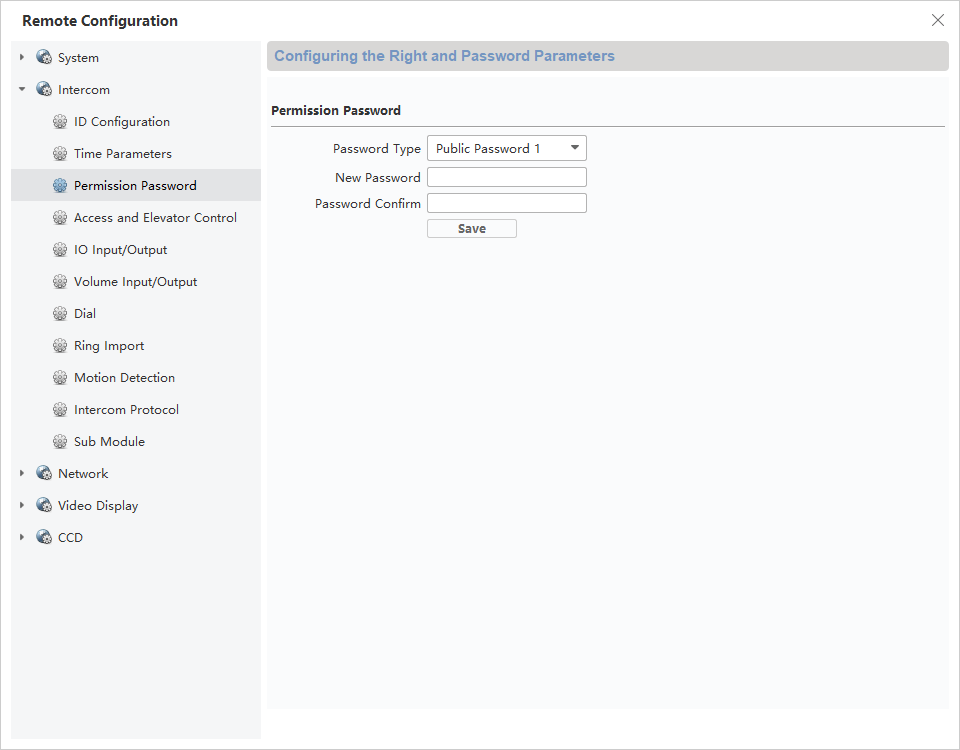
(If you have set any of these passwords before you will also see an Old Password box and will have to enter the old password before changing it to new password)
Once you have saved 1, 2, or all 3 public passwords you can then go to the keypad module and type # + (Public Password 1/2/3) + # and you should get an audible confirmation that the door/gate is unlocked and the unlock icon on the indicator module should light up as well.
The process for setting a private unlocking password is almost exactly the same, the only difference is that the password is set in the Indoor Station settings and not the Video Intercom. When you go to Remote Configuration > Intercom > Permission Password > for the Indoor Station you will see 3 different Password Types to choose from:
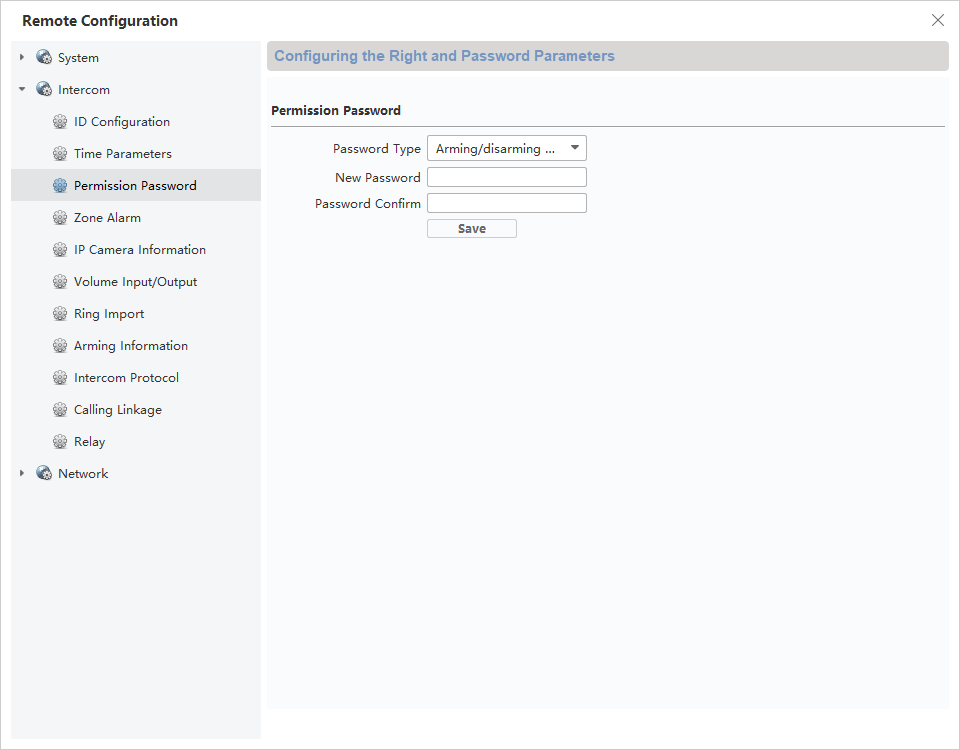
Arming/Disarming Password – this connects directly to the Zone Alarm setting so that in a scenario where you may have alarm devices linked to the Intercom (e.g. burglar alarm, PIR motion detector, smoke alarm, etc…) you can use this password to quickly arm and disarm the alarm devices connected to the intercom when you leave or arrive at the property.
Unlocking Password – This is the private door/gate unlocking password
Duress Code – In a scenario where someone is threatening you and/or forcing you to enter the unlock code for the door/gate, you can set a duress code that is different to the other 2 passwords and when you enter it the intercom will give you the same audible and visible notification that the door is unlocked. But it doesn’t unlock the door and instead sends a notification to the iVMS software to alert a member of security staff.
In our demo scenario, we only need to set the unlocking password, by default the unlocking password is set to 888999 so you will need to enter this in the Old Password box before entering and confirming the new password and saving this password.
Once the Password is saved you can go to the keypad module and just like with the public password enter # + (Unlocking Password) + # and the door/gate should be unlocked.
And that is all the basic functions and settings of a 3-module set up using the Keypad and Indicator modules.
