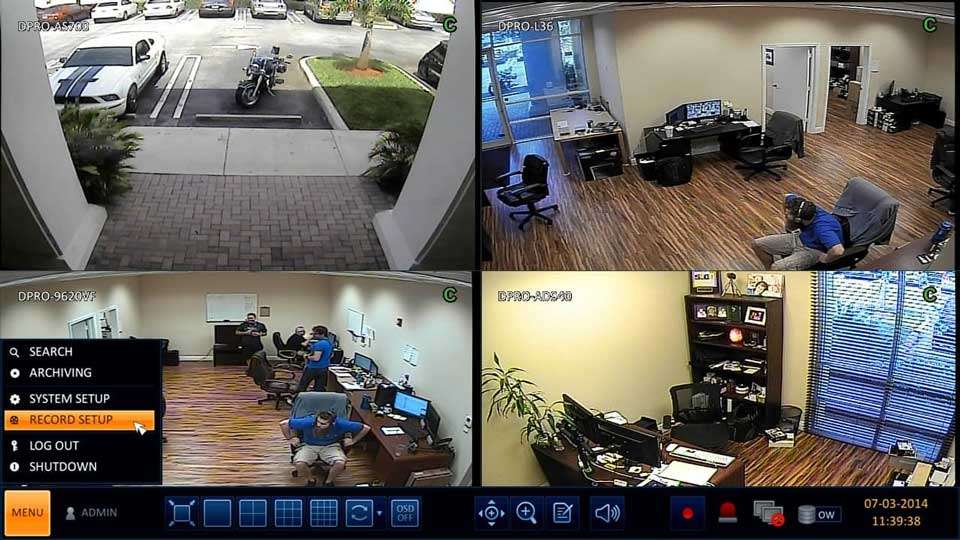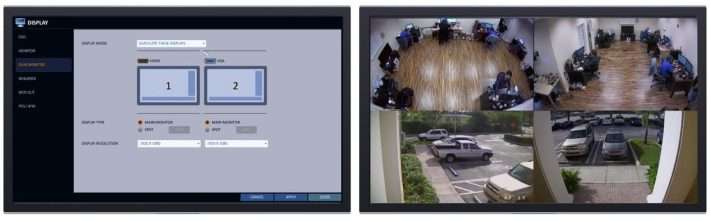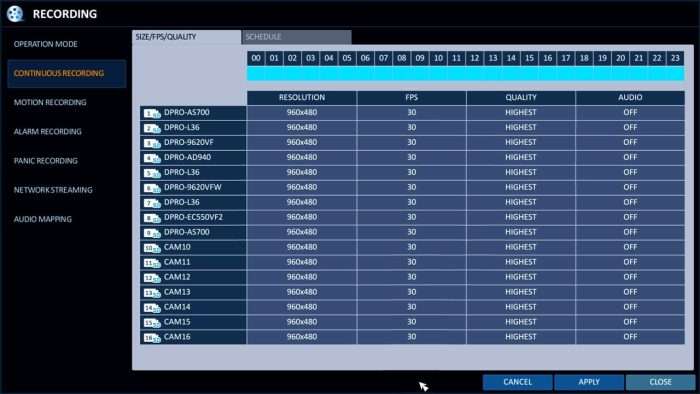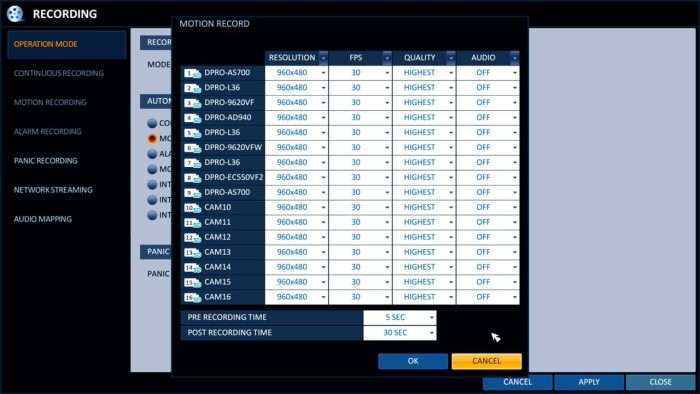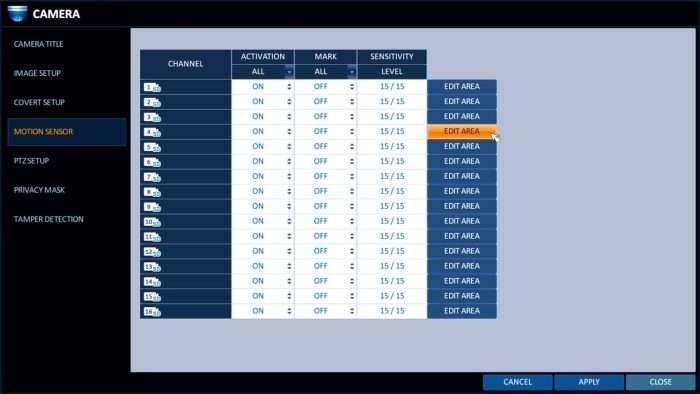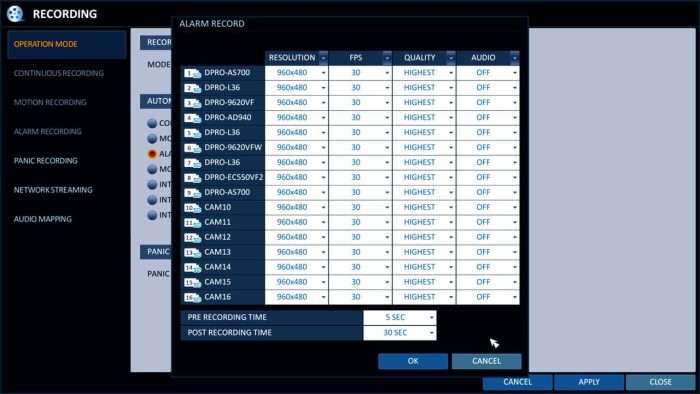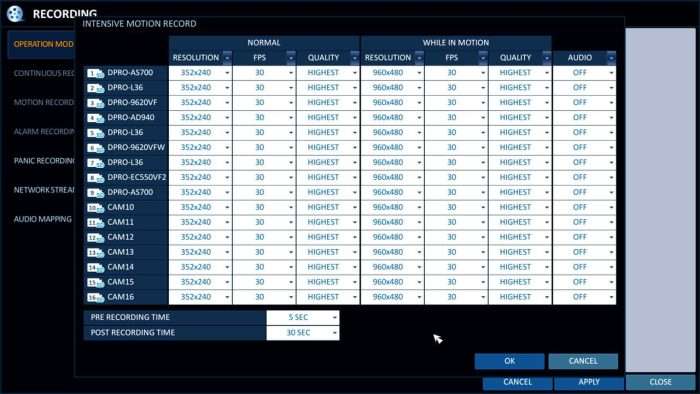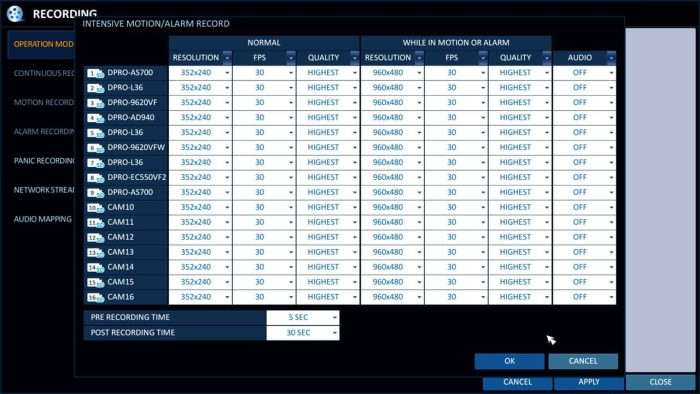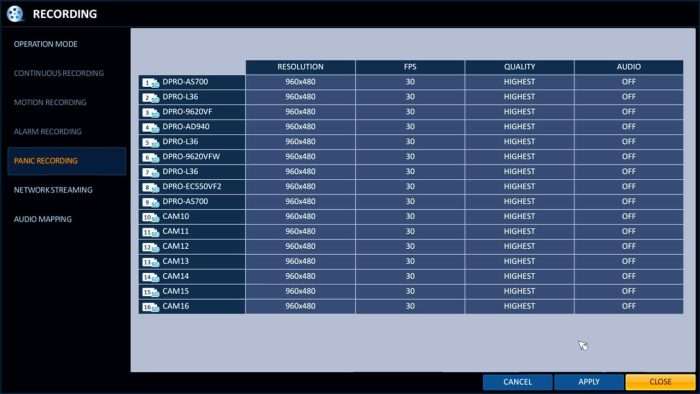Technical Support Articles and How-to Guides for iDVR-PRO DVRs
This page contains technical support and setup information for iDVR-PRO CCTV surveillance DVRs from CCTV Camera Pros. You can also find user manuals here. The iDVR-PRO product line contains 4 “series” of DVRs which have two different user interfaces. The original iDVR-PRO series includes the iDVR-PRO8 and iDVR-PRO16 which are analog CCTV DVRs (no HD security camera support). The latest iDVR-PRO hybrid HD security camera DVRs and come in an “A”, “M”, and “H” series and support AHD and TVI type cameras (up to 1080p resolution). Before the hybrid versions were released, the “A” and “H” series was also available in a 960H analog format version. The 960H models and the new hybrid HD iDVR-PROs use a new and improved user interface, however, all 4 series (the original iDVR-PRO, A, and H series) use the same client applications (DVR viewer software apps) for iOS, Android, Mac, and Windows.
Getting started guide for iDVR-PRO analog CCTV / HD security camera DVRs.

These are the initial setup steps that CCTV Camera Pros recommend that customers follow for iDVR-PRO HD-CCTV DVRs. These instructions were written for the new hybrid iDVR-PRO DVRs which support CCTV, HD-TVI, and AHD cameras. This article covers the initial configuration setup that is recommended before getting into any other advanced setup of your new CCTV DVR.
iDVR-PRO HD CCTV DVR Setup
Read More : Best NVR camera systems 2023
Setup Topics
Here are the setup topics that are covered in this article in the order they should be performed.
Connect Monitor, Power Supply, USB Mouse
After you unpack your new DVR, locate the power supply and USB mouse that is included. Connect the mouse to the USB port on the front or back of the DVR. The USB mouse is the easiest way to navigate the user interface of the DVR. You can also use the IR remote control if you prefer. Please note that a wireless remote is not included with iDVR-PROA models.
Next, connect a monitor to your DVR. Even if you do not plan on keeping a monitor connected to your DVR because you will manage your DVR over your network, the initial setup still requires a monitor to be connected.
Supported Monitors
Please note that all iDVR-PROs models have an HDMI and VGA monitor ports. YOU MUST use a widescreen format HD monitor that supports one of the following video resolutions.
1080p resolution (1920 x 1080) is recommended for the best experience.
Connect the power supply included with your DVR to the power input on the back of the DVR, then to a power source (wall outlet). The DVR will boot up.
Test Cameras Before Installing
If you are using any new cameras with your iDVR, we highly recommend bench testing them before you mount them. What does bench testing mean? It simply means that you connect each camera to a power supply and monitor before you mount them. This can be accomplished by connecting each camera to your DVR and viewing them on the monitor that you connected to your DVR.
Testing your cameras before installation has the following benefits.
Confirm all cameras are working properly before mounting them.
Opportunity to also test all of your cables if you are using premade CCTV cables.
Configure video inputs on DVR for CCTV. AHD, or HD-TVI type cameras (details below).
If any of your cameras use an OSD or varifocal lens, it gives you the opportunity to get familiar with these operations, which is much easier to do on the ground rather than up on a ladder.
Using Pre-made Cables to Wire Your System
If you are using pre-made cables to install your system, we have a complete premade Siamese cable wiring guide that you can find here. Please reference it to see many examples of how pre-made cables can be used to wire analog CCTV and HD CCTV cameras. It is a great reference – especially if this is your first installation.
Using RG59 Cable Spools to Wire Your System
If you are using spools of RG59 Siamese cable to install your system, we have a complete RG59 Siamese cable wiring guide that you can find here. Please reference it to see how-to use RG59 coax cable to wire an iDVR-PRO system with analog CCTV and HD security cameras – with individual power supplies or a power supply box. It is a great reference – especially if this is your first installation.
DVR Interface Introduction
Watch this video to learn how easy it is to navigate the iDVR-PRO using the USB mouse that is included. This is a great video to get familiar with how to navigate the user interface.

Time / Date Setup
It is important to set up the time, date, and timezone of your DVR before you begin recording operations. Otherwise, you will be unable to figure out the true time that an event occurred. Follow these steps to set up the time and date on your DVR.
CCTV, AHD, HD-TVI Camera Setup
iDVR-PRO hybrid surveillance DVRs support analog CCTV and HD-over-Coax cameras (AHD and HD-TVI formats supported). Each channel of an iDVR-PRO can be configured to use any of those camera types.
Watch this video to see how to specify CCTV, AHD, and HD-TVI camera types for each channel of your DVR. Important Update! The latest iDVR-PRO surveillance DVRs now automatically detect the video format of each camera. The newest models no longer need to be manually configured as the video explains.

Video Recording Setup
iDVR-PRO surveillance DVRs support the following video recording modes.
Watch this video to see how to set up recording on your DVR.

Additional Setup
This article is our recommended starting point to set up a new iDVR-PRO surveillance DVR. There are many additional configuration options that the iDVR-PRO is capable of. Please refer to these pages for more support and setup information related to iDVR-E DVRs.
Surveillance DVR Dual Monitor / Spot Monitor Live Display Setup
for iDVR-PRO HD / CCTV Camera DVRs

This article will go over how to set up the dual monitor / spot monitor feature for iDVR-PRO HD surveillance DVRs. All iDVR-PROs have high definition HDMI and VGA outputs. iDVR-PRO A models only support dual monitor mode. The iDVR-PRO H series DVRs support dual monitor and spot monitor modes. In spot monitor mode, can use the HDMI output as the main monitor and VGA as a spot monitor or vice versa. This is a good solution for users that need to see a continuous live view their security cameras on one monitor and use the other monitor for DVR management such as general viewing, playback, settings, etc. You can watch a demo video here.
Dual Monitor
In dual monitor mode, both the HDMI and VGA outputs the main display (mirror mode). Dual monitor mode is supported by A and H model iDVR-PROs.
Spot Monitor
iDVR-PRO8H and iDVR-PRO16H models support spot monitor mode, in addition to dual monitor. This allows one monitor to display a customizable continuous live video feed, while the other monitor displays the main monitor for DVR operations such as configuration and recorded video playback.
Spot Monitor Setup and Live Camera Display

Watch this video to see the spot monitor setup at CCTV Camera Pros office using an iDVR-PRO16H DVR and 16 HD CCTV cameras (1080p AHD and 1080p HD-TVI type cameras).
HD Spot Monitor Setup
Follow these instructions to select between dual monitor and spot monitor modes.
1. By default, the iDVR-PROM and H series DVRs are to set to output duplicate displays on both the VGA and HDMI outputs.
To set up one of the displays as a spot monitor, select Menu > System Setup > Display > Dual Monitor.
Next, change the Display Mode from Duplicate These Displays to Main Monitor + Spot.
Once we have it set to Main Monitor + Spot, to the Display Type and set which monitor you would like to run as the Main Monitor and select which you would like to use as the Spot.
NOTE: We recommend keeping the Display Resolution set to Auto. This way it picks up the best resolution for your monitor’s spec.
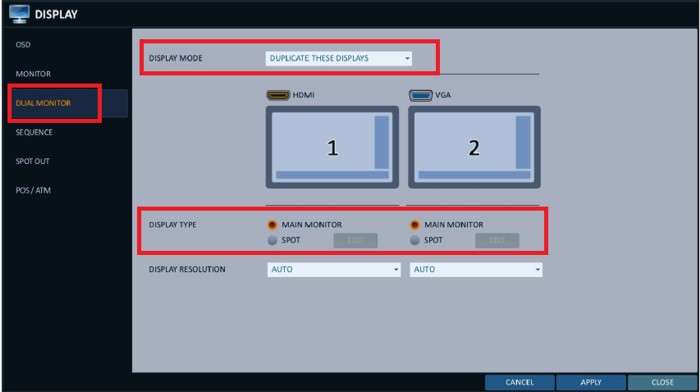
2. Next, you can setup custom display screens and camera ordering for the Spot Monitor display. Click the Edit button next to Spot. You can now select the Add View Type button to select the cameras you would like to display on the Spot monitor. You may configure up to 16 displays that consist of single, quad, 9 channel, and 16 camera screen views.
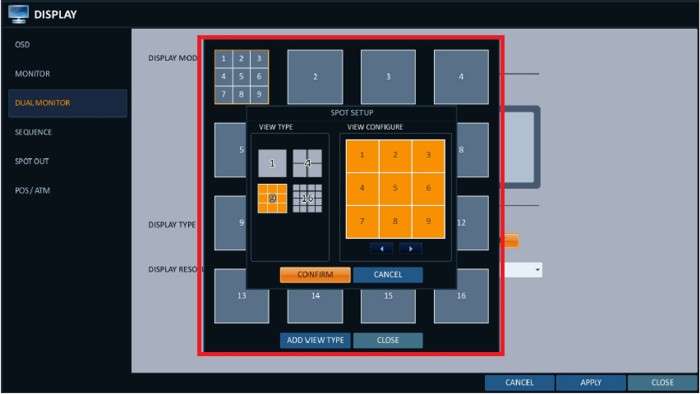
Once you have the cameras / views setup, you can select the Apply button. That is it, you have successfully setup the iDVR-PRO DVR to run Dual Monitors.
Legacy Model Spot Monitor Support
Our legacy, non HD iDVR-PRO models (analog CCTV only), use an analog BNC output for the spot monitor. You can refer to this article for analog spot Monitor Output Setup information.
Please, continue below for setup instructions if you have an iDVR-PRO8H or iDVR-PRO16H that supports HD over coax cameras (AHD and HD-TVI cameras).
Surveillance Video Recording Setup for iDVR-PRO HD H.264 CCTV DVRs

Follow these instructions to set up the surveillance video recording type for iDVR-PRO HD security camera / H.264 DVRs from CCTV Camera Pros.
Recording Modes
iDVR-PRO CCTV DVRs support the following recording modes.
Setup Instructions
To configure the recording mode that you want to use, hover the mouse cursor over the lower part of the screen. The DVR main menu will appear. Click Menu > Record Setup.
The following screen will be displayed which shows all of the recording modes that the DVR supports.
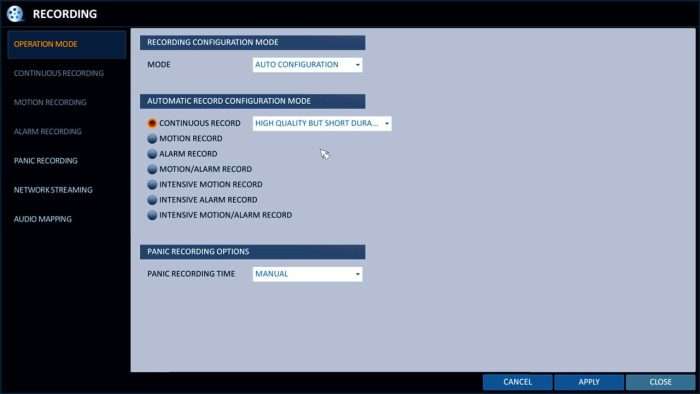
If you want to set up a recording schedule for continuous, motion, or alarm based recording, you must click the drop-down box on the above screen and change the mode from autoconfiguration to manual configuration. Autoconfiguration sets all cameras to record at the max resolution and frame rate for continuous, motion, and alarm type of recording.
If you select manual configuration, you can set different choose a different frame rate, resolution, and video quality / compression for each camera (even for different time frames). Using the mouse, select the recording type that you want to set up.
Continuous Recording
If you select manual configuration then continuous recording, the following screen is displayed which lets you setup unique configurations for each camera and you can also click on the schedule tab to set a schedule for when each camera will record continuously (effectively making this scheduled recording mode).
Motion Detection Recording
If you select manual configuration, then motion recording, the following screen is displayed. One this screen users can choose the resolution, frame rate, quality, and whether audio recording is on or off (surveillance microphone required) for each camera when motion is detected.
Users may configure each camera for motion detection recording by selecting the motion sensor option under the camera menu. Users can turn motion detection on / off, enable an icon to be displayed on the screen when motion is detected (Mark field), and sensitivity level for each camera. Users can also define specific zones within each camera view for motion detection by selecting the edit area button.
The below screenshot shows how to mark the door in this room as the only area that motion detection will be applied to.
Alarm Recording
If you select manual configuration, then alarm recording, the following screen is displayed. One this screen users can choose the resolution, frame rate, quality, and whether audio recording is on or off (surveillance microphone required) for each camera when an external alarm (such as door sensor, PIR motion sensor, etc) is triggered.
Intensive Motion Detection Recording
If you select intensive motion recording, then you may configure different recording resolutions, frame rates, and video quality for when each camera is recording continuously and while motion is detected. The idea behind this recording mode is to conserve space when there is no motion (but still record) and record at a higher resolution, higher frame rate, and quality when there is motion detected.
Intensive Alarm Recording
This mode is very similar to intensive motion recording. If you select intensive alarm recording, then you may configure different recording resolutions, frame rates, and video quality for when each camera is recording continuously and when an alarm is triggered. The idea behind this recording mode is to conserve space when there is no alarm (by recording at a lower frame rate and resolution) and record at a higher resolution, higher frame rate, and quality when an alarm is triggered.
Intensive Motion / Alarm Recording
This mode is also very similar to intensive motion recording. If you select intensive motion / alarm recording, then you may configure different recording resolutions, frame rates, and video quality for when each camera is recording continuously vs. when an alarm is triggered or motion is detected. The idea behind this recording mode is to conserve space when there is no alarm or motion (by recording at a lower frame rate and resolution) and record at a higher resolution, higher frame rate and quality when an alarm is triggered or motion is detected.
Panic Recording
The panic recording settings control the video resolution, frame rate (FPS), video quality and whether audio surveillance is on or off when panic recording is triggered on the DVR. Panic recording is enabled when a user presses the panic button on the front of the DVR or from the user interface menu using a mouse. When panics recording is enabled, this overrides any current recording mode (schedule, motion, alarm, etc. and sets all cameras to continuous recording).
Avoid Security Camera Motion Detection False Alarms
How-to adjust motion detection sensitivity & mask areas on iDVR-PRO CCTV surveillance DVRs

Anyone who uses video motion detection with a security camera system knows that it can be tricky to get the motion settings just right in order to avoid false alarms. It is especially tricky with outdoor security cameras because of all the things in nature that create motion. CCTV DVRs typically have sensitivity and motion mask areas to help. This article will guide iDVR-PRO surveillance DVR users of how-to setup the sensitivity settings and motion detection mask areas so that video motion detection can work as effectively as possible with little or no false alarms. You may also be interested in these instructions which explain how to set up motion detection recording on your DVR using an external alarm input.