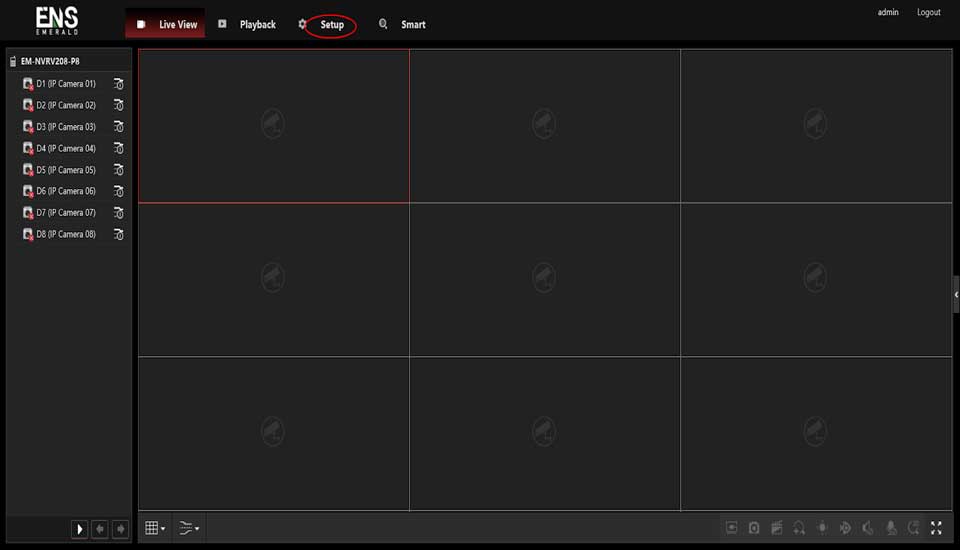Ens Emerald Recorder installation guide Emerald IPC support “Plug and Play” with UNV NVR, the default protocol is ONVIF, basic video functions will be no problem, only intelligent functions are affected. If a customer needs to use intelligent functions, then they can directly modify via Web or local on NVR which is shown below.
Emerald Recorder Plug n Play Interaction
Emerald IPC and UNV NVR
Emerald IPC support “Plug and Play” with UNV NVR, the default protocol is ONVIF, basic video functions will be no problem, only intelligent functions are affected. If a customer needs to use intelligent functions, then they can directly modify via Web or local on NVR which is shown below.
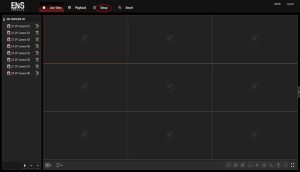
Read Next :
Note: Cloud updates for Emerald IPCs will not pass through and update via cloud.
- Check the camera and click Modify
- Change the Add model to IP Address
- Change the protocol to Uniview
Note: For UNV IPC and Emerald NVR, use Private Protocol on the Emerald NVR.
Emerald IPC and Emerald NVR
Emerald IPC and Emerald NVR support “Plug and Play” default by using private protocol.
Cheat Sheet
Mobile Application
- ENS View
- https://play.google.com/store/apps/details?id=com.emerald.ens&hl=en_US&gl=US -Android
- https://apps.apple.com/us/app/ens-view/id1601755755 -Apple
CMS Application Name:
Emerald IP Tool Name:
Cloud Account Webpage
Line Crossing Configuration
1. In the NVR menu, select VCA
2.In the VCA menu, ensure you are on the VCA config tab located on the left and then select the camera that is needed for line crossing setup.
- Under smart intrusion prevention enable Cross line Detection and select the gear icon .
- On the following page, you are able to draw a line intrusion as desired.
– You also have many options to configure as needed. ( trigger direction, sensitivity, etc.)
3. In the Trigger Action setting, you are able to select different triggers when motion is detected on the drawn line.( buzzer, send email, pop up window)
4. In the Arming Schedule setting, you are able to set up a schedule with times as desired.
5. In the Advanced setting, you are able to specify maximum and minimum size for Motor vehicles, Non motor vehicles, and pedestrians.
6. Apply and save settings.
7. * optional Select copy if you wish to apply the same settings to other cameras.
Intrusion Detection Configuration
Intrusion Detection Setup (Local GUI)
- In the NVR menu, select VCA
2.In the VCA menu, ensure you are on the VCA config tab located on the left and then select the camera that is needed for Intrusion detection setup.
- Under smart intrusion prevention enable Intrusion Detection and select the gear icon .
3. On the following page, you are able to create a drawing for the intrusion detection area.
*note minimum of 3 points, maximum of 6. Double click to finish drawing.
- You are also able to configure settings as desired (sensitivity, time threshold, etc)
4. In the Arming Schedule setting you are able to set a schedule for a specific time.
5. In the Trigger Action setting, you are able to select different triggers when motion is detected on the drawn area.( buzzer, send email, pop up window)
6. Apply and save settings.
7. * optional Select copy if you wish to apply the same settings to other cameras.
Motion Recording Configuration
1. On the NVR menu, select the Alarm tab located on the top.
2.On the alarm menu, select Motion located on the left.
-Select a camera for motion recording
-ensure to click on Enable
-On this page you can configure settings such as( trigger actions, arming schedule, etc.)
-You are able to draw an area for motion detection by dragging your cursor on the camera view. If you click Fullscreen, you will set all areas on the camera for motion recording.
3. Click apply
4. * optional select copy if you wish to apply the same settings to other cameras.
Schedule Recording
1.In the NVR menu, select the Storage tab located on the top.
2. Once in the storage menu, Select the recording tab located on the left.
3. In the schedule menu, select a camera from the list. Schedule is enabled by default. If it is disabled, select to enable it.
4. Set pre-record and post-record as needed.
5. Select a color icon on the right and then draw a schedule on the left grid.
* You may also edit the schedule by clicking the edit option located on the right (above the color coded options).
In this menu, you have the option to select recording for All Day or Specific time.
6. Click OK and Save.
7. (optional) click copy to apply to other cameras.
Add P2P Device to ENS Station
ENS Station/Add Device P2P
- Once logged in to ENS Station click Device Management.
- On the device management page, click Cloud Device located on the left.
- At this point if you have already set up an account for the cloud device log in. If not, register and add your device to the account.
- To add a device to your cloud account, click on add device located on the top right
- On this page enter your register code that can be found on the physical NVR under Network→Basic→P2P.
- After logging in to the cloud account on ENS Station . Your device will be added.
Back Up Import/Export Configuration
1. Once logged in to ENS Station go to System Configuration.
2. On the system configuration window, click on maintenance.
3. On this page click on Export Configuration then choose the destination for the file. You can now use this file to import the configurations you backed up.
4. To import, go to the same page we exported and click Import Configuration and select the file you exported.
5. Once imported , if successful you will get a pop up message on the bottom right stating successful.
How to View Recorder Logs
1. After logging in to NVR go to the Menu and select the Maintain option on the top right.
2. After selecting the Maintain option select Log located on the left.
3. In the Log menu, there are several options to refine your search for specific activities.
-You can adjust the start/end time for the search
-You can select Main/sub type for other options
4. Once you refine your search options select search located at the bottom of the page.
5. You have the option to export the log onto a USB. Just connect the USB onto the device and select Export.
How to default the recorder
1.After logging in to NVR go to the Menu and select the Maintain option on the top right.
2.On the Maintain menu select Restore which is located on the left side.
3.On the Restore page you have 2 options to default the system.
Default- This will restore factory settings except network and user settings.
Factory Default- This will restore all factory settings.
How to add IP Camera from LAN to ENS Station
1. Open ENS Station and go to device management
2. Identify the camera you would like to add from the online device area
3. After adding the device it should look like this
4. To locate the camera, under operations click on the gear symbol (configuration) and the image of that specific camera should come up
ENS Station Multiple Monitors (Video)
Add device via P2P
There will be 3 parts to this guide which include:
- Enabling P2P in the web GUI.
- Setting up ENS View and adding the device.
- Accessing your devices from the cloud with https://www.star4live.com/.
Part 1: WEB GUI
Login to the web interface of your device by using the local IP address while on the same local network. Enter your username + password.
Click on “Setup” along the top bar. Next locate “Network” from the tabs on the left and then click “P2P” from the drop down menu. Make sure that P2P is turned ON. You will notice a QR code, stay on this page while you set up the app.
Part 2: ENS View setup
First you will need to download “ENS View” from the APP Store (IOS) or Google Play Store (Android). Here is what the ICON looks like.
When you open ENS View for the first time, you will be prompted to login or create an account. If you wish to access the cloud features, you will need to sign up for an account.
If you do not wish to use the cloud you can simply select “Try now” but you will need to enable “Add Without Signup” in the P2P settings of the web interface.
When you login you will be on the live view page but you will need to navigate to the devices page by tapping on the three lines at the top left and then tapping on “Devices”
Now we can add the device(s) by tapping on “ADD” and then “SCAN”. You can scan the QR from the web GUI in Part 1.
You can change the device name here as well as a few other settings. Be sure to tap the save icon at the top right. You will be brought back to the devices page where you can add another device or just tap the device you added and select “Live View” from the pop up to start viewing your cameras.
Part 3: Star4live (Cloud)
Now that P2P is enabled and an account has been created in ENS View, you may now go to https://www.star4live.com/ and use that same email and password to log in.
You will be able to see and log in to all of your online devices added by your ENS View APP.
Setup DDNS (easterndns / 123ddns)
We will be using 123ddns.com or easterndns.com to configure DDNS on the Emerald NVR.
Enter the website in your address bar and create an account.
You will receive an email with a verification code. Verify the information and click submit.
Once account verification is complete, click on CREATE NEW DOMAIN to create your DDNS service.
Choose your DNS host name. The IP address will automatically fill with your public IP address.
When complete, your dashboard will show your new Domain name.
Next, login to your NVR and go to Setup > DDNS and turn On the DDNS service.
Select DynDNS and input the Server Address. Fill in either 123ddns.com or easterndns.com depending on the account you created. For domain name, you will
type in the domain name you created followed by whichever service you used.
Username and Password will be your login to 123ddns or easterndns.
Test the web address, if configured correctly, your DDNS service is set up and you will be able to login to the NVR
Setup MyDDNS
Emerald provides customers with an option to use Star4Live for Dynamic DNS. There are 2 steps to set up the service.
- Enable P2P and connect Star4Live account
- Configure MyDDNS service
Enable P2P and Create/Connect Star4Live
In your NVR, go to Setup > P2P and turn on P2P. You will receive a Register Code which we will need for the Star4Live Account.
Next, go to https://www.star4live.com/login and Sign Up for an account.
In your dashboard, click Add to connect your NVR.
Name your Device and fill in the Register Code from your NVR. Once finished, click on OK to confirm.
Your Star4Live dashboard will show your newly added NVR with IP, Device, and Model.
Configuring MyDDNS on your Emerald NVR
Go to your NVR DDNS settings. You can find this in Setup > DDNS
Turn On DDNS and in DDNS Type, select MyDDNS.
Fill in your Device Name and click Test to check if the domain name you chose is available. If available, click on Save. Device Address will update to www.star4live.com/yourDomainName
Copy the web address and open a new tab. Paste in the address bar. Your DDNS is set up.
Finding Recorder Information
To access the web client, please use a Windows based PC and use Internet Explorer as the web browser.
Access the recorder’s web interface by typing in the IP address on the address bar of Internet Explorer. The path should look like the following: “http://xxx.xxx.xxx.xxx” (Note: If the HTTP port has been changed from default, you will need to add the port number after the ip address by inserting a colon “:” in between the address and port number).

Install all requested web plugins that are prompted by Internet Explorer. Once installed, you may need to refresh, or restart the web browser. You may install the plugin by selecting “Run”. In some instances, you may need to close the web browser to complete the installation. After installation completes, please re-open Internet Explorer.
![]()
After you login, select the “Setup” option.

The Setup page will show the current model and firmware version of the system. This page should be sufficient enough information for any technician to help troubleshoot the system.

In the Basic Info page, you can find Model number, Serial NO, Firmware Version and change system language. You can provide all information from here to our tech support while troubleshooting.

How to Playback Video from ENS Station
Open ENS Station and you will see the playback option

2. Once in that menu, you can see the search time option and filter through the dates you would like to playback, also once dates are selected you can scrub through certain times as highlighted on the bottom

2.1 Highlighted in the red box are from left to right: Select layout, close all windows and take snapshots of all windows displayed

2.2. Here are the options to control playback, you can have it play normally or reverse by 1 frame at a time, the 1x bar is playback speed 
2.3. On the right side we have recordings, when you have saved video you can select which recording you would like to access and below that we have the download function (for downloading recordings to pc) and full screen mode

2.4. Here is the window that pops up when you click on the download button, you can search through recordings by file or time 
Recorder Add User

2. Once in the system menu, select the user tab located on the left panel.


4. In the pop up menu, type in user name and select user type. The options available are Operator and Guest. Next add password to the new user account. Below you have several options to grant permissions to the new account ( configure, upgrade, live view, ptz control , etc.) Click OK when done.

Recorder Password reset
To access the web client, please use a Windows based PC and use Internet Explorer as the web browser.
Access the recorder’s web interface by typing in the IP address on the address bar of Internet Explorer. The path should look like the following: “http://xxx.xxx.xxx.xxx” (Note: If the HTTP port has been changed from default, you will need to add the port number after the ip address by inserting a colon “:” in between the address and port number).

Install all requested web plugins that are prompted by Internet Explorer. Once installed, you may need to refresh, or restart the web browser. You may install the plugin by selecting “Run”. In some instances, you may need to close the web browser to complete the installation. After installation completes, please re-open Internet Explorer.
![]()
Enter your nvr IP address, go into the login page.

Click Forgot Password

Use our phone APP ENS View, go Me > General > Forget Device Password. Scan QR code, you will receive a security code email. Enter security code then you able to set a new password.

If you forgot your registered email address. You can call our technicians, and provide your NVR S/N to ENS technicians, we will give you the Security code.
Configuring Audio and Two Way Talk
To access the web client, please use a Windows based PC and use Internet Explorer as the web browser.
Access the recorder’s web interface by typing in the IP address on the address bar of Internet Explorer. The path should look like the following: “http://xxx.xxx.xxx.xxx” (Note: If the HTTP port has been changed from default, you will need to add the port number after the ip address by inserting a colon “:” in between the address and port number).

Install all requested web plugins that are prompted by Internet Explorer. Once installed, you may need to refresh, or restart the web browser. You may install the plugin by selecting “Run”. In some instances, you may need to close the web browser to complete the installation. After installation completes, please re-open Internet Explorer.
![]()
In order to test if the 2-way audio function works properly, you need to turn on the audio stream. First go to the setup page.

On the Setup page, select Camera on the left hand side menu.

After selecting Camera, select the Encoding sub-menu.

Turn of the audio stream

And then go back to the Live View page, you will be able to use audio/2-way talk features. If a camera supports 2-way audio, you will see that option.

Recorder View Logs
To access the web client, please use a Windows based PC and use Internet Explorer as the web browser.
Access the recorder’s web interface by typing in the IP address on the address bar of Internet Explorer. The path should look like the following: “http://xxx.xxx.xxx.xxx” (Note: If the HTTP port has been changed from default, you will need to add the port number after the ip address by inserting a colon “:” in between the address and port number).

Install all requested web plugins that are prompted by Internet Explorer. Once installed, you may need to refresh, or restart the web browser. You may install the plugin by selecting “Run”. In some instances, you may need to close the web browser to complete the installation. After installation completes, please re-open Internet Explorer.
![]()
After you login, select the “Setup” option.

After selecting Setup, select Maintenance

Immediately after clicking Maintenance, it will direct you to the Log page where you can query the logs for the system. You can select the start/end time of the log search, as well as the log types.

Log type.

Export log

Line Crossing Setup
To access the web client, please use a Windows based PC and use Internet Explorer as the web browser.
Access the recorder’s web interface by typing in the IP address on the address bar of Internet Explorer. The path should look like the following: “http://xxx.xxx.xxx.xxx” (Note: If the HTTP port has been changed from default, you will need to add the port number after the ip address by inserting a colon “:” in between the address and port number).

Install all requested web plugins that are prompted by Internet Explorer. Once installed, you may need to refresh, or restart the web browser. You may install the plugin by selecting “Run”. In some instances, you may need to close the web browser to complete the installation. After installation completes, please re-open Internet Explorer.
![]()
After logging in, select the Smart option

After you in the Smart page, you can see VCA config. You can (1) enable cross line detection and (2) go to cross line detection setup.(3) Select camera for Crossing line Detection.(4) Select Crossing line Detection analysis on Camera or NVR.

In Crossing Line Detection Setup. You can (1) set the Alarm Sound and Light. (2) Draw the Cross Line Detection Area. (3) Set up Snapshot Object type, Sensitivity and Priority.

Also you can select Arming schedule and Trigger actions to indicate when the line cross schedule is active, as well as the commands that it will trigger (record on separate channels, audible alarms, alarm out, email notifications, etc.)



Recorder Schedule Recording
To access the web client, please use a Windows based PC and use Internet Explorer as the web browser.
Access the recorder’s web interface by typing in the IP address on the address bar of Internet Explorer. The path should look like the following: “http://xxx.xxx.xxx.xxx” (Note: If the HTTP port has been changed from default, you will need to add the port number after the ip address by inserting a colon “:” in between the address and port number).

Install all requested web plugins that are prompted by Internet Explorer. Once installed, you may need to refresh, or restart the web browser. You may install the plugin by selecting “Run”. In some instances, you may need to close the web browser to complete the installation. After installation completes, please re-open Internet Explorer.
![]()
After you login, select the “Setup” option.

Select Camera

Select Schedule

In the Schedule page, you can choose which camera you want to set up a schedule. You can set up a schedule by click on edit, set up the time of schedule you want to set.And you can copy the schedule to all camera by one click.


Intrusion Detection Setup
To access the web client, please use a Windows based PC and use Internet Explorer as the web browser.
Access the recorder’s web interface by typing in the IP address on the address bar of Internet Explorer. The path should look like the following: “http://xxx.xxx.xxx.xxx” (Note: If the HTTP port has been changed from default, you will need to add the port number after the ip address by inserting a colon “:” in between the address and port number).

Install all requested web plugins that are prompted by Internet Explorer. Once installed, you may need to refresh, or restart the web browser. You may install the plugin by selecting “Run”. In some instances, you may need to close the web browser to complete the installation. After installation completes, please re-open Internet Explorer.
![]()
After logging in, select the Smart option

After you in the Smart page, you can see VCA config. You can (1) enable Intrusion Detection.(2)Enter the Intrusion Detection setup.(3) Select camera for Intrusion Detection.(4) Select Intrusion Detection analysis on Camera or NVR.

In Crossing Line Detection Setup. You can (1) set the Alarm Sound and Light. (2) Draw the Intrusion Detection Area. (3) Set up Snapshot Object type, Sensitivity, Priority and Percentage. Percentage will be the amount of the drawn area that must be filled in order to trigger the intrusion

Also you can select Arming schedule and Trigger actions to indicate when the line cross schedule is active, as well as the commands that it will trigger (record on separate channels, audible alarms, alarm out, email notifications, etc.)

Finding Recorder Information
Log into the system by entering the username and password. Default credentials are admin for the username and 123456 for the password.

Right click the mouse and select Menu.

On the main menu, select Maintain.After selecting the Maintain page, it will take you directly to the System Information page. This page will have most of the information for a technician to help troubleshoot the system if necessary.

In the Basic Info page, you can find Model number, Serial NO, Firmware Version and QR code for adding devices to phone APP. You can provide all information from here to our tech support while troubleshooting.

Recorder Default
To access the web client, please use a Windows based PC and use Internet Explorer as the web browser.
Access the recorder’s web interface by typing in the IP address on the address bar of Internet Explorer. The path should look like the following: “http://xxx.xxx.xxx.xxx” (Note: If the HTTP port has been changed from default, you will need to add the port number after the ip address by inserting a colon “:” in between the address and port number).

Install all requested web plugins that are prompted by Internet Explorer. Once installed, you may need to refresh, or restart the web browser. You may install the plugin by selecting “Run”. In some instances, you may need to close the web browser to complete the installation. After installation completes, please re-open Internet Explorer.
![]()
After you login, select the “Setup” option.

After selecting Setup, select Maintenance

Maintenance

On the Maintenance page, you will be able to choose the defaulting options. Factory Default will default the system to a brand new state, Default will keep current network settings.

Recorder Motion Detection
To access the web client, please use a Windows based PC and use Internet Explorer as the web browser.
Access the recorder’s web interface by typing in the IP address on the address bar of Internet Explorer. The path should look like the following: “http://xxx.xxx.xxx.xxx” (Note: If the HTTP port has been changed from default, you will need to add the port number after the ip address by inserting a colon “:” in between the address and port number).

Install all requested web plugins that are prompted by Internet Explorer. Once installed, you may need to refresh, or restart the web browser. You may install the plugin by selecting “Run”. In some instances, you may need to close the web browser to complete the installation. After installation completes, please re-open Internet Explorer.
![]()
After you login, select the “Setup” option.

On the Setup page, select Camera on the left hand side menu.

After selecting Camera, select the Motion sub-menu.

On the Motion page,
(1)you will be able to select individual cameras to create the motion area.
(2) Anywhere the red grid is highlighted over will be the motion recording area;
(3)you can also enable and disable motion detection on this page.
(4)You may change the arming schedule as well as the trigger actions on the respective tabs.



Recorder FW Update
Finding Recorder Information (Web GUI)
To access the web client, please use a Windows based PC and use Internet Explorer as the web browser.
Access the recorder’s web interface by typing in the IP address on the address bar of Internet Explorer. The path should look like the following: “http://xxx.xxx.xxx.xxx” (Note: If the HTTP port has been changed from default, you will need to add the port number after the ip address by inserting a colon “:” in between the address and port number).

Install all requested web plugins that are prompted by Internet Explorer. Once installed, you may need to refresh, or restart the web browser. You may install the plugin by selecting “Run”. In some instances, you may need to close the web browser to complete the installation. After installation completes, please re-open Internet Explorer.
![]()
After you login, select the “Setup” option.

After selecting Setup, select Maintenance

Maintenance

In the maintenance page, you will have the option to Local Upgrade and Cloud Upgrade.If the system is offline, or an ENS tech has provided firmware, you can select Local Upgrade. Please select Browse in Path. Select the file and then press update.

Recorder Add IP Camera
Recorder Add IP Camera
To access the web client, please use a Windows based PC and use Internet Explorer as the web browser.
Access the recorder’s web interface by typing in the IP address on the address bar of Internet Explorer. The path should look like the following: “http://xxx.xxx.xxx.xxx” (Note: If the HTTP port has been changed from default, you will need to add the port number after the ip address by inserting a colon “:” in between the address and port number).

Install all requested web plugins that are prompted by Internet Explorer. Once installed, you may need to refresh, or restart the web browser. You may install the plugin by selecting “Run”. In some instances, you may need to close the web browser to complete the installation. After installation completes, please re-open Internet Explorer.
![]()
After you login, select the “Setup” option.

Select Camera.

In the Camera page, you can (1) select CH you want to add a camera. (2) Modify information about the IP camera you want to add.(3)(4) Change the plug and play mode to IP address. (5)change the protocol depending on your camera brand. And then fill out all informations(IP address, port, username and password)




Another way you can add ip cameras by click the auto search.

In the auto search page, you can find all IP cameras under the same local network. Select the camera you want to add.

How to set up Star4Live DDNS
Emerald provides customers with an option to use Star4Live for Dynamic DNS. There are 2 steps to set up the service.
- Enable P2P and connect Star4Live account
- Configure MyDDNS service
Enable P2P and Create/Connect Star4Live
In your NVR, go to Setup > P2P and turn on P2P. You will receive a Register Code which we will need for the Star4Live Account.
Next, go to https://www.star4live.com/login and Sign Up for an account.
In your dashboard, click Add to connect your NVR.
Name your Device and fill in the Register Code from your NVR. Once finished, click on OK to confirm.
Your Star4Live dashboard will show your newly added NVR with IP, Device, and Model.
Configuring MyDDNS on your Emerald NVR
Go to your NVR DDNS settings. You can find this in Setup > DDNS
Turn On DDNS and in DDNS Type, select MyDDNS.
Fill in your Device Name and click Test to check if the domain name you chose is available. If available, click on Save. Device Address will update to www.star4live.com/yourDomainName
Copy the web address and open a new tab. Paste in the address bar. Your DDNS is set up.
How to set up Easternds/123ddns on Emerald
We will be using 123ddns.com or easterndns.com to configure DDNS on the Emerald NVR.
Enter the website in your address bar and create an account.
You will receive an email with a verification code. Verify the information and click submit.
Once account verification is complete, click on CREATE NEW DOMAIN to create your DDNS service.
Choose your DNS host name. The IP address will automatically fill with your public IP address.
When complete, your dashboard will show your new Domain name.
Next, login to your NVR and go to Setup > DDNS and turn On the DDNS service.
Select DynDNS and input the Server Address. Fill in either 123ddns.com or easterndns.com depending on the account you created. For domain name, you will
type in the domain name you created followed by whichever service you used.
Username and Password will be your login to 123ddns or easterndns.
Test the web address, if configured correctly, your DDNS service is set up and you will be able to login to the NVR.