Purpose:
General Guide of Watching Cameras on PC by Guarding Vision This article introduces basic skills to get along with the PC software Guarding Vision.
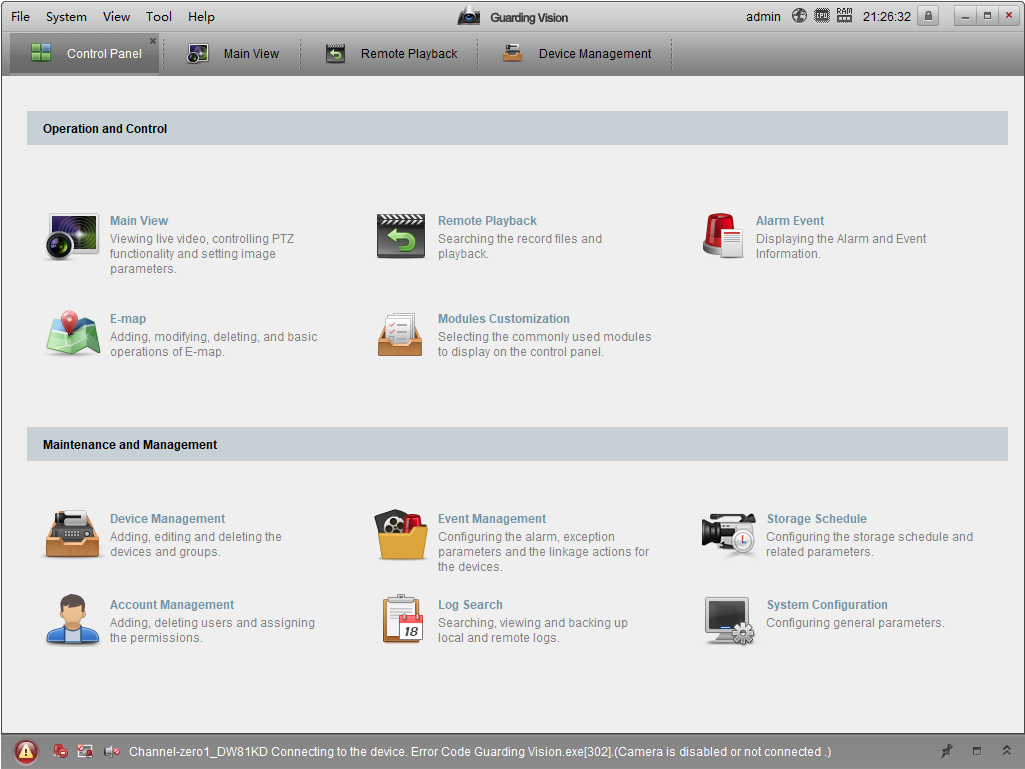
There are two ways to connect Guarding Vision with the ANNKE system. Each of their advantage and deficiency.
Loca access via IP address provides a better experience on the camera view and playback, while remote access via P2P cloud allows access even from abroad.
2. Playback/download footage
How to Playback And Download Recordings on Guarding Vision?
Playback/download works better under local access. It might take a while for loading when doing this via remote access.
Access the DVR/NVR System via Guarding Vision Software on PC (Via IP Address)
Summary:
This article shows you the steps to access the ANNKE system on a computer via the client software Guarding Vision.
Adding via IP address only allow local access (ANNKE system and computer must be in the same network/router). But you will get a better experience when watching camera live view/playback and download recordings, etc.
To access the system remotely on Guarding Vision, please add via P2P Cloud. See this instruction.
Video Guide:
Step by Step:
1. Download and install the software Guarding Vision on your computer.
For Windows, click here to download.
For Mac, click here to download.
2. Plug the ANNKE system into your router via an Ethernet cable.
3. Make sure your computer has been connected to the same router as the ANNKE system.
4. Run the software Guarding Vision. Register an administrator account.
Note: This account is only for logging in to Guarding Vision. It’s not the same as your ANNKE system account. (It is suggested to select “Enable Auto-login)
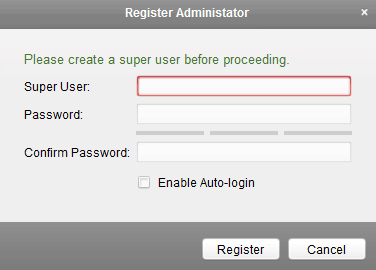
5. Run the software, and go to Device Management -> Device Type -> Device.
If the system and computer are in the same LAN network, you can see the device information under the Online Device list. Select your device, click on Add to Client.
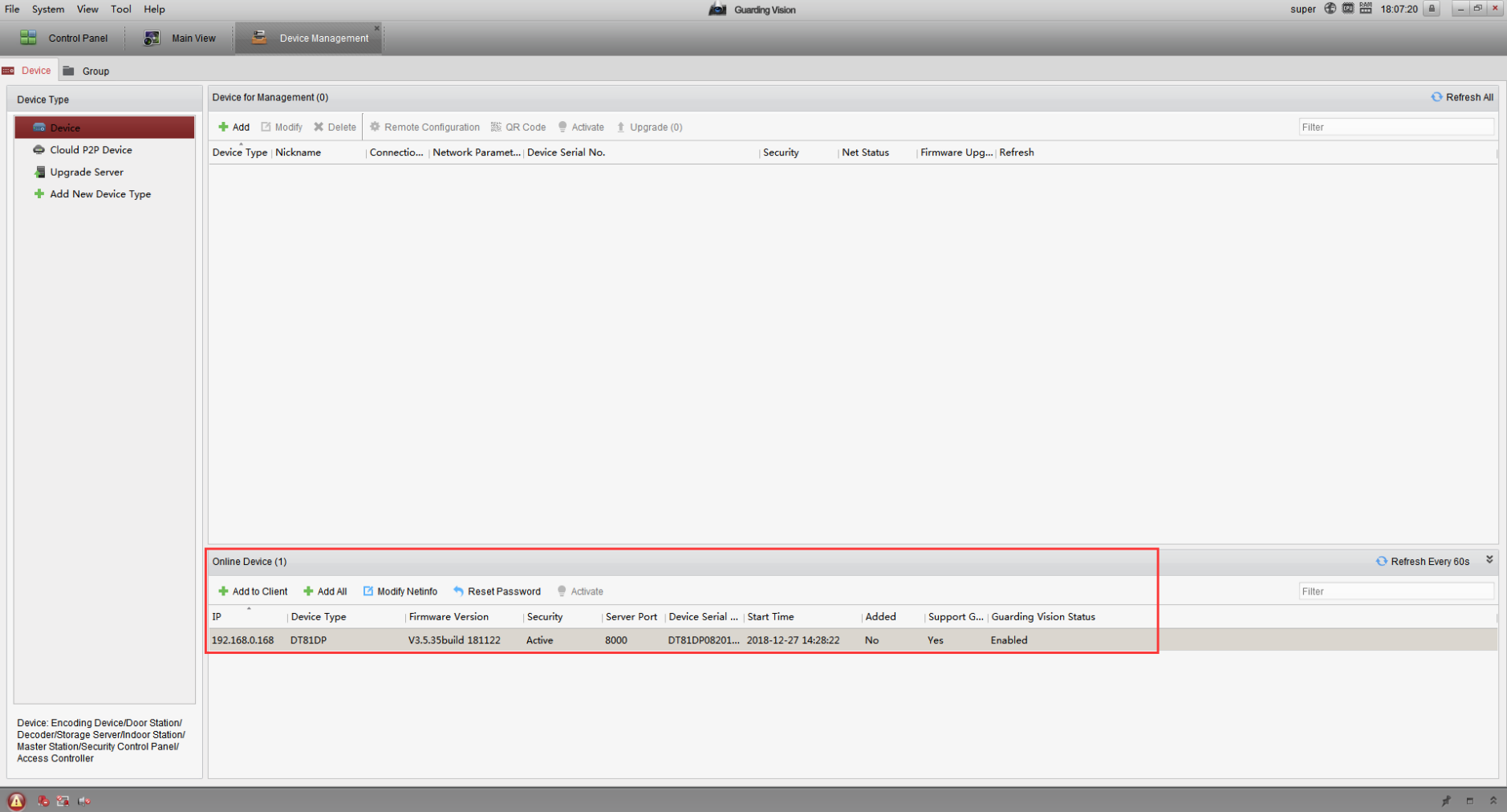
6. On the pop-up page, set the details as the picture below shows, then click on ‘Add’.
Note:
- The IP address of the system may vary from the network. Ensure the IP address you input is correct.
- The user name must be ‘admin’.
- Password is the one you used to log in to your system on the monitor/TV.
- Remember to tick Export to Group.
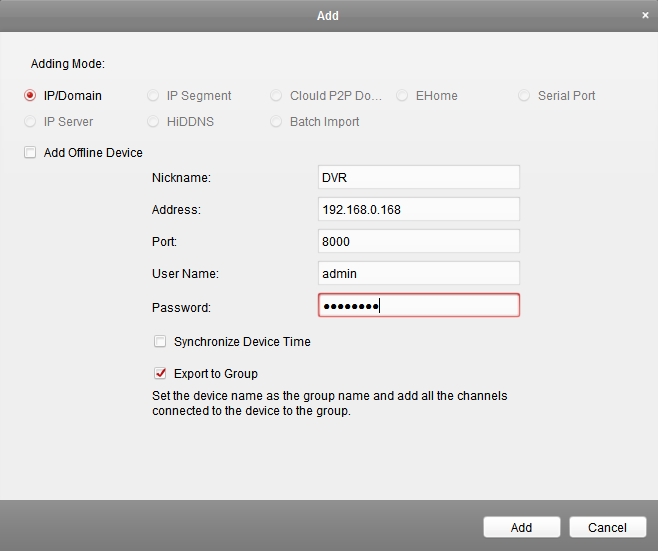
7. The device information will then be shown on the tab page Device for Management. You can see the Net Status is online as the picture shows.
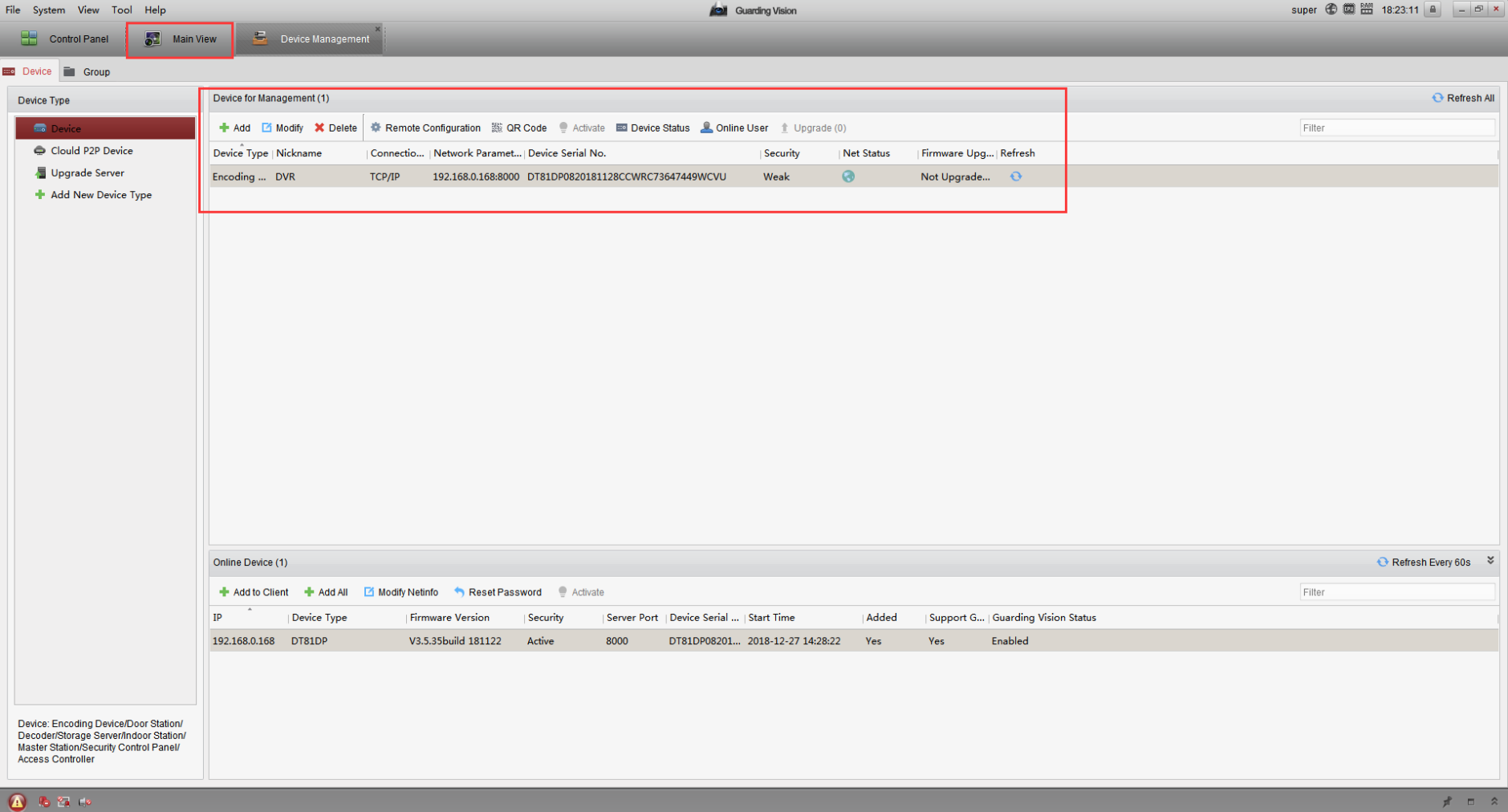
8. Go to the Main View tab page, click on the folder under the Camera list to expand the camera channels. Double-click on the channels to see the live streaming.
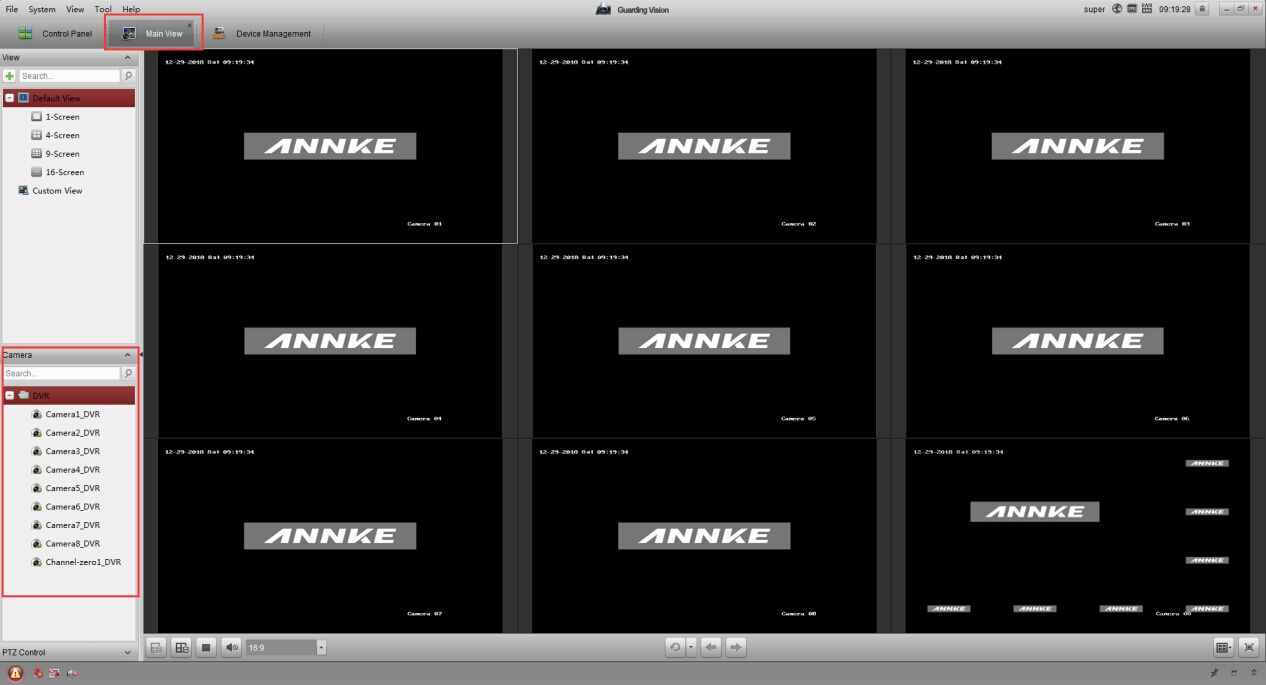
Access the DVR/NVR System via Guarding Vision software on PC (Via P2P Cloud)
Summary:
This article shows you the steps to access the ANNKE system on a computer via the client software Guarding Vision.
Adding via P2P Cloud allows remote access (ANNKE system and computer can be in the different network/router). While you may find the camera live view/playback and recordings download become laggy due to unstable network.
To access the system locally on Guarding Vision, please add via IP address. See this instruction.
Steps:
1. Download and install the software Guarding Vision on your computer.
For Windows, click here to download.
For Mac, click here to download.
2. Plug the ANNKE system into your router via an Ethernet cable.
3. Run the software Guarding Vision. Register an administrator account.
Note: This account is only for logging in to Guarding Vision. It’s not the same as your ANNKE system account. (It is suggested to select “Enable Auto-login)
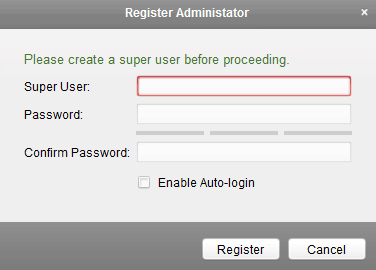
4. Register an account (P2P account) on the mobile app Annke Vision.
Register an account on Annke Vision via your phone number or email address.
5. Come back to Guarding Vision. Go to Device Management -> Device Tap -> Add New Device Type; tick Cloud P2P Device and click OK.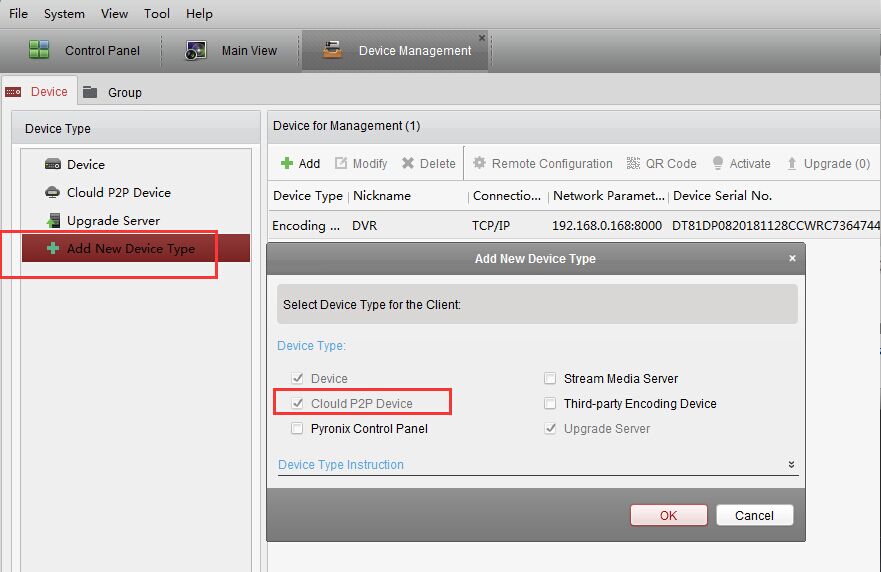
6. Click Cloud P2P Device to enter the login screen. Select your country/area, click Login.
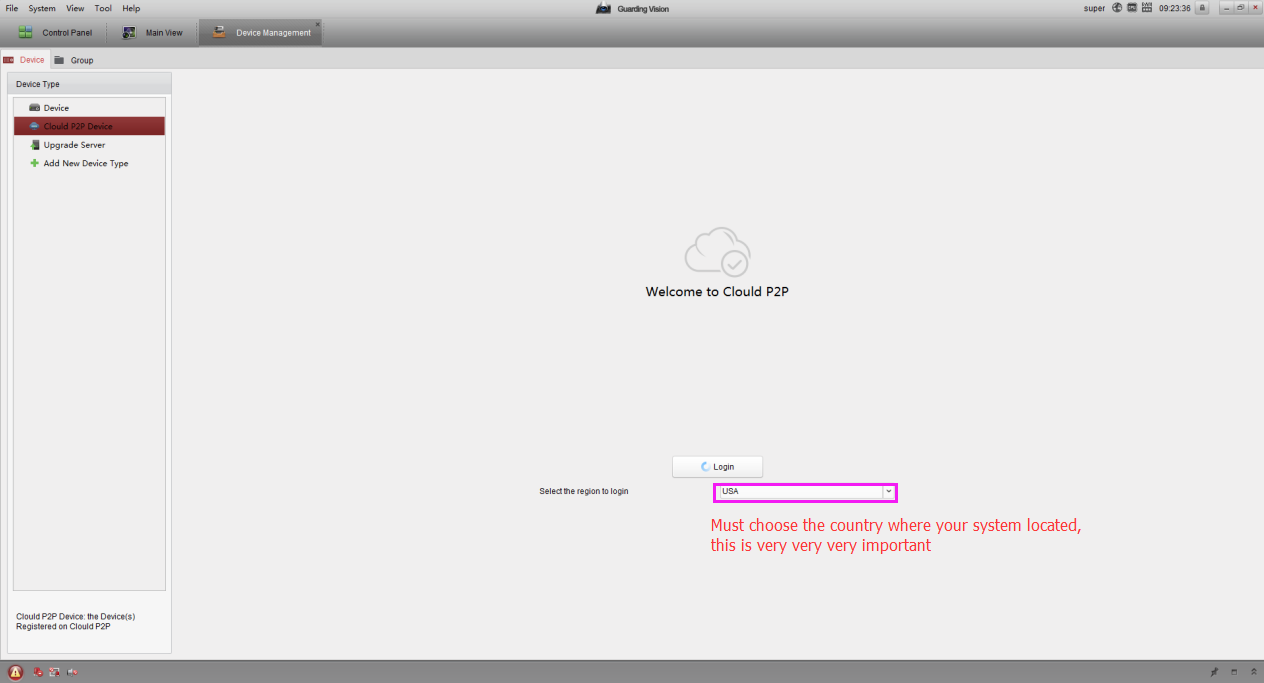
7. Then log in with the user name and password of your Annke Vision APP account.
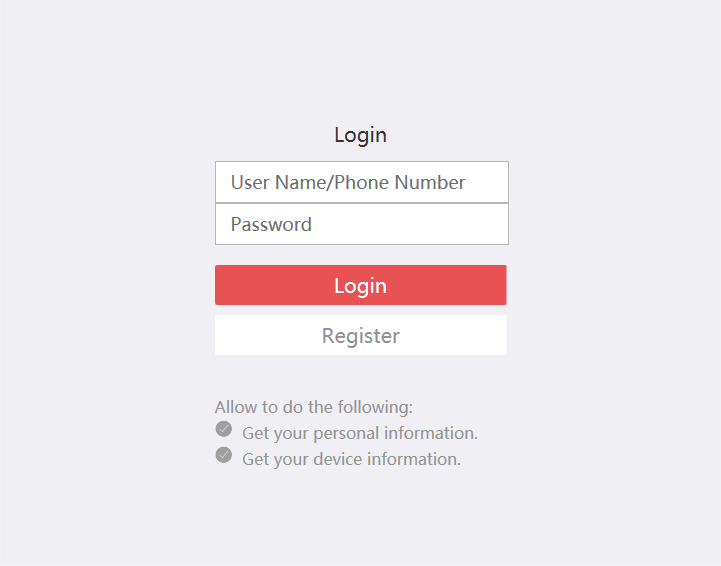
Note: If your user name is the phone number, please input it in this format ‘+441234567890‘ (no space between the country code and the phone number).
8. If the ANNKE system has been added to the Annke Vision account beforehand, you can see it on the list automatically.
Otherwise, add the system to ANNKE vision account first.
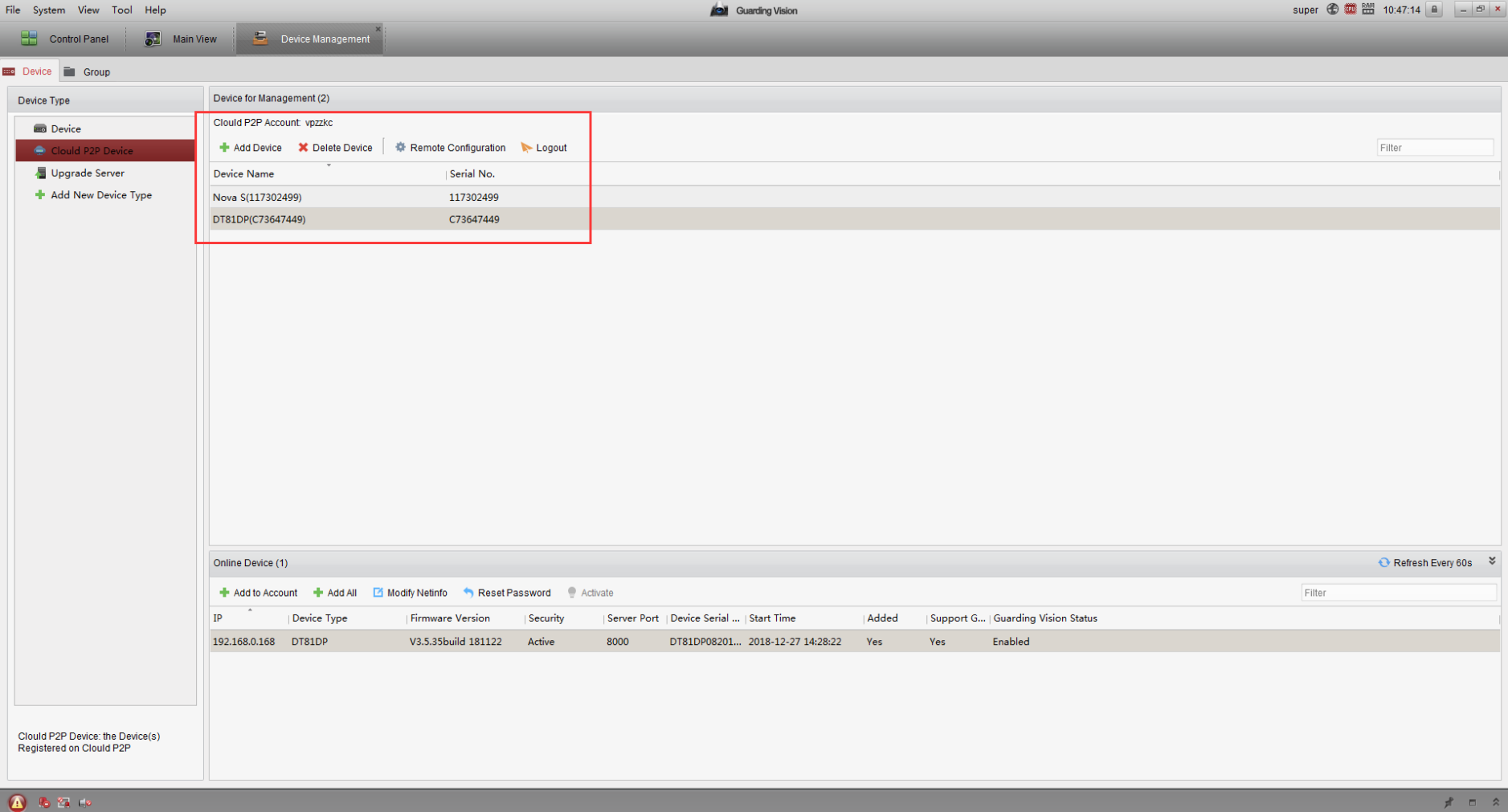
9. Go to the Main View, click on the folder under the Camera list to display the channels. Double-click on the channels to see the live stream.
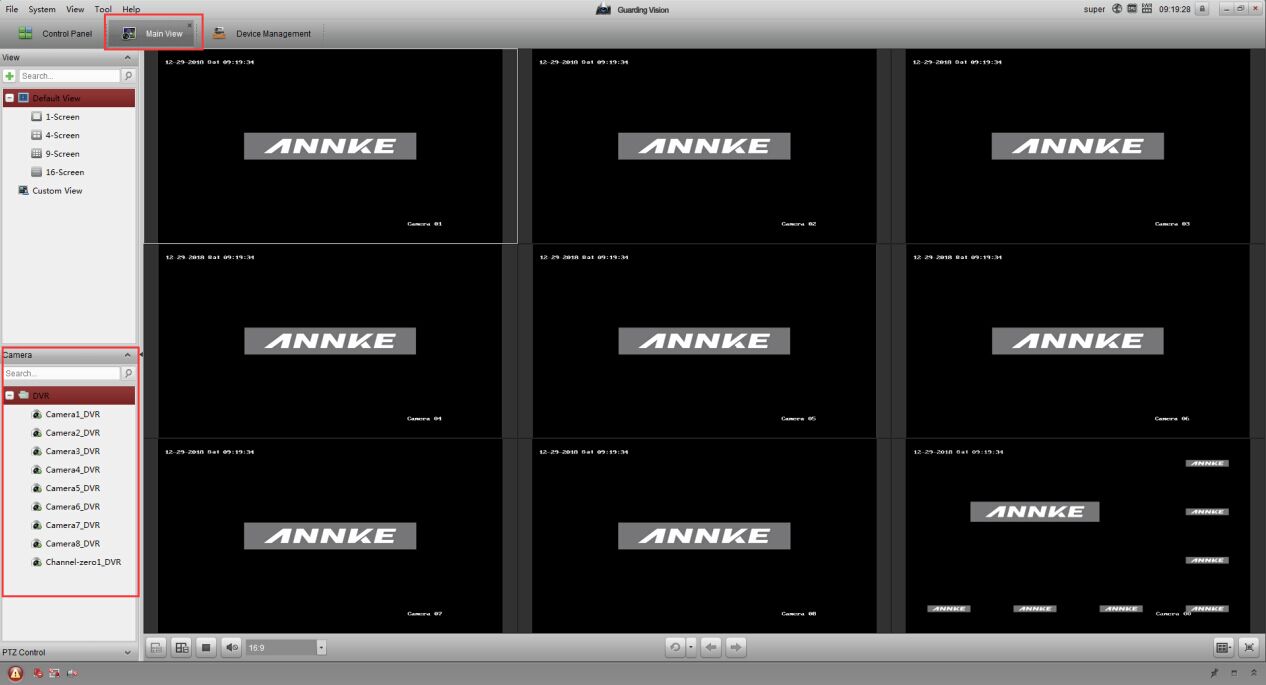
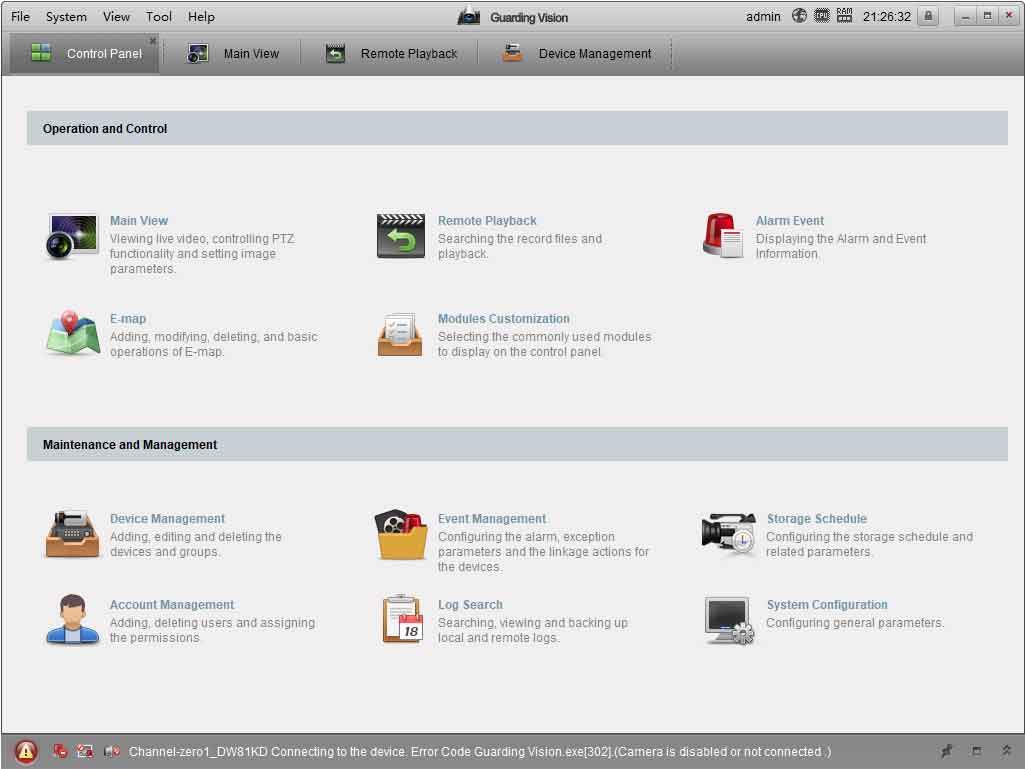
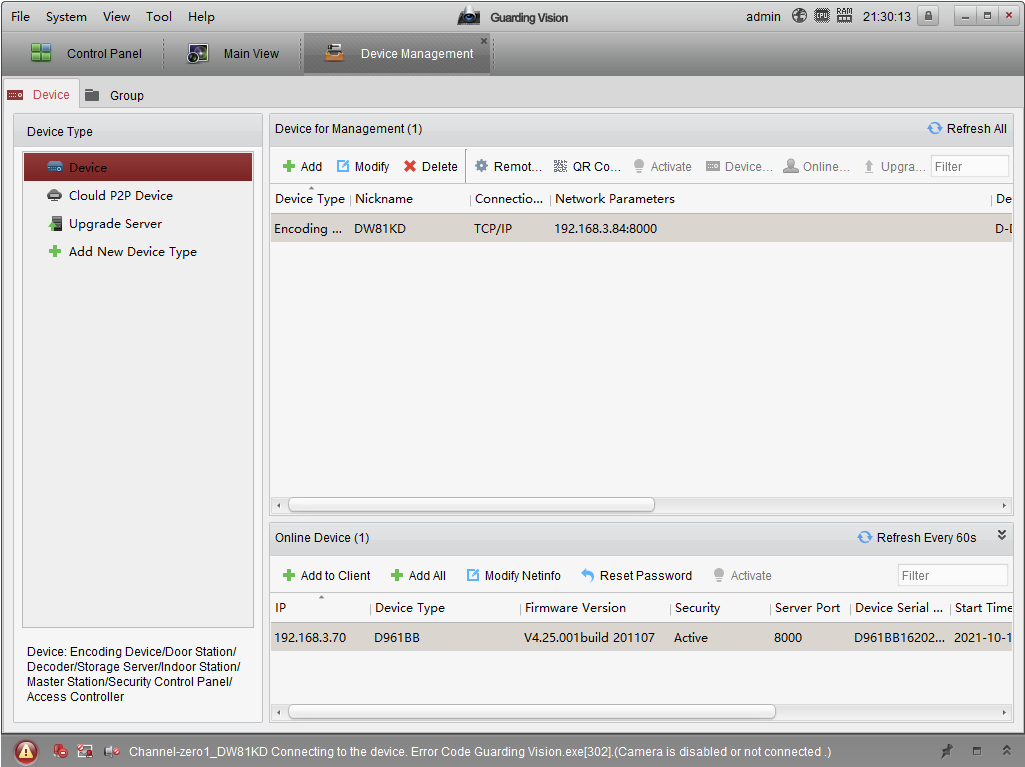
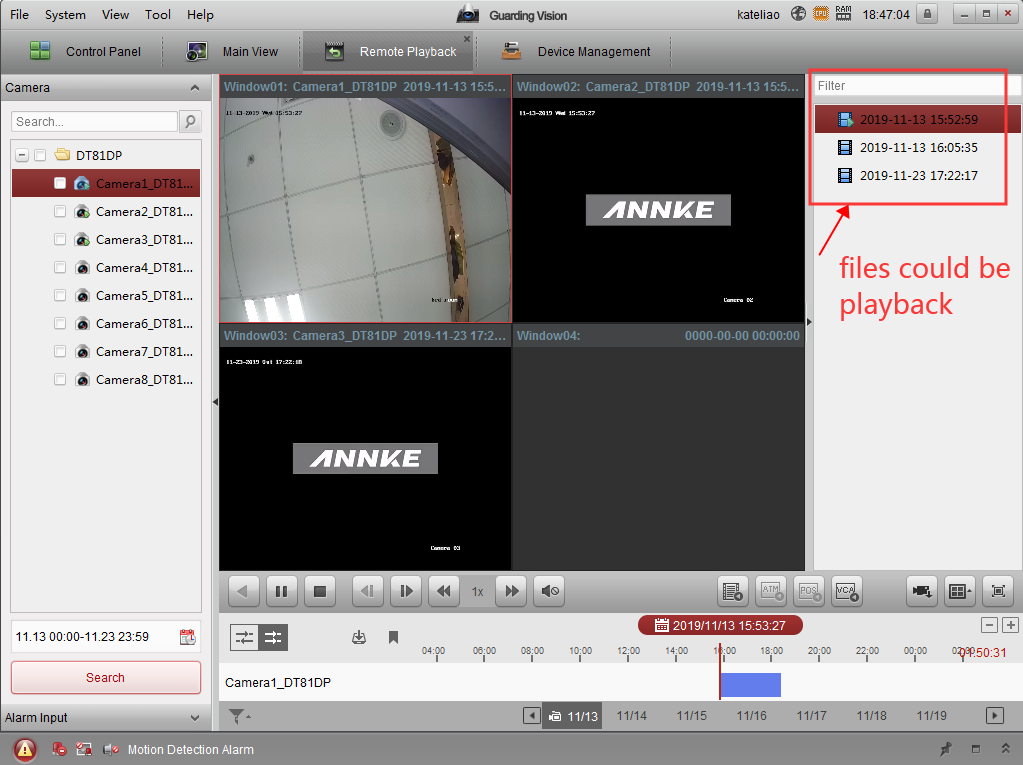
It was a great sharing
It really worked, I appreciate it!
I can’t upload
I can’t upload
I really love you
Can you write your contact number?
can you help me please
Can you write your contact number?
please provide support for me i leave my email address
hello nice sharing thanks
I am having trouble with the installation
hi how can i do
can you help me please
hello nice sharing thanks
It was a great sharing
Can you write your contact number?
It was a great sharing
Can you write your contact number?
It really worked, I appreciate it!
I can’t upload
I sent an e-mail from the communication channel. Can you help?
please provide support for me i leave my email address
my recorder is not working
I am having trouble with the installation
I really love you