How To Setup Motion Detection In The Amcrest View Pro App.
Setting up motion detection for the Outdoor PTZ camera through the Amcrest View app will allow you to choose how your camera will react to and record motion. This is the best way to record events that are particularly of interest without needing to waste storage space by constantly recording. However, you can have motion detection set up along with 24/7 recording. The motion recordings will overlap the regular recordings and classify each motion-triggered recording as a motion event for your convenience when searching.
There are a lot of customization options for motion detection that can be configured directly through the app. This gives you complete control over how to make motion detection work the way you want it to.
Follow the steps below to setup motion detection on your camera.
Step 1: From the home screen, tap the icon in the top left corner to open the main menu and select “Configuration Center”.

Step 2: Tap “Motion Detection” in the configuration center menu to access the motion detection settings.

Step 3: Choose which camera you would like to access in the device list menu.

Step 4: In this menu you will notice a toggle switch to enable motion detection. Please toggle the switch to the on position to enable motion detection on the selected device.

You will also notice a list of advanced config tools as well that you can adjust or modify for your motion settings. Here is a list of all the advanced configuration options for motion detection:
• Schedule: Modify motion detection recording timings.
• Anti-Dither: Set how long motion detection can still be triggered after motion stops.
• Sensitivity: Select motion detection sensitivity.
• Region Setting: Specify motion detecting regions of the screen.
• Push Notifications: Set how you would like to be notified once a motion is detected.
• Record: Toggle this switch to start recording when motion is detected.
• Delay: Set how long motion detection recording will continue after a motion event.
• Alarm Out: Configure alarm system integration.
• Snapshot: Toggle this switch to take snapshot when motion is detected.
Congratulations! You have now successfully configured motion detection on the Amcrest View Pro app.
How to Record & Playback Motion Detection Events on the Amcrest View Pro App
Initial Setup
Firstly, make sure your device is connected to your network. Simply find the led button on the back of the camera. A proper connection to the network will have the LED lit solid green.
You will need to download Amcrest View on your smart phone or tablet to edit recordings and playback motion detection events from a mobile device.
Download Amcrest View on your mobile device:
Amcrest View for iOS: Requires iOS 6.0 or later.
Amcrest View for Android: Requires Android 3.0 or later.
You will also need to purchase a microSD card to record and playback any recorded events from your device.
If this is your first time setting up your device, please follow the guides available on setting up your camera on your network to the method that best meets your needs:
Amcrest View App Setup (WiFi Configuration)
Amcrest View Desktop Setup (Ethernet Configuration)
How to Record & Playback Motion Detection Events on Amcrest View
Now that your smartphone or tablet has been connected to your device, open the application and the Live View screen will be shown.
You can double check and preview the device you have connected to your phone by accessing the device list through the button in the top right hand corner. Select your device through the device list and click Start Live View.
Your device will be displayed on the Live View home screen, adding the reassurance your device is operating efficiently and connected to your phone through the network.
Once your microSD card is inserted into the device, motion detection events will begin recording from the device, right out of the box! The device has default settings to record motion detection events scheduled 24/7. You can view these recorded events from Amcrest View by opening up the menu in the top left hand corner and selecting Playback.
Once the Playback tab opens, a blank screen with four channel options will appear. Tap on any of the four channel’s plus buttons on the center of any square and you can select a camera for playback.
Once a device has been selected, it will begin playing back any recorded events that have been saved to the microSD card that had been inserted into the back of the device. You can slide the time stamp slider to scrub through any of the recorded footage, double tapping on the device selected will open the device into full screen, or you can use the buttons located at the bottom of the screen for advanced playback features.
You can also make adjustments to that schedule through your smartphone easily from within the application. To start editing the schedule using the menu in the top left hand corner and selecting Configuration Center.
The Configuration Center tab will open up with a list of advanced features in which you can make adjustments to the followed specified devices from your device list.
On the Configuration Center screen, tap Motion Detection.
The Device List screen will have appeared. Now select the device you wish to adjust from the Device List.
This will open up the Motion Detection screen, select the Advanced Config slider to open the options available for adjustment.
From here you will select Schedule to make adjustments to the schedule that’s already defaulted.
The Schedule screen will be displayed next showing you the current schedule.
Select the pencil and paper icon in the upper right hand corner to make any adjustments to the schedule.
From here you may select the day of the week under Date, specifying each day of the week and assigning time periods for each day manually. Simply tapping on the begin and end times in segments 1 through 6, you can change their intervals to a start and stop time you wish the camera to record motion detection events.
Select Date to change the day you wish to adjust or select Copy to make adjustments to a combined selection of days during the week. To speed up the process you can click Copy located underneath Date to duplicate any of the changes you made to the time intervals, selecting Whole Week to copy to all days of the week, or check the days you wish to copy to.
Once the days have been selected, you will notice Copy now has the following days you’ve selected. To continue, tap on 00:00 to adjust the start times of the days selected.
After selecting 00:00, the time slider or wheel will appear.
Select a time, as shown you’ll see 5:00am. Now tap anywhere out of the slider or wheel control to dismiss the slider or wheel adjuster.
Do the same for the end time, 23:59, to a time you wish the schedule to end.
Now you will notice the times for segment 1 have been modified.
Do not forget to click the save button in the top right hand corner to save any adjustments you have made to the schedule.
Once saved you will then see the adjustments made to the Period on the Period screen and schedule presentation.
Your schedule has been created for your camera to record motion detection events during the times you’ve selected. Adjustments will be put into effect immediately upon saving any Period changes. You may also jump back to the menu and playback any of the recorded events during the times you’ve selected as earlier stated in this guide!
How To Setup Push Notifications
Please open the Amcrest View Pro app open and ensure your camera is added to the Device Manager.
Step 1: Tap the top left icon to open the menu and select the “Push Notifications” option located in the menu.
Step 2: In the push notifications menu, tap the “Configuration” tab.
Step 3: Select the device you want to receive push notifications from. If push notifications are not enabled on your device, you will notice a “disabled” message in this field.
Step 4: To enable push notifications, toggle the switch next to your device to the on position.
A list of options will be shown:
-
- Push Type: This is what will open when you tap on the push notifications you receive, pushing the live view, video or image from the event.
- Motion Detect: Select if you want to receive notifications from motion being detected.
- Cam Mask: Select if you want to receive notifications that the camera has been covered or view has been blocked.
- Face Detection: Not currently available.
- Local Alarm: Select if you want to be notified that a local alarm has been triggered. (This referring to the I/O alarm ports on the back of the device.)
- HDD Alarm: Select if you want to receive notifications that no disk is detected, there is low space on the disk, or the disk has an error. (In this case the SD Card that’s inserted within the camera.)
Note: Only Push Type and Motion Detect are available in the app at the moment.
Step 5: Next, we will need to enable “Push Type”. Please tap the Push type option and select which type of push notification you would like to receive.
Step 6: If you have not done so already, the next step will be to setup motion detection for your device. Please tap “Motion Detection” in the previous screen and tap your device to enable motion detection. Once configured, there should be a check mark signifying the option is enabled. Press the back arrow to return to the previous menu.
Step 7: You will notice the push type and motion detect options now have values. Please tap the “Save” icon in the upper right hand corner to save and apply your push notification options to your camera.
Congratulations! You have now successfully established push notifications for your device!


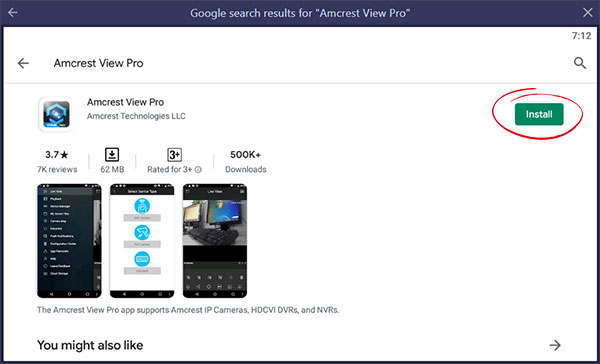
hi how can i do
I can’t upload
my recorder is not working
problem not solved thanks
Can you write your contact number?
hello nice sharing thanks
I really love you
my recorder is not working
I am having trouble with the installation
I am having trouble with the installation
I can’t upload
Can you write your contact number?
It was a great sharing
It really worked, I appreciate it!
please provide support for me i leave my email address
I really love you
I sent an e-mail from the communication channel. Can you help?
I sent an e-mail from the communication channel. Can you help?
I sent an e-mail from the communication channel. Can you help?
It really worked, I appreciate it!
Can you write your contact number?
It really worked, I appreciate it!
I sent an e-mail from the communication channel. Can you help?
It really worked, I appreciate it!
hello nice sharing thanks
I sent an e-mail from the communication channel. Can you help?
problem not solved thanks