Installing SwannView Link
- Download the latest version available.
- If you have a Windows computer, click this link: SwannView Link for Windows
- If you have a Mac computer, click this link: SwannView Link for Mac
- After doing so, install it then open it.
- Once SwannView Link is open and it already shows a device at the right, this means it already detects your DVR or NVR.

- If so, click here and proceed to Modifying existing device.
- If not, continue to Adding the device on the list.
Adding the device on the list
- Click on Add Device
 located to the right.
located to the right.

- A window will show up, all you need to do is to type all necessary information:
- Device Name: < any name >
- Register Mode: UID
- UID: < UID code > NOTE: you can find this at the top of your DVR or NVR
- User Name: < DVR’s username >
- Password: < DVR’s password >

- Click OK to save the settings then proceed to changing stream settings.
Load More : SWANN LATEST FIRMWARE UPDATES
Modifying existing device
- On your device at the right, click the edit icon.

- It will open a window that can let you edit the settings.
- Change the Register Mode to UID.
- Type the UID code of your DVR or NVR to the right.
- Change the password with the password you set on your DVR or NVR.
- Click OK to save the settings then proceed to changing stream settings.

Changing stream settings
For smooth live streaming, it is highly suggested to use Substream when playing the videos. We will also need to set the substream’s bitrate to its lowest for the unit not to consume too much bandwidth.
- Click the settings
 icon.
icon.

- Select Encode.

- Change the Stream Type to Fluent and set the Maximum Bitrate (kbps) to its lowest.

- Click on OK to save the settings. You don’t need to worry because when you export recordings, they will still be clear because those use Clear settings.
Viewing the cameras
To view the cameras, all we need to do is to click the Play button and select All channels fluent to load all cameras in substream.


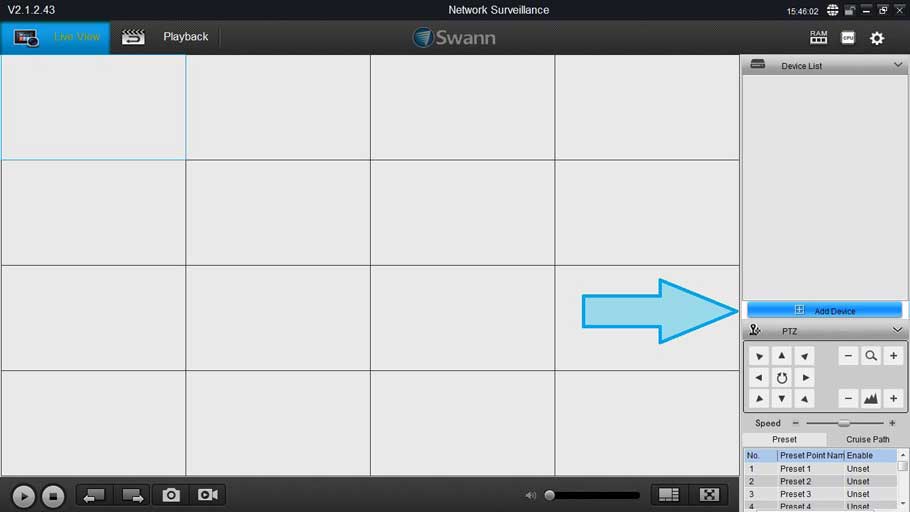
I sent an e-mail from the communication channel. Can you help?
I am having trouble with the installation
hi how can i do
my recorder is not working
I am having trouble with the installation
Can you write your contact number?
I am having trouble with the installation