Purpose of The Guide
This guide will walk you through the process of setting up your new Hikvision NVR system and IP cameras from taking it out of the box to getting all of your cameras up and running.
Whether your system is quite simple with all of the cameras wired directly to the NVR or is more complicated and includes things such as switches and wireless bridges, all Hikvision IP systems should be set up in the same way initially.
Before You Begin
- Find yourself somewhere in your house with enough space to set up your entire system and ensure it works before mounting the cameras in position.
Let’s Get Started
There are two different software versions that are used on Hikvision recorders. Please follow the section below that is relevant to the version that you have on your DVR.
The first step is the same for both software versions. We will first tackle the NVR and then once we have configured that we will set the cameras up.
The first thing to do is plug the NVR in to the power, a suitable monitor, connect a cable from the LAN Port on your NVR directly in to your router and plug the included mouse in to one of the USB ports.
Do not plug your cameras in yet
GUI 3.0

Passwords
The first thing you will be prompted to do is set a password. You need to create a password, confirm it in the second box and enter the same password in the IP Camera Activation box. We recommend leaving the Security Question box ticked as this will allow you to create answers to three security questions which will enable you to reset your password if you forget it in the future.
After creating your password you will be prompted to Export a GUID file.

This step is optional but as with the security questions will make resetting your password much easier if you forget it in future. To do this you will need to plug a USB Memory Stick in to one of the USB ports on the DVR and then click Yes on the prompt.
On the next screen make sure that USB Flash Disk is selected and press Export followed by Back. This will save the GUID file to your USB Memory Stick so please keep it in a safe place.
Finally you will be asked to set an Unlock Pattern, once set this can be used as an alternative to the password. Click and drag a line across at least 4 dots before repeating the same pattern to confirm.

Setup Wizard
After creating your unlock pattern the setup wizard will start. This is the easiest way to set up the basic functions of the DVR so we will follow the setup wizard through from here.
1) First choose your desired language and press Apply.
2) If you wish to see the wizard each time then leave the Start Wizard When Device Starts box ticked, if you do not wish to see the wizard again then untick the box and then press Apply.
3) If the time displayed is not correct it can be updated here. Click on the box for the relevant piece of information and it will allow you to input a new date & time or change time zone or date format.
4) The next screen is for your network settings. The simplest option here is to tick the Enable DHCP box which will instruct your DVR to automatically assign itself the correct settings for your network. If you are more confident with networking you are able to manually assign network settings however for most users Enable DHCP is sufficient.
5) Next is the Remote Viewing setup. This is for if you would like to be able to view your cameras on either a phone or tablet. If that is something you would like to do then tick the Enable box and follow this guide otherwise you can leave the box empty and press Next.
6) The next page will show you more network settings. These relate to more advanced methods for viewing the system remotely however for most users this can all be ignored so simply click Next.
7) If you do not have a Hard Drive installed in your DVR the next page can be skipped. If you have got a Hard Drive installed you will need to select your Hard Drive by ticking the box to the left of the device and then click Init. You will see the Status change to Initialising, wait until the status shows Normal and then press Next.
8) On the next page you will be presented with a list of all IP cameras that are on your network. If you have cameras that are already installed that you wish to add to the system you can select them from this list and press Add which will add them to your NVR. You will need to know the password for any cameras you add at this point.
9) The final step on the wizard allows you to set some basic recording settings. If you would like your cameras to be recording all the time click the cog icon next to Continuous, if you would like them to only record when something moves in front of them you can press the cog icon next to Motion Detection.

Press Finish and you will be returned to the home page of the DVR.
Adding Your Cameras
If you are using brand new Hikvision cameras this step is as simple as plugging them in to the camera ports on your NVR. All Hikvision cameras come as Inactive devices. Plugging them in to an NVR that has already been configured as we have just done both activates the camera and configures them to the NVR.
When a new camera is plugged in the NVR activates the camera, applies the same password to the camera as has been set on the NVR and ensures that each camera has its own IP address so none of them conflict with each other.
It can take a minute after plugging a camera in for it to power on and configure itself but shortly after connecting a new camera you should see it appear on the live view page.
PLEASE NOTE, regardless of how your cameras are ultimately going to be wired, whether that is straight in to your NVR, through your network, using switches or bridges, the first step should always be connecting the cameras directly to the NVR so that they can run through their configuration procedure.
Additional Steps
You may find that your NVR is making an audible beep at regular intervals after completing the setup. These can indicate a range of things such as there being no hard drive present in the system to it not being connected to the internet. These can be useful to indicate if there is a fault but they can be unnecessary, for example if you are choosing not to connect your DVR to the internet then the system warning you that the system isn’t connected to the internet isn’t very useful. As a result what we can do is switch off the audible beeps.
1) While watching the live view for your cameras, right click and select Menu.
2) Enter your password or unlock pattern and then navigate to Configuration > Exceptions
3) Change the Exception Type to All, make sure that the Audible Warning box is blank and press Apply.
GUI 4.0

Language
The first thing that needs setting is the language for the system. If you wish to leave the system in English simply press Exit, otherwise select your desired language from the drop down menu and press Apply followed by Exit.
After selecting your language you may see a message like the following image:

If you see this message it simply means that the system can output in a different resolution that matches your chosen monitor better. Press Yes to continue.
Passwords
The next step is the creation of your password and making sure that you are able to reset it if the password is forgotten in future.
Enter your desired password in the Create and Confirm boxes. We would also recommend using the same password in the Channel Default box. The three options you see in the middle of the screen, Reserved E-mail Settings, Export GUID and Security Question Configuration all relate to various methods for resetting your password if you forget it in future. We very strongly recommend that you leave all three options enabled in case the password is ever forgotten. Finally press OK.
The next page will prompt you to enter an email address.
After that will be the GUID Export page. At this point you need to plug a USB memory stick in to one of the USB ports. Select the device from the Device Name menu and press Export. Once you see confirmation that the file has been exported press Back.
Next are the security questions. Select 3 questions from the available options and enter your chosen answer for each question before clicking OK.
The final step is creating an unlock pattern. Draw a line that connects at least 4 dots before repeating it to confirm the pattern.
Setup Wizard
After creating your unlock pattern the setup wizard will start. This is the easiest way to set up the basic functions of the DVR so we will follow the setup wizard through from here.
1) First we set the date & time on the system. Select your time zone and check that the date & time are accurate. If they need changing you can click in the box for each section which will pop up the option to make the change.
2) The next screen is for your network settings. The simplest option here is to tick the Enable DHCP box which will instruct your DVR to automatically assign itself the correct settings for your network. If you are more confident with networking you are able to manually assign network settings however for most users Enable DHCP is sufficient.
3) If you do not have a Hard Drive installed in your DVR the next page can be skipped. If you have got a Hard Drive installed you will need to select your Hard Drive by ticking the box to the left of the device and then click Init. You will see the Status change to Initialising, wait until the status shows Normal and then press Next.
4) On the next page you will be presented with a list of all IP cameras that are on your network. If you have cameras that are already installed that you wish to add to the system you can select them from this list and press Add which will add them to your NVR. You will need to know the password for any cameras you add at this point.
5) Next is the Remote Viewing setup. This is for if you would like to be able to view your cameras on either a phone or tablet. If that is something you would like to do then tick the Enable box and follow this guide otherwise you can leave the box empty and press Next.
6) The final page gives you the option to change your password. If you wish to change your password you can tick the box next to New Admin Password however if you are happy with the password you have already set simply click Finish.
Adding Your Cameras
If you are using brand new Hikvision cameras this step is as simple as plugging them in to the camera ports on your NVR. All Hikvision cameras come as Inactive devices. Plugging them in to an NVR that has already been configured as we have just done both activates the camera and configures them to the NVR.
When a new camera is plugged in the NVR activates the camera, applies the same password to the camera as has been set on the NVR and ensures that each camera has its own IP address so none of them conflict with each other.
It can take a minute after plugging a camera in for it to power on and configure itself but shortly after connecting a new camera you should see it appear on the live view page.
PLEASE NOTE, regardless of how your cameras are ultimately going to be wired, whether that is straight in to your NVR, through your network, using switches or bridges, the first step should always be connecting the cameras directly to the NVR so that they can run through their configuration procedure.
Additional Steps
You may find that your NVR is making an audible beep at regular intervals after completing the setup. These can indicate a range of things such as there being no hard drive present in the system to it not being connected to the internet. These can be useful to indicate if there is a fault but they can be unnecessary, for example if you are choosing not to connect your DVR to the internet then the system warning you that the system isn’t connected to the internet isn’t very useful. As a result what we can do is switch off the audible beeps.
1) Right click to show the row of menu icons at the top of the screen. Open the settings menu by clicking the cog icon.
2) Navigate to Event > Normal Event > Exception.
3) Change the Exception Type to All, make sure that the Audible Warning box is blank and press Apply.
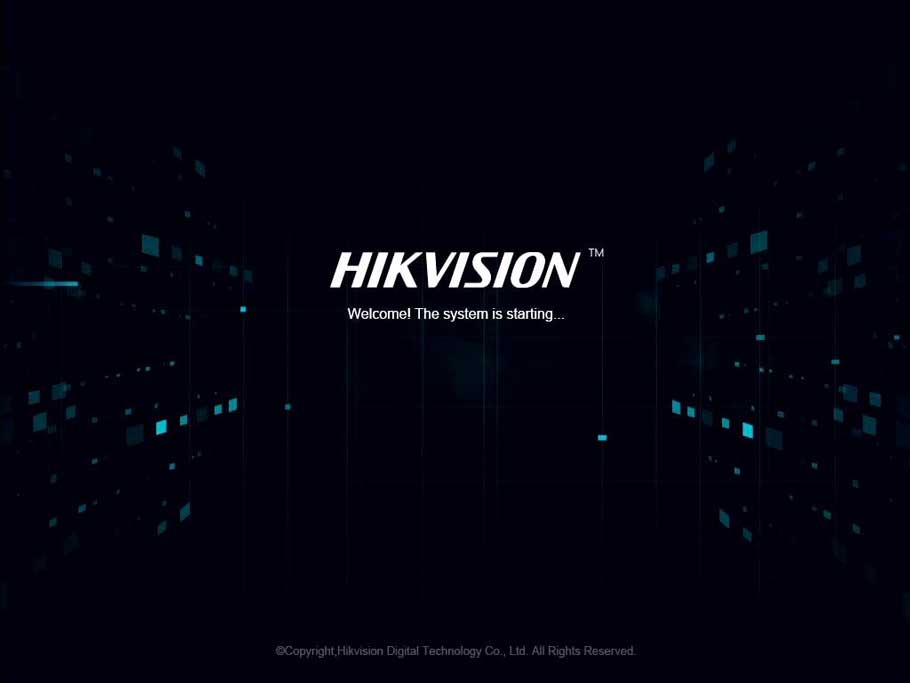






Can you write your contact number?
hi how can i do
hello nice sharing thanks
I sent an e-mail from the communication channel. Can you help?
It really worked, I appreciate it!
I really love you
I sent an e-mail from the communication channel. Can you help?
hi how can i do
It was a great sharing
I really love you
I really love you
hello nice sharing thanks