Notice Before Using Femii Camera
NOTICE Before Starting Using Femii Security Cameras Triton!
When start to add the camera to the Wi-Fi network, please make sure it’s under a full Wi-Fi signal.![]() (You can test with your smartphone)
(You can test with your smartphone)
Make sure connect the device to your smartphone (successfully monitored on app) before installing on the wall.
This camera only supports 2.4GHz Wi-Fi router. Please make sure you are using 2.4G Hz Wi-Fi router (the same as the smartphone).
Please install the camera under a stable Wi-Fi coverage area. If the Wi-Fi signal is unstable in the place where you install it, we suggest purchasing an additional Wi-Fi amplifier. Contact us at support@femii.net for more advices if necessary.
Product Details


Starting Using Femii Camera
Now Let Start Using the Femii Triton!
Connect The Power
1. The indicator lights up when the power is turned on.
2. When the camera is starting, it will turn up and down, right and left for 3-5 seconds. We suggest holding the camera when it’s starting.
3. Until you hear deng~deng~deng, it means that the camera is waiting for binding.

Download The ‘Femii’ App
1. Search ‘Femii‘ on Apple Store (iOS) or Google Play (Android) to download the app.
2. For New user, Please Select ‘Agree’ To The Tips Pop-Up
1) Allow Femii to access mobile cellular data and wireless L .AN, otherwise you can not add camera.
2) Allow Femii to receive pushed messages, otherwise the phone will not receive an alarm push message.
3) Allow Femii to use the microphone when you want to use 2 way audio function.
Account Sign Up (On Femii App)
1. Open the app and click Sign up.
2. Enter your email or phone number, click send verification code.
3. Get the verification code from your email or message, input it and set up the password
4.Sign in with the account and password.
Add Device
Pay attention to the following points before adding the camera in the app. (For new users)
1. Please add a camera when the Wi-Fi signal is full.
2. After turning on the power, the indicator light is on, the device starts to rotate to self check. When the camera stops moving, a tone will sound.
3. Please bind the device before installing it on the wall.
4. This camera only support 2.4GHZ Wi-Fi router, please make sure you are using a 2.4GHZWi-Fi router.
5. This camera doesn’ t support Hidden WiFi, please switch the Wi-Fi to visible mode.
6. Please follow the instructions and make sure the password is entered correctly.
7. If the camera failed to be added, please press the reset button for 5 seconds until you hear deng~deng~prompt voice then you can try again.
8. A camera can only be added by one APP account. If the camera has been added to
another account, the addition will fail.
Adding the device through the following steps:
1. Please tap Add device ![]() or Click this icon ‘+’ Upper left button corner of the screen.
or Click this icon ‘+’ Upper left button corner of the screen.
2 & 3. Connect the power, the indicator light is on, the device starts to rotate to self-check. When the camera stops moving, a tone will sound.Follow the prompts on the screen. Click here ![]() to confirm the camera status, click ‘Next’ to enter the next step.
to confirm the camera status, click ‘Next’ to enter the next step.
4. Connect to your Wi-Fi network (only support 2.4GHZ Wi-F¡ router), Enter your WiF¡ password. If your wireless network does not have a password, click on the ‘No Wi-Fi pass-word’ box. Then click ‘Next’
5. Verify that the WiFi password is correct, if it is correct, click this icon to ![]() confirm.
confirm.


6. Follow the instructions on the APP and aim the QR code at the camera lens, the distance is about 5-8 inch (15· -20 cm), and keep the phone still. According to the prompt, confirm the camera status, click ‘Next’.
7. Wait for 10-120 seconds during the binding and configuration.
8. The device is connecting to the network. After successful addition, you will hear the prompt of successful binding.

If the binding fails, please click ‘Connect failed?’ to check the reason for the failure. Please try to reset the camera and bind again.
Use the reset needle (can be found in the package) to hold the reset button for several seconds, Until you hear deng’ deng, it means it has been reset successfully.
If you still can’t bind the camera, please contact us for more advises.

How To Instert Micro SD Card
Tip: Video playback function requires a micro SD card inserted(not included).

Open the top micro SD Card slot cover, Insert a card 8G, 16G and 32G, the format must be FAT32. 64G, 128G micro SD cards, the format must be exFAT.
Note: The metal card faces down when inserted.
Install The Camera On The Wall
Paste the drilling location mark on the wall, then drill the hole according to the mark and Insert the anchors, pass the screws through the back of the bracket, and fix the top of the bracket on the wall.

1. Mark Position
Place the mounting template where you want the camera be. For wall mounting, drill two holes through two circles.
2. Mount Camera
Affix the camera base using the screws. For wall mounting, insert two anchors into the holes and use the screws to mount the camera base over
Camera Placement Do’s & Don’ts
For reducing false alarms, please note that:
1). Do not install the camera facing any objects with bright lights, including sunshine, bright lamp lights, etc.
2). Do not place the camera too close to a place where many vehicles move frequently; 15 meters (55ft) away from the vehicle is the recommended distance based on our numerous tests.
3). Stay away from the outlets, including the air conditioner vents, humidifier outlets, the heat transfer vent of projectors, etc.
4). Do not install the camera facing the mirror.
5). Keep the camera at least 1 meter away from any wireless devices, including Wi-Fi routers and phones in order to avoid wireless interference.
Camera Management
Editing The Camera Information
To modify your camera name, please follow the steps below:
1. Click ‘Setting’ > ‘Camera information’ > ‘Name’.
2. You can change the camera name in the field, then enter the name and click ‘OK’ to save.
Delete Camera
Tap ‘Setting’ and choose ‘Delete’ on the screen. Enter the login password for your account and click ‘OK’ to delete.

Image Flip
When you need to flip the camera, you can flip it in the APP setting screen
Step: Click the ‘Setting’ > ‘ lmage flip’ > Option the camera put way > Click ‘OK’ to save.
Tips: Outdoor camera does not support flip.
Live Viewing
To view the live video source, press anywhere on the camera screen to enter the Live View.


| Tap this icon to enter the full-screen mode. | |
| Tap this icon to enable or disable audio. | |
| Tap this icon to modify the image quality. | |
| Tap this icon to adjust the monitoring area. | |
| Tap this icon to enter the 1/4windows division menu. | |
| Tap this icon to record live video. | |
| Long press this icon to start a conversation. | |
| Tap this icon to take a photo of the live view. |
Manually Adjust The Camera Monitoring Area
1. Tap this icon![]() to open the operation panel.
to open the operation panel.
2. Press and hold the orange area![]() , drag the orange dot to the direction you want to adjust, adjust to a suitable screen, and release your finger.
, drag the orange dot to the direction you want to adjust, adjust to a suitable screen, and release your finger.
3. Click this icon ![]() again to return to the live view.
again to return to the live view.

Two-way Audio
Two-way audio allows you to talk and listen.
Follow the steps below to enable it:
1. Long press this icon ![]() and wait for the icon to turn blue
and wait for the icon to turn blue![]() Now you can talk with the camera.
Now you can talk with the camera.
2. Release your finger to end the conversation.

Video Quality
In the tab, you can click ‘HD’, ‘SD’ or ‘smooth’ to select the video stream type according to your needs.

Note:
1.SD: By default, the live video will stream in SD.
2.HD: The highest-quality stream, clear stream has the highest quality of picture, but it also consume more bandwidth.
3.Smooth: Lower quality streams consume less bandwidth.
Record Live Video/Take Pictures
Record live video
1. Click this icon![]() , when the icon turn into this
, when the icon turn into this![]() indicating that it is recording, click again, the recording ends.
indicating that it is recording, click again, the recording ends.
2. The recording time is displayed on the screen, and the video is stored in your phone.

Note: You can view the recorded video and photo in the phone album or APP album.
Take live photos
1. Tap this icon ![]() to take a live view photo. The photos are stored in your phone.
to take a live view photo. The photos are stored in your phone.
2. You can view the recorded video in the phone album or APP album.
Multi-person Sharing
Each camera can be managed by several Femii app. The camera can be shared with up to 14 accounts for simultaneous viewing.
1. After you setup the camera connected to your home Wi-Fi, go to setting page.
2. Tap ‘setting’ > ‘Sub-account management’ > Enter the sharer’s account and save.
3. The sub-account can use all the functions of the real-time video page.
4. The sub-account can NOT change the settings.

Playback
This part will cover how to play back the videos recorded to your Micro SD card.
Playback is only available when the SD card is inserted and recognized by the camera.
How To View Video Playback
1. Tap ![]() Playback to enter the playback page.
Playback to enter the playback page.
2. Scroll to select the start time of the video and click ‘OK’ to confirm.

3. Tap this ![]() icon y to enter the full-screen mode.
icon y to enter the full-screen mode.
4. Drag this icon to quickly select the start time of the video![]() .
.
5. Click this icon![]() , when the icon turn into this
, when the icon turn into this![]() , indicating that it is recording,
, indicating that it is recording,
click again, the recording ends. The recording time is displayed on the screen, and the video is stored in your phone.
6. Click this icon (![]() ) to play, click again to pause.
) to play, click again to pause.
7. Tap this icon (![]() ) to take a live view photo. The photos are stored in your phone.
) to take a live view photo. The photos are stored in your phone.
8. When the SD card space is almost full, the oldest videos will be deleted automatically, freeing up some space to store new videos.
Set Recording Video Quality
You can set the quality of the recorded video in the APP. Please follow the steps below
Steps: Go to ‘Settings’ > ‘Video storage’ > Choose the picture quality you need.

Note: You can set the recording video quality and real-time image quality separately, they are dierent functions. HD quality occupies the highest memory, Smooth occupies the lowest memory.
Alarm Setting
When the system detects a movement change, it will trigger an alarm and prompt the camera to take the following actions: sound an alarm, push a notification to your smartphone, and record the movement to your Micro SD card.
How To Turn On The Alarm
Steps: Go to ‘Settings’ > ‘Alarm’
To enable the alarm, tap the icon![]() , change it to
, change it to![]() . To disable it, tap the icon again.
. To disable it, tap the icon again.

Disable/Enable Push Notification
Receive alarm information on your smartphone, please open ‘Allow notifications’ on the APP.
There are two ways to open:
Way 1: Go to ‘Settings’ > ‘Notifications’ on your smartphone, and then click Femii App to allow notifications.
Way 2: Click ‘setting’ on the camera management page and follow the icon.
Motion Alarm
Steps: Go to ‘Settings’ > ‘Alarm’ >turn on ‘Alarm’ >turn on ‘Alarm Siren’ > Setting ‘Opening time’.
Set the alarm time according to your needs. During the opening time, if movement is detected, the camera will sound an alarm.

Flood Light
The flood light function has two modes: ‘ Flood Light’ and ‘ Turn on Flood light with alarm’.
Set an alarm schedule and turn on Flood light with alarm. During this period, when movement is detected, the flood light will automatically turn on, and the monitoring screen will automatically switch from infrared night vision to full-color screen.
Steps: Go to ‘Settings’ > ‘Flood Light’ >turn on ‘ Flood Light ‘ or ‘Turn on Flood light with alarm’.
Camera Alarm Area Setting
Set up key monitoring areas, such as windows, swimming pools, gates, etc. When someone enters the areas, the alarm will sound, and the APP will push notifications to your smartphone. The camera will record movement on your micro SD card.
If people or animals enter the non-monitoring areas, the alarm will not sound.
Steps: Go to ‘Settings’ > ‘Alarm’ > ‘Camera alarm area’ >Drag the red frame to adjust the alarm area> Save Settings.


Motion Sensitivity
The camera has 3 types motion sensitivity
| Sensitivity | Detecting Distance (for moving and living things) | Detecting Distance (for moving vehicles) |
| Low | Up to 4 meters (13ft) | Up to 10 meters (33ft) |
| Mid | Up to 6 meters (20ft) | Up to 12 meters (40ft) |
| High | Up to 9 meters (30ft) | Up to 15 meters (50ft) |
Note: Higher sensitivity offers longer detecting distance, but it would lead to more false alarms. We advise setting the sensitivity level to ‘low’ or ‘Default’!
Moblie Tracking
After the camera is successfully added, adjust the camera to a fixed monitoring position on the APP real-time monitor. Turn on mobile tracking, and the camera will track and rotate with the moving objects. When the moving object leaves the screen, the camera will return to the position you set.
lf the camera does not set the monitoring position, the camera will return to the default position.
Steps: Go to ‘Settings’ > ‘Alarm’ > ‘Mobile Tracking’ > Turn on
Video Lock
This chapter will cover how to set video lock in APP. When you turn on the camera, you need to enter a gesture to open it to better protect your privacy.
Step: Go to ‘Settings’ > ‘Video lock’ > ‘Create video lock’ > Draw gesture > Draw gesture again > Click ‘OK’ to save.
After the setting is completed, a lock symbol ![]() will appear on the camera management page.
will appear on the camera management page.


SD Card
Local Storage
Femii cameras support SD card storage (default 24/7 recording). If you don’t need it, you can choose to turn off this feature. There are three emotional modes for the resolution of locally stored videos: smooth/ SD 1 HD, smooth is the most space-saving, and HD is the clearest.
SD Card Statue In Setting
1. It shows “Not inserted” if the SD card is not inserted or can’t be detected.
2. It shows the memory statue if the SD card is available to recorder,
If you want to clear the recording content in the SD card, click ‘Format SD card.
About Micro SD Card
1. Functions and requirements
(1) The camera can work without installing micro SD card, but it cannot record. Only when the micro SD card is inserted into the camera will it record automatically, without manual operation. After ten minutes, you can click playback to view video.
(2) When the SD card space is almost full, the oldest videos will be deleted automatically, freeing up some space to store new videos, no need to replace the micro SD card.
(3) The card’s reading and writing speed must be higher than c6+. If the speed is lower than this, the camera will not be able to record or slow down.
2. The camera cannot recognize micro SD card
(1) 8G, 16G and 32G micro SD cards, the format must be FAT32.
(2) 64G and 128G micro SD cards, the format must be exFAT format.
(3) lf the card cannot be recognized, please format it on the computer and confirm whether the format of the micro SD card is correct,
(4) If the memory card is still not recognized, you can restart the camera after inserting the memory card.
Specification
| Product Name | Femii Triton |
| Model | B6 |
| APP | Femii |
| Power | 5V/1A |
| Power Cable Length | 3m |
| WiFi Frequency Bands | Support 802.11b/g/n 2.4 GHz |
| Resolution | 2304*1296 |
| Field of View | 105 diagonal |
| Picture Sensor | 1/3CMOS |
| Infrared Sensor | Support |
| Storage | Maximum support 128G |
| Operating Temperature | 14’F- 131’F (-10’C -55’C) |
| Compatibility | iOS & Android System |
| Power Consumption | 6W (Maximum) |
| Weather Resistance | IP66 |
Maintenance And Cleaning
Please use a slightly damp soft towel to clean the camera and lens.
Do not use corrosive solutions to wipe the body, otherwise it may cause product failure, cracking or discoloration.
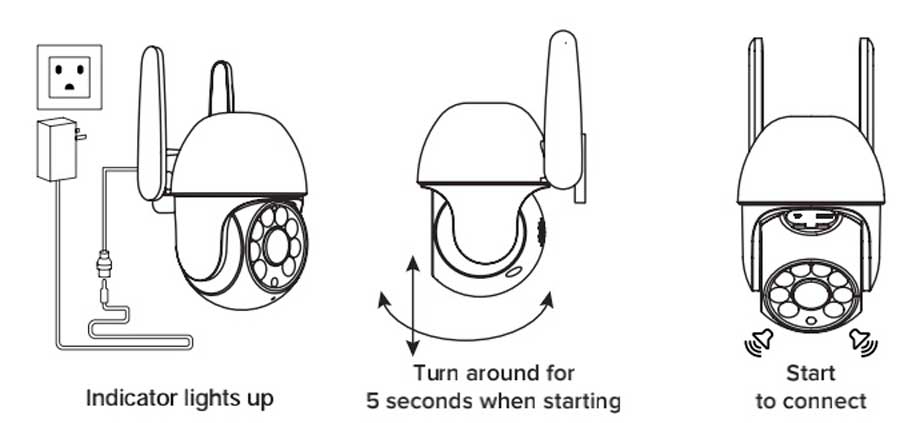
please provide support for me i leave my email address
Can you write your contact number?
I really love you
hi how can i do
please provide support for me i leave my email address
I can’t upload
hi how can i do
problem not solved thanks
problem not solved thanks
please provide support for me i leave my email address
Can you write your contact number?
I sent an e-mail from the communication channel. Can you help?
It was a great sharing
I can’t upload
I sent an e-mail from the communication channel. Can you help?
It was a great sharing
I really love you
I can’t upload
problem not solved thanks
my recorder is not working
I really love you
problem not solved thanks
hi how can i do
Can you write your contact number?
I sent an e-mail from the communication channel. Can you help?
hello nice sharing thanks
I really love you
I sent an e-mail from the communication channel. Can you help?
It really worked, I appreciate it!
hello nice sharing thanks
problem not solved thanks
I sent an e-mail from the communication channel. Can you help?
hello nice sharing thanks
hello nice sharing thanks
hello nice sharing thanks
my recorder is not working
I am having trouble with the installation
It really worked, I appreciate it!