How To Use ICSEE Camera – iCSee is a monitoring security software ,which can work with the front-end devices such as robot 、bullet , or intelligent devices such as doorbell 、doorlock . iCSee can access the device by cloud ID , you can preview and control the live video in the Android device .
Since the app is always being updated, the interface may be a little different.
Table of Contents
ToggleHow To Use ICSEE Camera
Table of Contents
-
Camera description
-
Connect To The Power Supply
-
Video tutorial
-
Register/Login
-
[Auto-pairing] WiFi Network Configuration
-
The second type: [Manual configuration] Wired network
-
Manual configuration: AP netless direct connection mode
-
How to set up mobile tracking?
-
How to set the dual-ligh tal ert mode Star light full color?
-
How to s et the humanoid alert function?
-
Add shared device
-
How to Restore factory settings/AP hotspot switching?
-
How to query device serial number and info?
-
Infographics
-
39 Comments on “iCSee”
Camera description
Connect To The Power Supply
Video tutorial
Register/Login
[Auto-pairing] WiFi Network Configuration
Note: camera can support 2.4G wifi for the time being, doesn’t support 5Gwifi, plz set the router parameter to2.4G first before configuring network, during the connection, phone,router and camera need keep within the 2m distance
1.Phone connect to the wifi network.
2.Click the “+”in the upper right corner click the “Add WiFi camera” according to the device’s voice prompt, follow the app interface guide to enter router’s password,click “confirm” start to configure network(if the device doesn’t appear voice prompt for a long time, you can long press the reset to restore default, then go on to configure network).
3. Enter the search device’s interface, the device is in the connection process, plz wait.
※ Program search, do not operate other programs ;
※ When the camera prompts “succes sfully connected to router”, it will automatically go to the next step.
※ The camera fails to hear the prompt “succes sfully connect to router”. Please restore factory Settings and match again.
5. After finishing, device will show in the device’s list, it represent the device is connecting successfully.
6. Click it you can view the monitoring image, and do the relevant operation and setting.
Note: Movement tracking is only for indoor ip cameras , bullet ip camera and dome cameras do not have this function
Note: If the automatic etwork configuration fails, you can choose the following two methods to configure the device
The second type: [Manual configuration] Wired network
4. Login “iCSee” app, click the “+”in the upper right corner, and click “more” in the upper right corner.
5. click “Add the camera on same router.
6. Enter search device interface, click searched camera to add device,device will show in the device’s list, which represent device connect successfully.
7. Click it to view the monitoring image, also can do the relevant operation and setting
Manual configuration: AP netless direct connection mode
When there is no network in the installation environment, please select the following pairing method;
1. Long press the camera Reset button for 10 seconds to restore the device to factory settings .
2. Short press the camera Reset button 2-5 to enter the direct connection mode (most devices will voice prompt “enter direct connection mode”).
3. Open the mobile phone desktop-settings-wireless network, search for the device wireless hotspot name, Enter the wireless password:1234567890, connect to the wireless hotspot of the device;
Indoor IP Camera hot spot name: robot_xxxx;
Other kind of camera hot spot names: camera_xxxx;
Tips:
AP hotspot mode is only used for installation when there is no network in the environment, and cannot be remotely monitored,can only be accessed within 10 meters of the establishment of the hotspot!
How to set up mobile tracking?
Note: Mobile tracking and smart humanoid alert can’t be used at the same time;
●Click the “Mobile Tracking” switch buttonin the preview interface to turn on the corresponding function;
●Motion tracking: when it’s on, as long as an object enters the camera’s illumination range, camera will track the moving trajectory;
●Watch Point: set a fixed position, when the camera is operating or tracking, it will automatically return to the set position after staying for a period of time;
How to set the dual-ligh tal ert mode Star light full color?
Note: Mobile tracking and smart humanoid alert can’t be used at the same time;
Open the ‘iCSee’, click the ‘real-time playback’ , click or slide to the “light” or the “bulb” icon in the screen to open the setting screen;
●Night colored lights:When the light is insufficient, the white light will start, and the image will be colorful;
●Infrared night vision: When the light is insufficient, the infrared light is activated and the image becomes black and white;
●Double light alert:When the light is insufficient, the infrared light will be activated. When someone enters the monitoring screen, the white light will be triggered and the image will be colorful.
After a few seconds when the person walks away, the infrared mode will be switched on and the image will become black and white;
How to s et the humanoid alert function?
Function introduction:
●Notification: Must be turned on to receive alarm trigger information.
●Humanoid detection: only judge and detect people to trigger an alarm;
●Show Tracking: When the human figure appears on the screen, the human figure can be tracked and reminded; Rule setting: select the designated area [Warning Line], when someone enters the divided area, the alarm can be triggered;
Add shared device
1. Click “Share” in the device list to pop up the QR code page using the main phone.
2. Log in to the ‘iCSee’ APP with the mobile phone you want to share,
click the “+” sign in the upper right corner of the APP main interface, click “Scan QR code to add a camera” , scan the QR code of the device shared by others or input Add the device serial number (the shared device must be connected to the Internet and successfully
added to the APP).
How to Restore factory settings/AP hotspot switching?
How to query device serial number and info?
1. Open the ‘iCSee’, enter the real-time playback of the device, click on the upper right setting to enter the setting center-about the device , the QR code can be directly scanned and shared with other family members to watch (the QR code valid time is 30 Minutes); if exceeded, it will automatically expire;
2. If you find that the device time is not synchronized, please click the device time to synchronize it;
Infographics
ICSEE FOR PC
Download the latest version of icsee PC client.
Support icsee and icsee pro app cameras


PLAYERS
Play video from icsee camera memory card.
The video files are encrypted and need to be played by this software

WEB CLIENT
Only support ie browser, the future will be eliminated, please use the computer client software

ICSEE PRO
iCSee Pro is a monitoring security software ,which can work with the front-end devices such as robot 、bullet , or intelligent devices such as doorbell 、doorlock . iCSee Pro can access the device by cloud ID , you can preview and control the live video in the Android device .












5GSEE
5GSee is a monitoring security software ,which can work with the front-end devices such as robot 、bullet , or intelligent devices such as doorbell 、doorlock . 5GSee can access the device by cloud ID , you can preview and control the live video in the Android device .











FAQ
The direct connection mode appears to be disconnected and the video preview freezes?
1.The disconnection problem is mostly caused by the program being too old, you can check it after updating the version of the device
2. If the wifi signal is too weak, the mobile phone and the device should be placed closer to check (test can be tested in the range of 1-2 meters)
3. If the mobile phone’s main frequency is too low, confirm that the mobile phone’s cpu frequency should not be lower than 1G or switch to smooth image quality
4. App Local configuration-decoding strategy-hard decoding Hard decoding needs to be supported by Android 4.1 or above
What should I do if the ICSEE camera cannot be connected to the router?
1. Whether the WiFi network is normal (you can connect to wifi with your mobile phone to test);
2. Whether the device has entered the connected state (the indicator light flashes red quickly);
3. Is the WiFi password entered correctly?
4. The distance between the device, router, and mobile phone is closer (the test is recommended to be in the range of 1-2 meters)
5. Confirm the router configuration
a.5G WIF is not supported, dual-band routers need to close the 5G frequency band);
b. Routers that do not support connection to enterprise-level security protocols;
c. Wi-Fi launched by modems (commonly known as cats) is not supported;
d. Close AP isolation;
e. Does not support network bridging;
f. Whether WiFi has been hidden?
g. The frequency band bandwidth is changed to 20MHz;
h. Router restart
After confirming the above information, restore the router and device to pair again
What should I do if I forget the password of the ICSEE camera?
Find the reset button or reset hole on the device, press and hold the reset button for more than 3 seconds or poke the reset hole with a needle for 3 seconds, the device will restore the default and restart (you need to re-pair after recovery)
What should I do if the video cannot be retrieved during playback?
1. Query whether the recording setting is normally turned on
2. Confirm the status of the TF card, which can be viewed in the disk information
3 Confirm that the current time display of the device is normal, and the recording time is obtained from the device. If the device time is abnormal, it cannot be queried normally.
How to change the language of the app client?
The app only supports Chinese and English, and the mobile client language will automatically switch with the mobile phone system language.
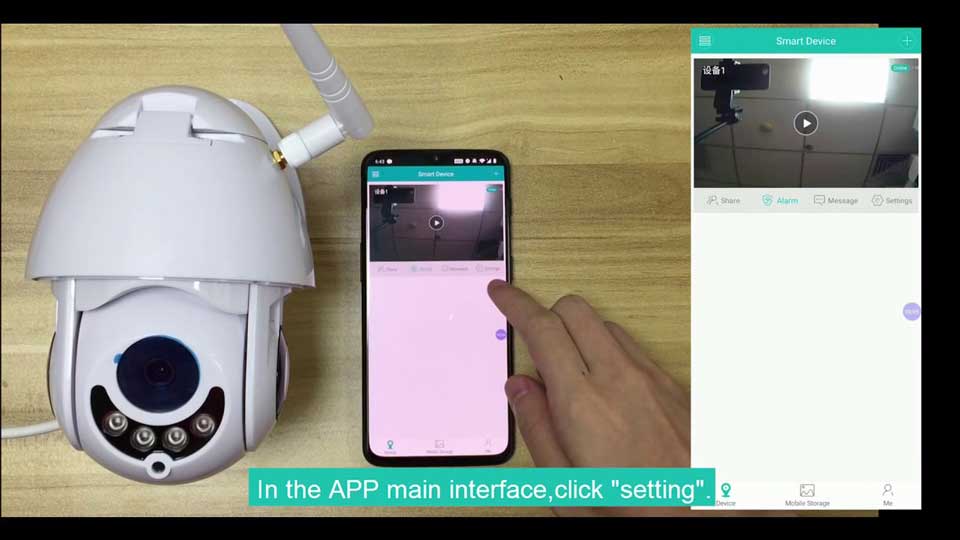



![How To Use ICSEE Camera 5 [Auto-pairing] WiFi Network Configuration](https://icseeapp.com/wp-content/uploads/2021/08/Auto-pairing-WiFi-Network-Configuration.png)
![How To Use ICSEE Camera 6 [Auto-pairing] WiFi Network Configuration](https://icseeapp.com/wp-content/uploads/2021/08/D8E2C549-2D37-4758-8167-CE1CB24E7BB6.png)
![How To Use ICSEE Camera 7 [Auto-pairing] WiFi Network Configuration](https://icseeapp.com/wp-content/uploads/2021/08/7805104F-0E21-4FB8-A431-CF6CF91569EA.png)
![How To Use ICSEE Camera 8 [Auto-pairing] WiFi Network Configuration](https://icseeapp.com/wp-content/uploads/2021/08/A7436699-8C99-41F6-B1C0-C0D38121C127.png)
![How To Use ICSEE Camera 9 The second type: [Manual configuration] Wired network](https://icseeapp.com/wp-content/uploads/2021/08/03531897-C065-40B0-AB55-06F717D9F260-1.png)
![How To Use ICSEE Camera 10 The second type: [Manual configuration] Wired network](https://icseeapp.com/wp-content/uploads/2021/08/8A04E454-3FB9-4484-80DB-7378F68CC213.png)









