Add an IP camera to Surveillance Station
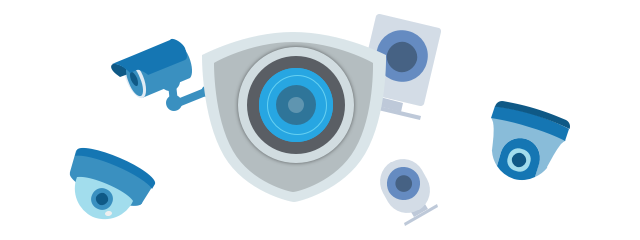
Overview
Surveillance Station is a security monitoring application that allows you to manage IP cameras to safeguard your home and office environments. To link your IP camera to Surveillance Station, you first need to make some simple settings.
1. Launch IP Camera
To launch IP Camera, do either of the following:
- Launch Surveillance Station and click IP Camera.
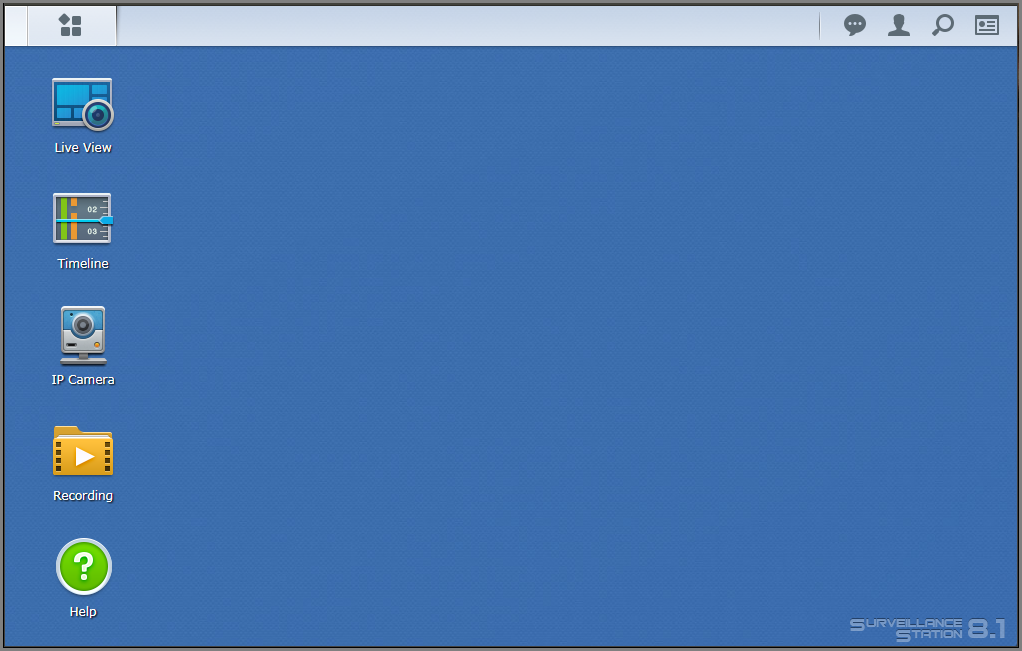
- Launch Surveillance Station and go to Main Menu > IP camera.
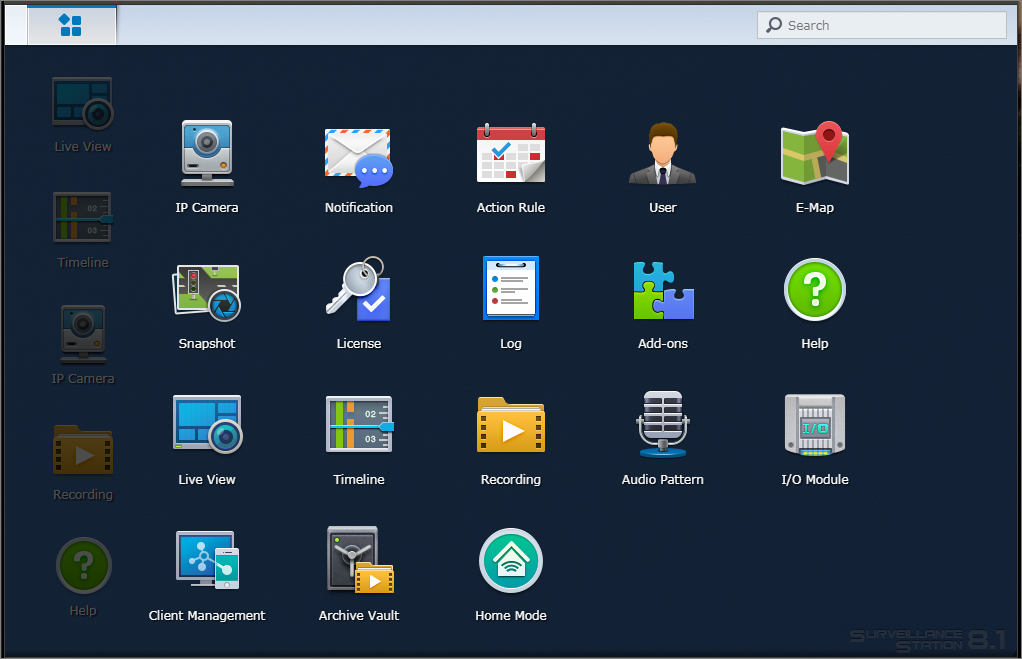
2. Add a camera
To add a camera to Surveillance Station, choose one of the following options:
- If there are no connected cameras, click Add in the dialogue to activate Add Camera Wizard.
- In the top-left corner, click Add > Add Camera to activate Add Camera Wizard.
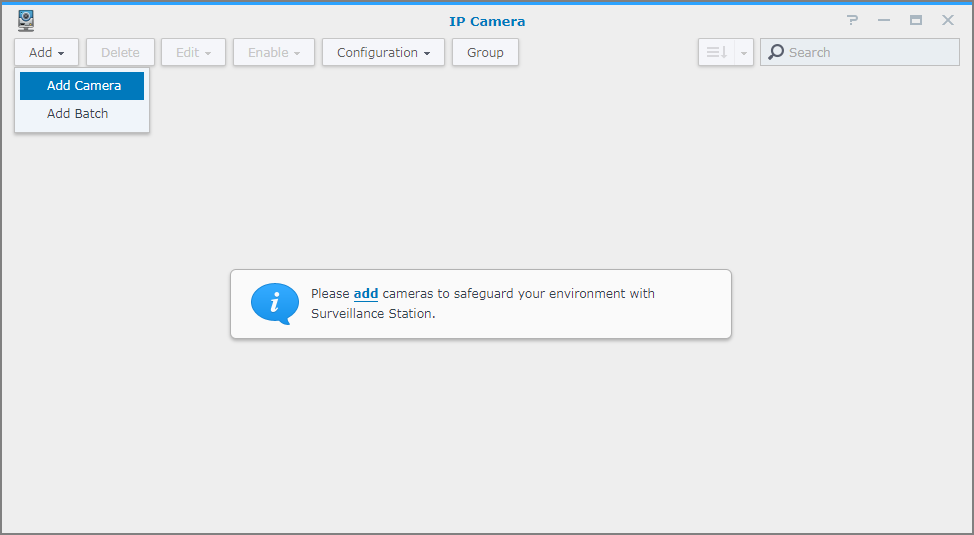
3. Set up the IP Camera
- In Add Camera Wizard, choose between Complete Setup and Quick Setup. Complete Setup allows you to configure device information, video settings, recording settings, and schedule settings. With Quick Setup, you only need to set the necessary device information and can edit advanced settings in the Advanced page later.
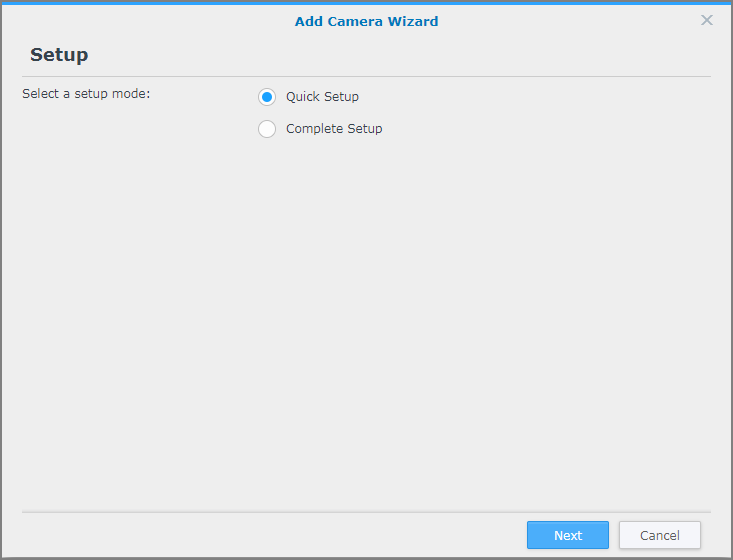
- Select a server.
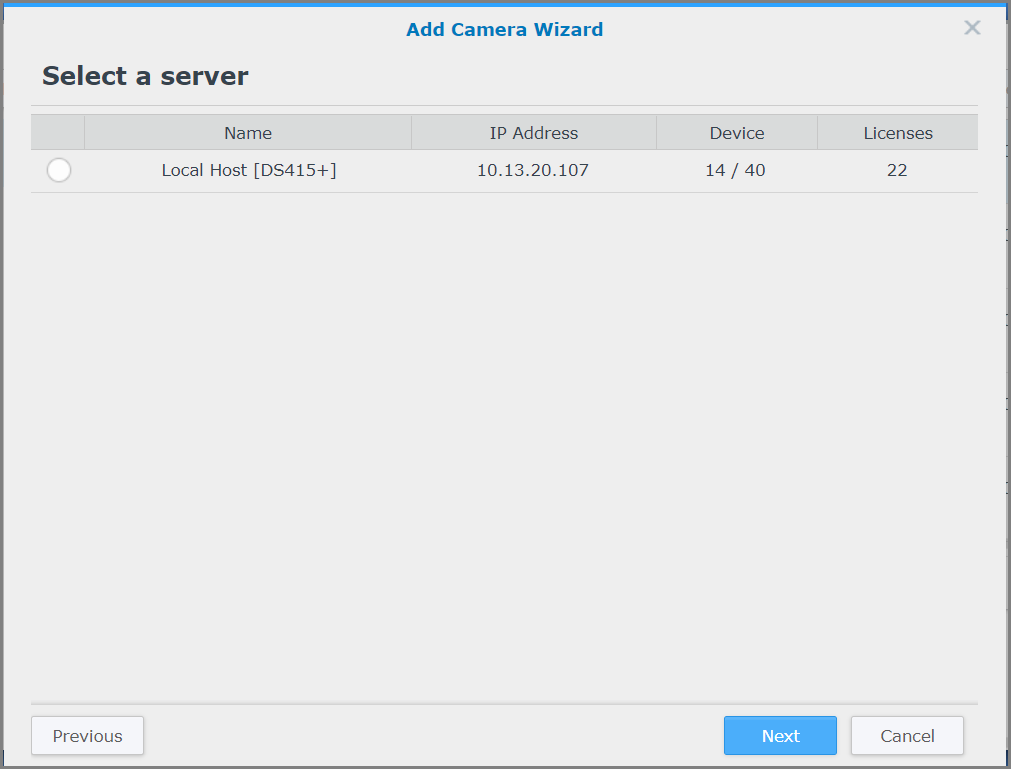
3.1 Set up the camera information
- Under Information, click the search icon to the right of IP address to open the Camera search result window. Surveillance Station will automatically search for connectable devices in the domain.
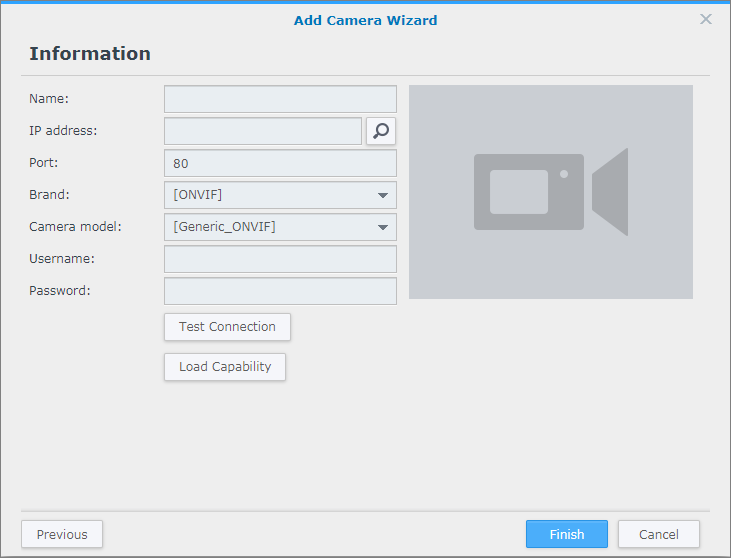
- Select a camera and click OK. The device Name, IP address, Port, Brand, Camera model, default Username and Password1, and other settings will be loaded automatically. You can also enter your device information and let Surveillance Station help you with the default user name, password, and other settings.
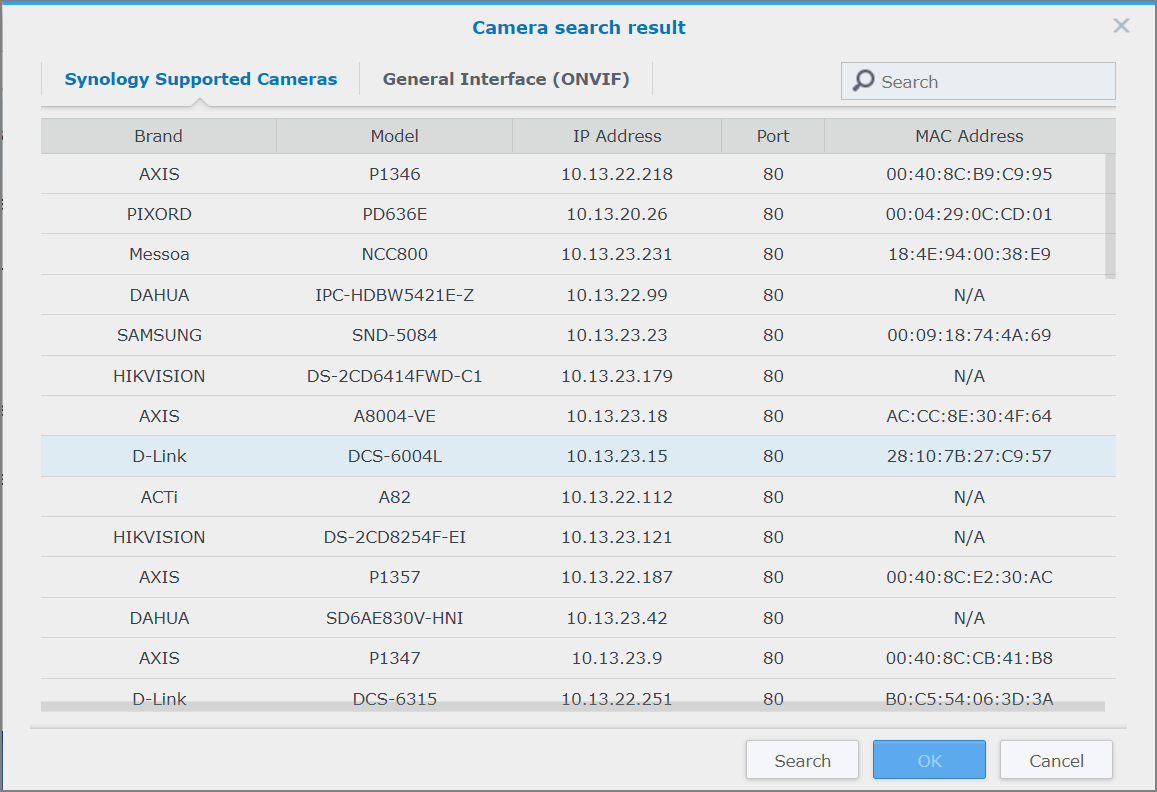
- Some cameras also support Firmware, TV standard, Mount type, Video channel, and UPnP functions. To use the functions, make sure to enable them on your camera first.
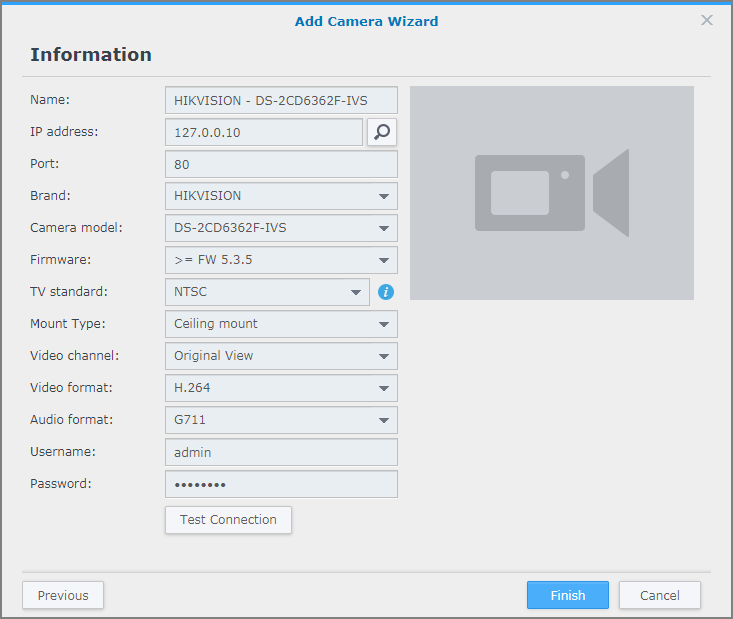
- Finish the Information setting, and click Test Connection to make sure Surveillance Station is connected to your device2. If you are now connected to your device, a green check will appear and you can see the live feed in the box to the right3.
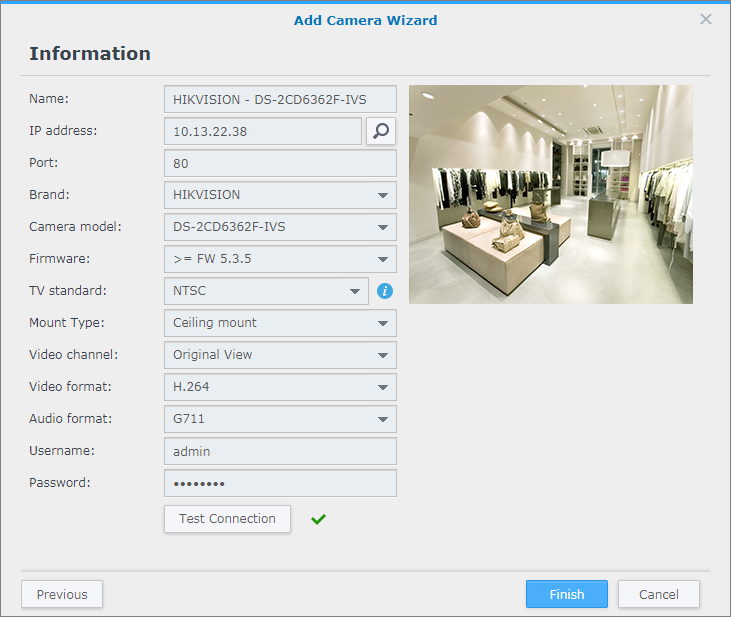
- If you chose Complete Setup, more video settings will be shown in the next page. If you chose Quick Setup, Surveillance Station will complete the action with default settings.
3.2 Set up video settings
Adjust the Video format, Audio format, Streaming profile, Resolution, Frame rate, Bitrate control, and Image quality4. Depending on the camera, up to three streams can be set up simultaneously.
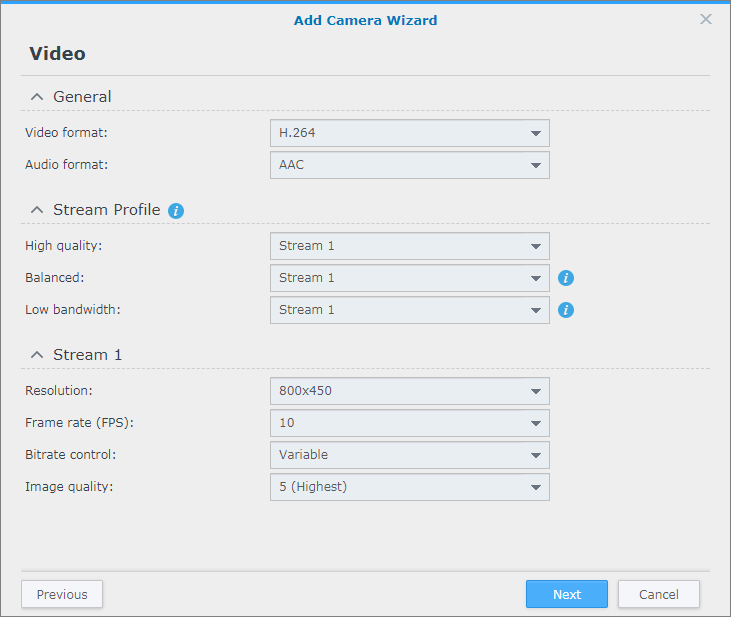
3.3 Set up recording settings
Adjust the Pre-recording time before an event and Post-recording time after an event. You can configure Keep the files within (days) and Limit the archive folder up to (GB) to manage recordings, and set up Customize archive folder names, Customize file name prefix, and Recording storage.
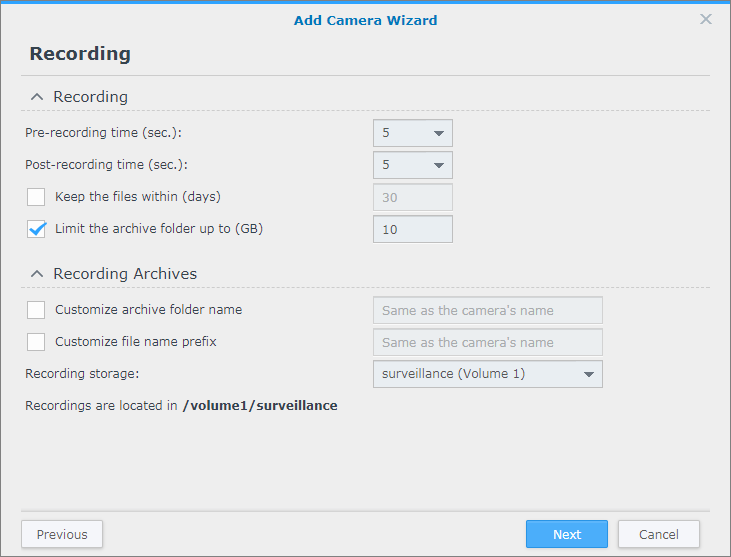
3.4 Set up a schedule
- Determine what time to start continuous recording and what time to enable event detection5.
- Click on the boxes above the timetable to choose a recording mode, and drag your mouse across the timetable to apply the settings.
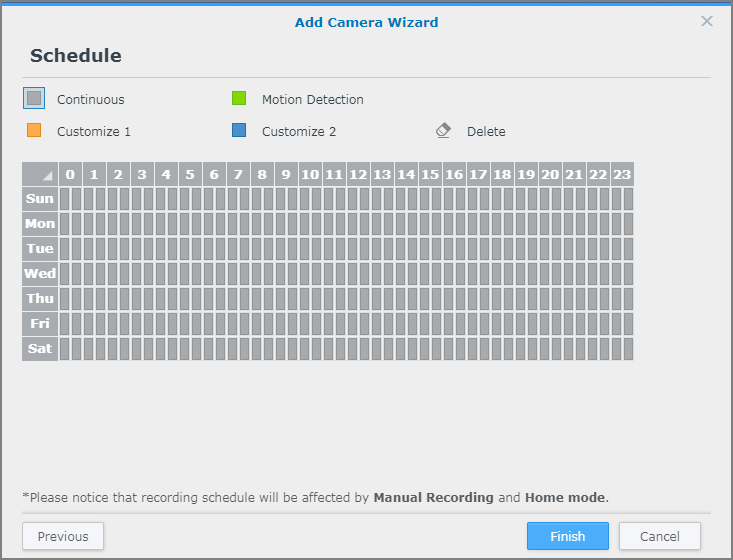
- Click Finish. Surveillance Station will try to set up the camera accordingly.
4. Make sure the camera is set up correctly
Once settings are complete, cameras will appear in the list with their status shown after the device name.
- It may take up to minutes for Surveillance Station to set up and connect to the camera. Meanwhile, the status will be “Activating“.
- If Surveillance Station cannot connect to your camera and obtain video streams, the status will read “Disconnected” and prompt possible reasons.
- If the camera is later connected, the prompt will be hidden while the video stream thumbnail appears. Click the thumbnail to access your camera and play the footage.
_____
1 Always load the default username and password. If the username or password is changed, Surveillance Station may not be able to find your camera.
2 Even if the test connection is successful, some cameras may not function properly. See this article for more information.
3 Some cameras do not provide snapshots, so snapshots may not be displayed properly.
4 If Bitrate control is set as Variable, you can choose the Image quality you want. If Bitrate control is set as Constant, you can adjust the bit rate.
5 After setting up your IP Camera, you can find Event detection and I/O Port in the left panel and edit settings.
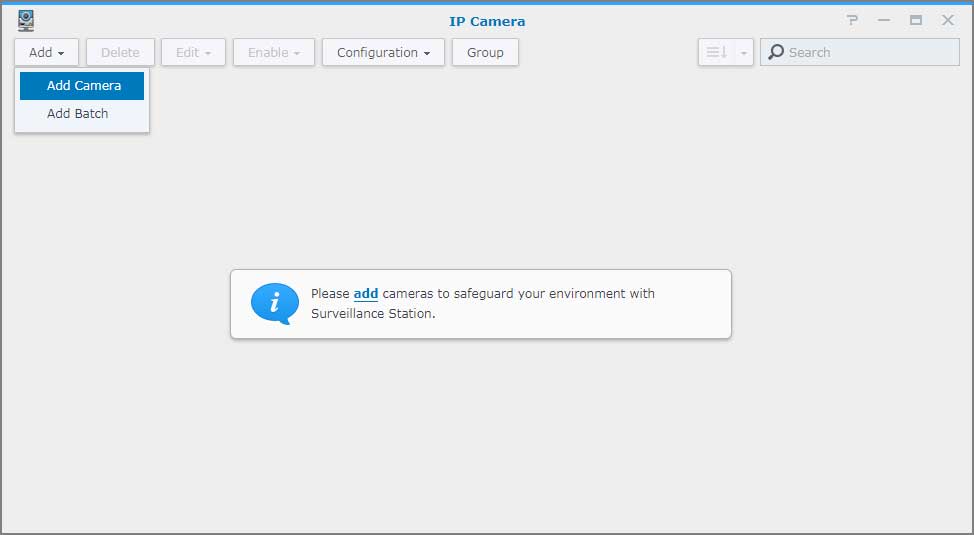
I can’t upload