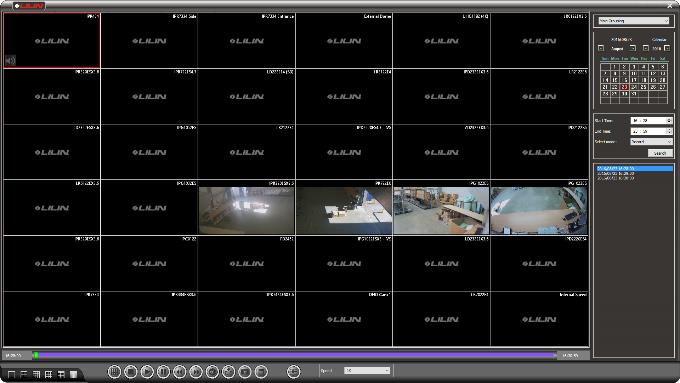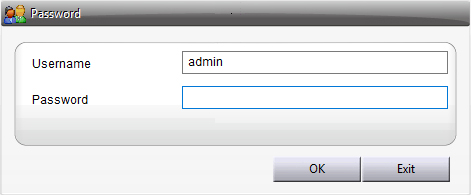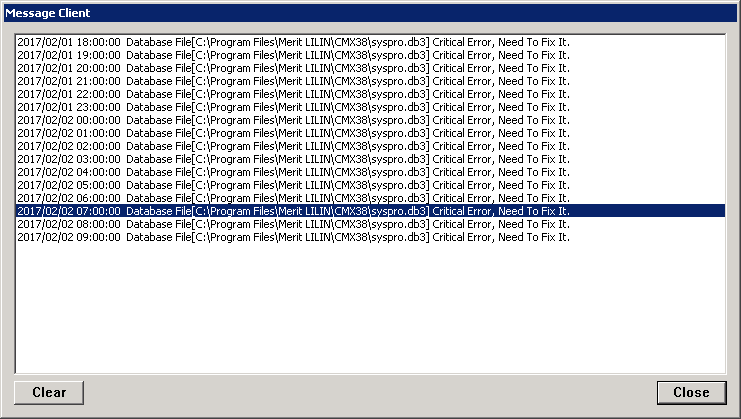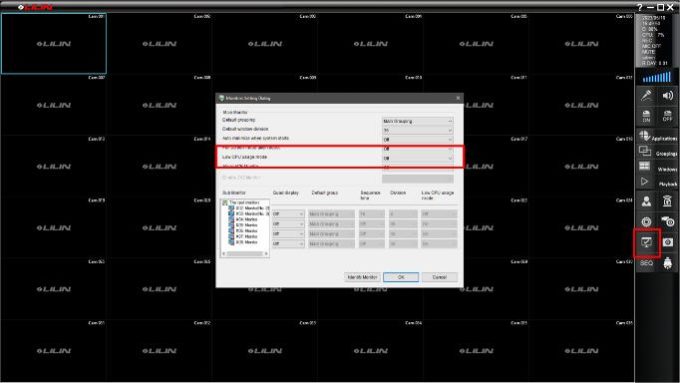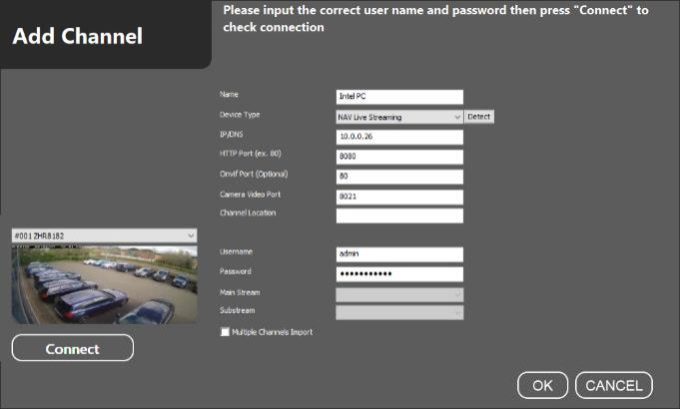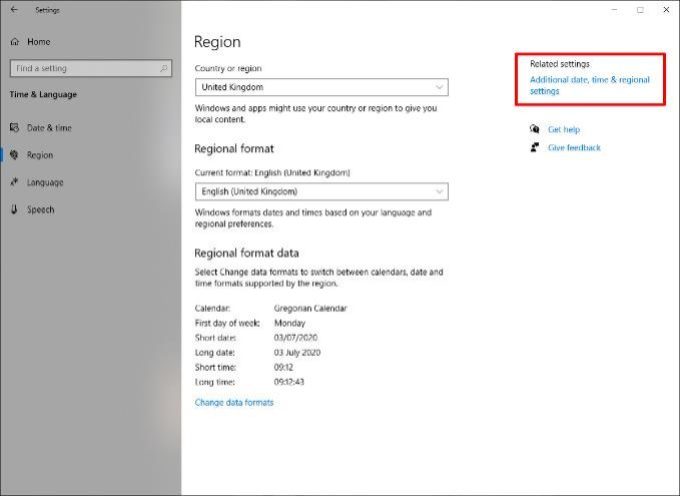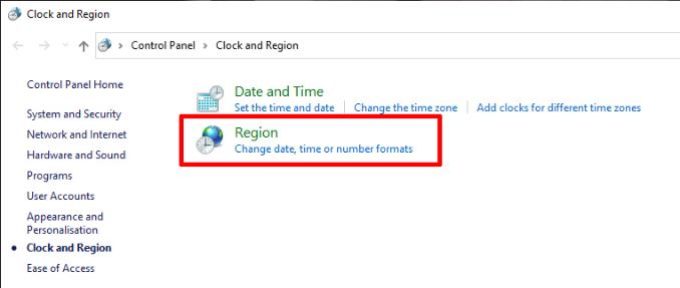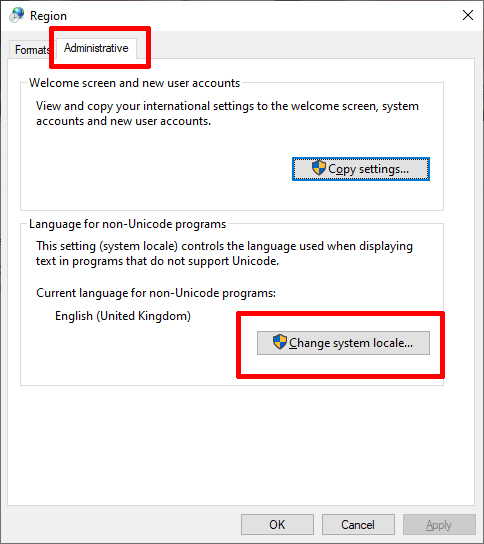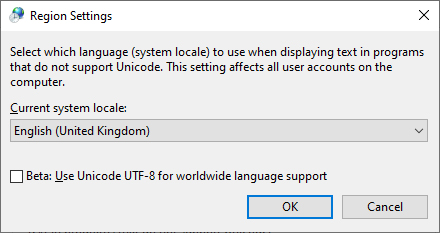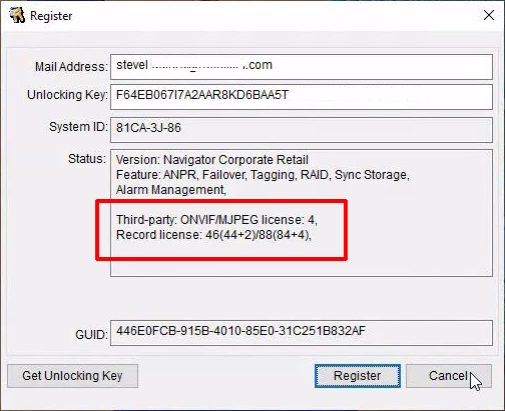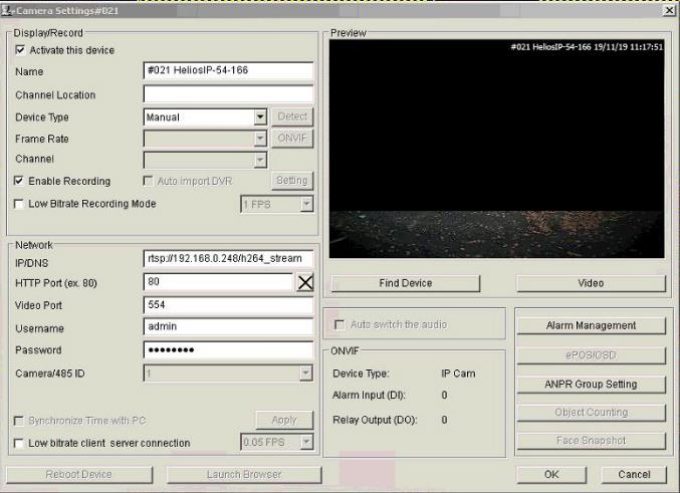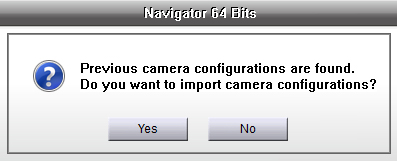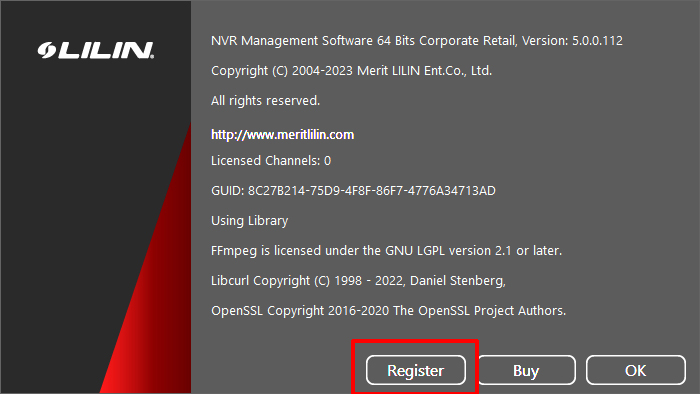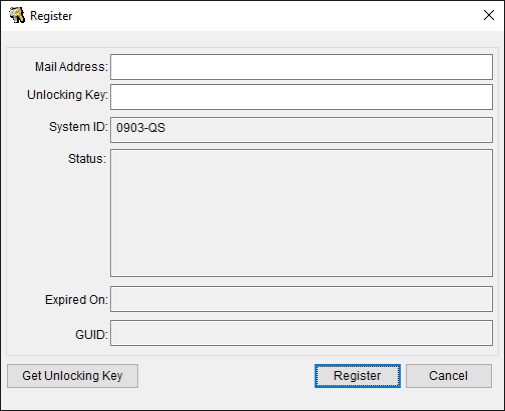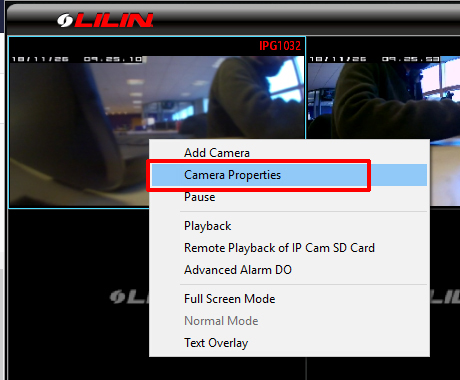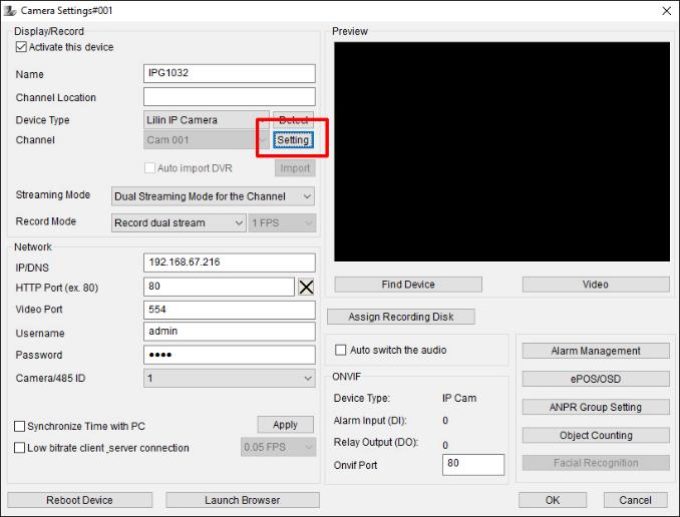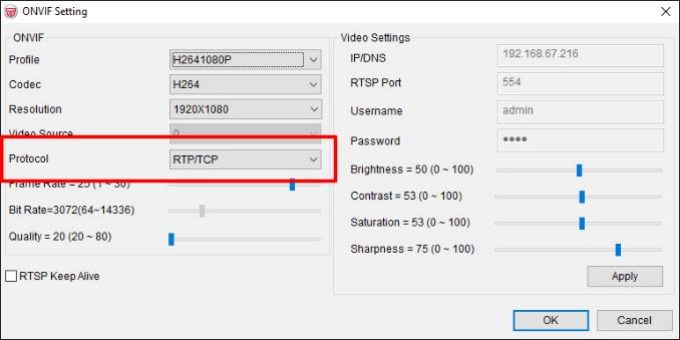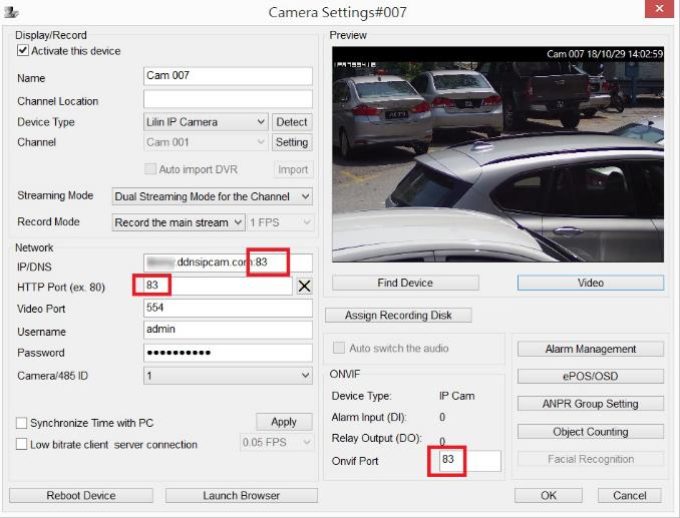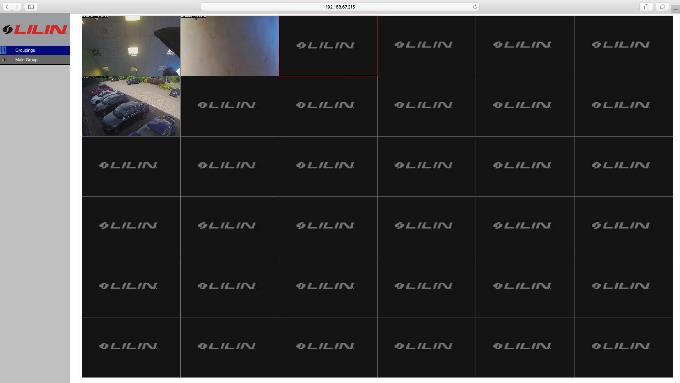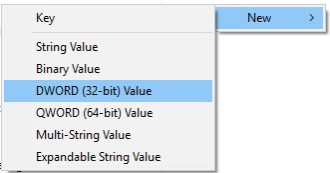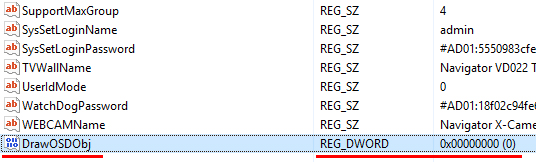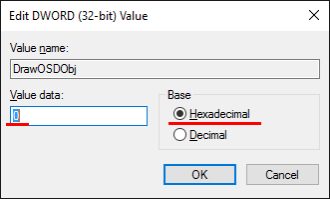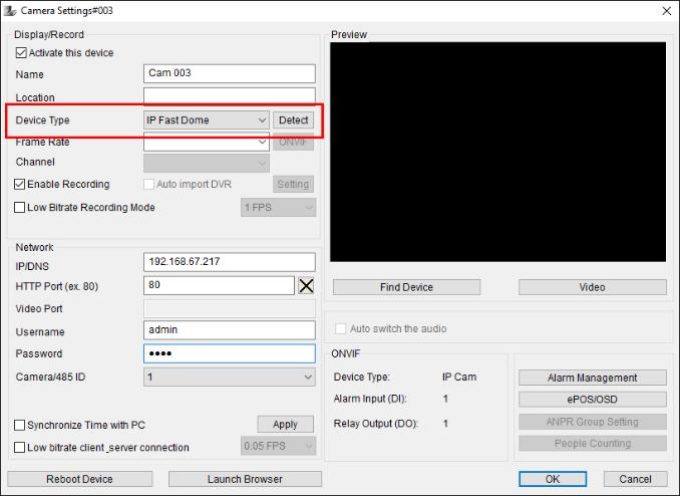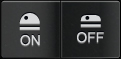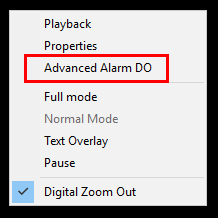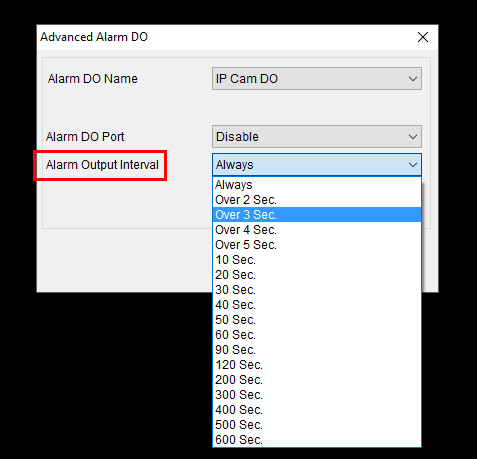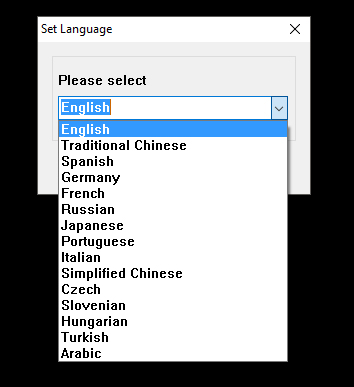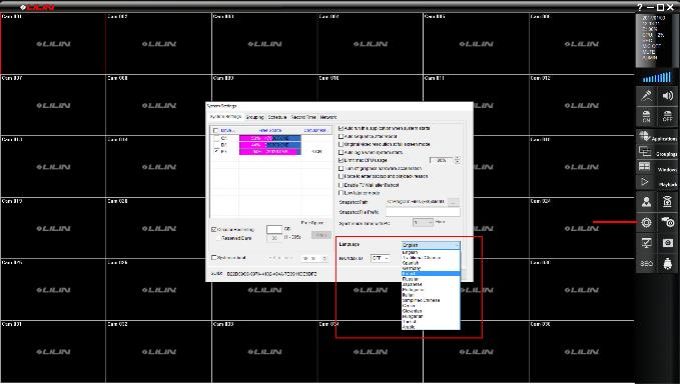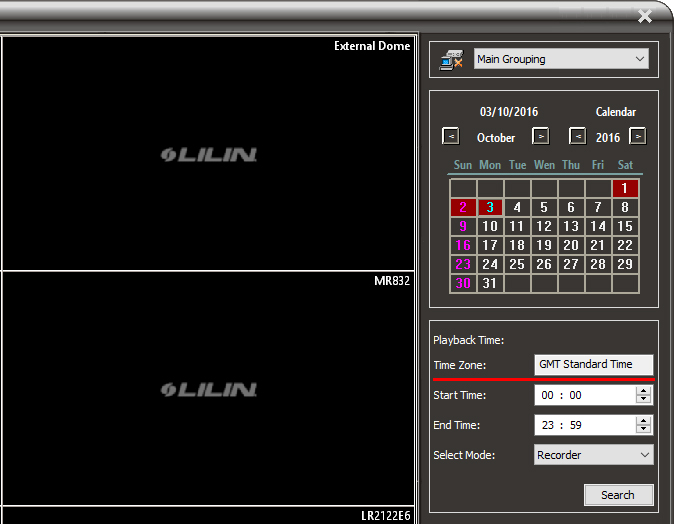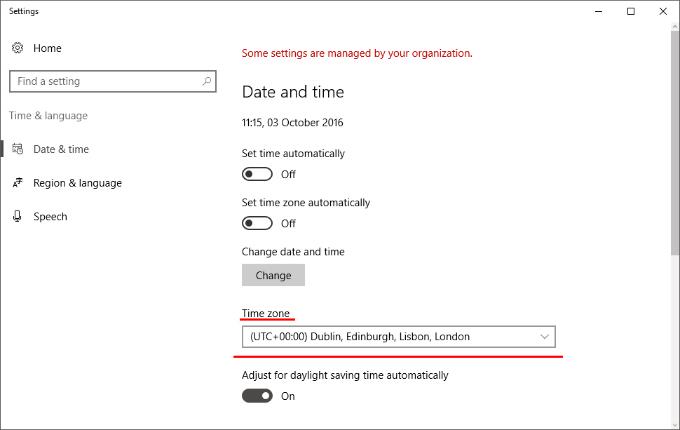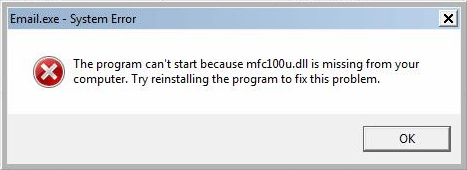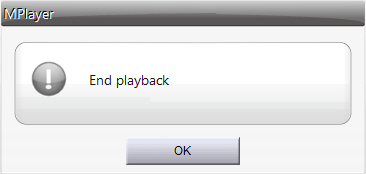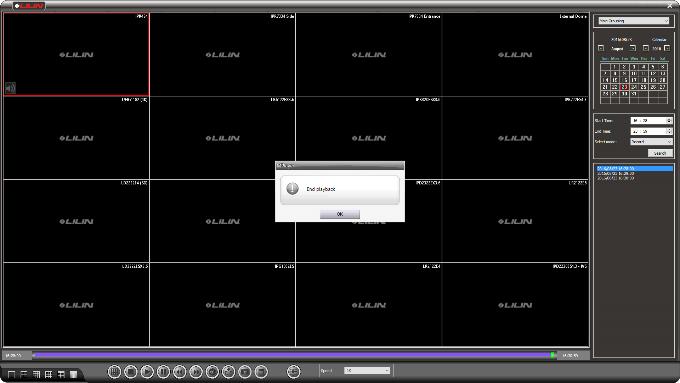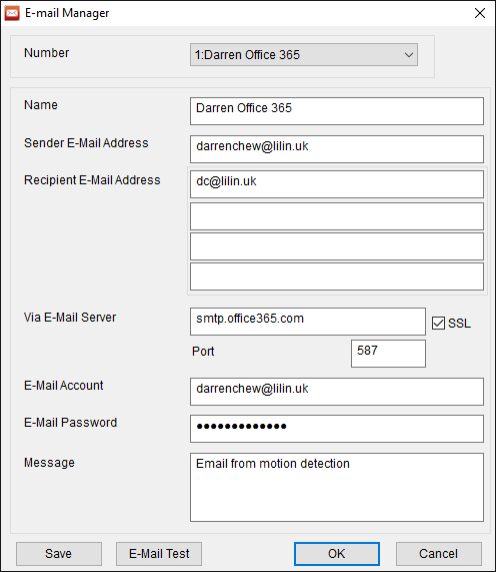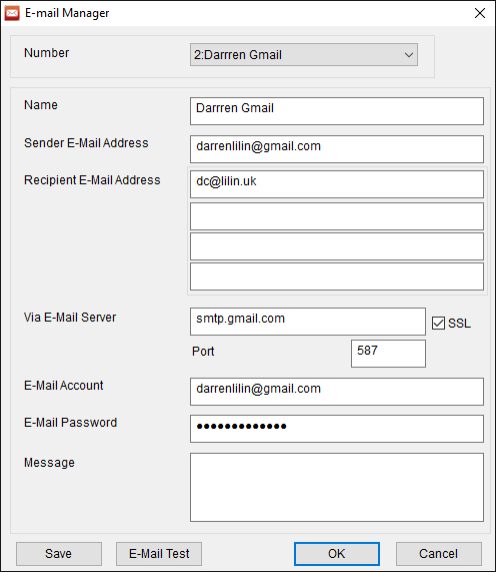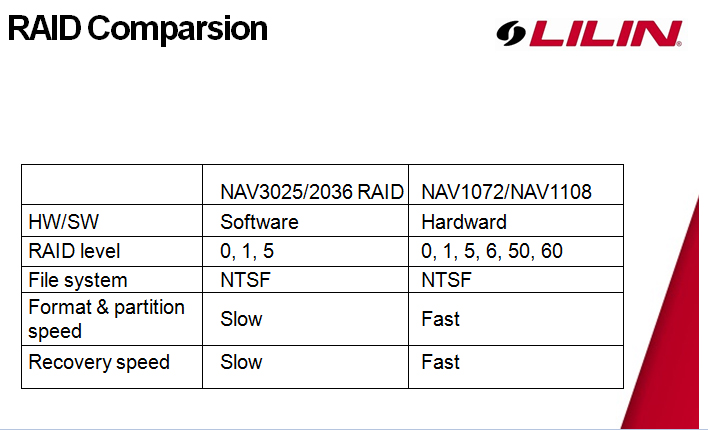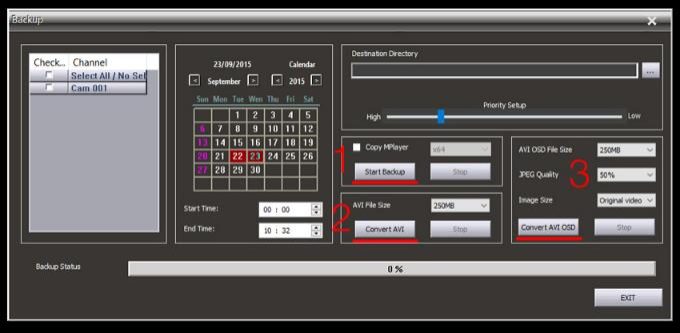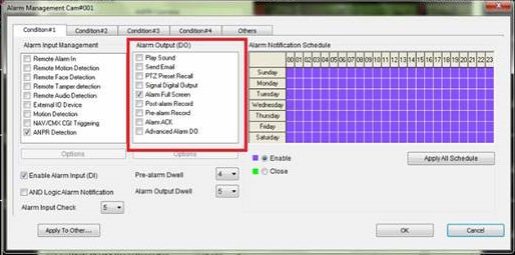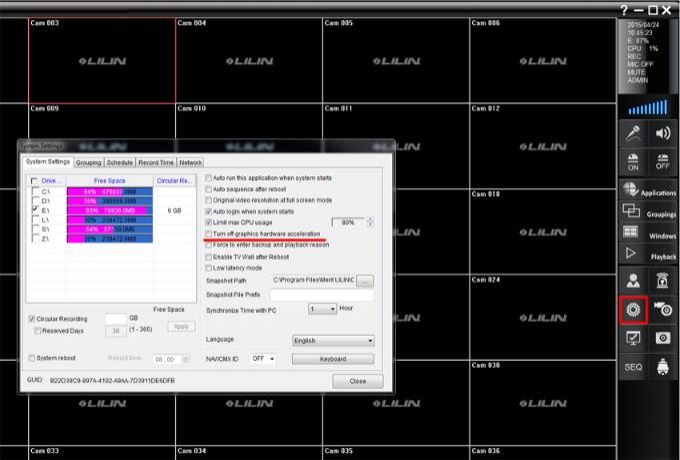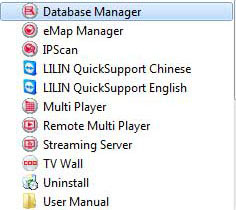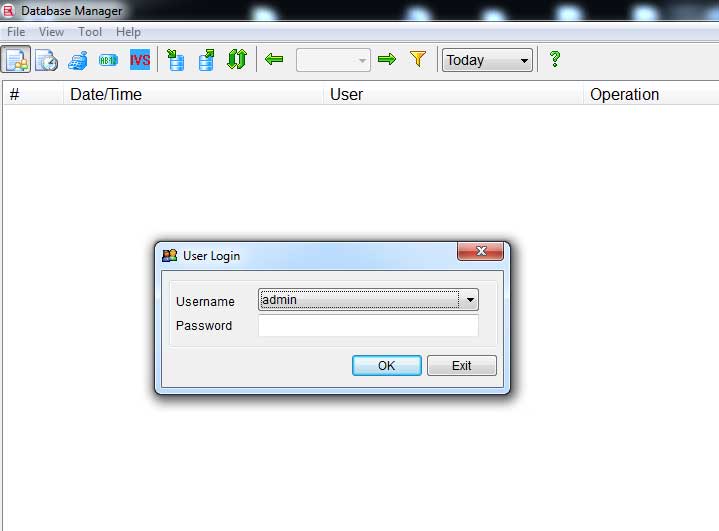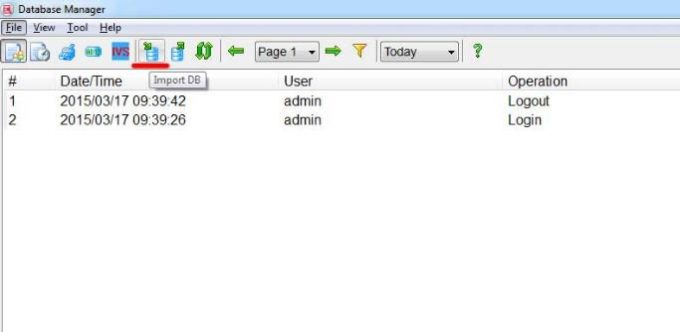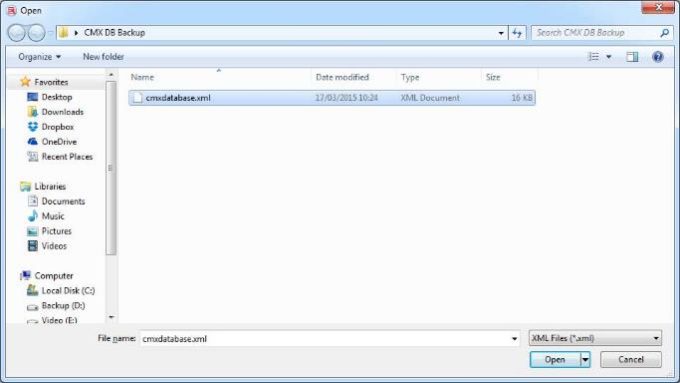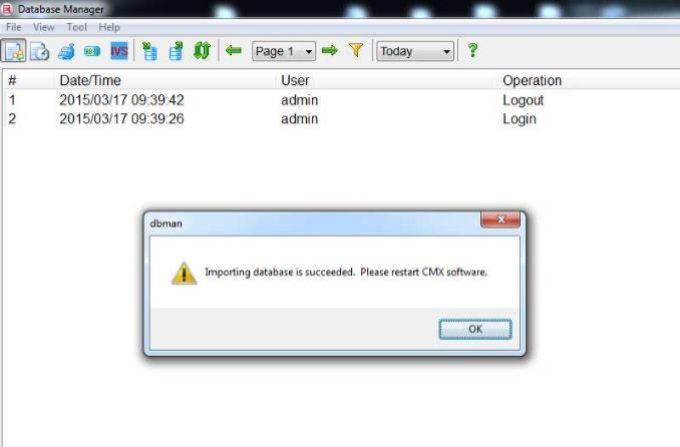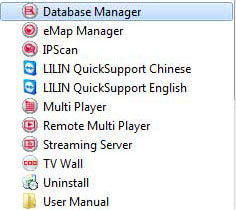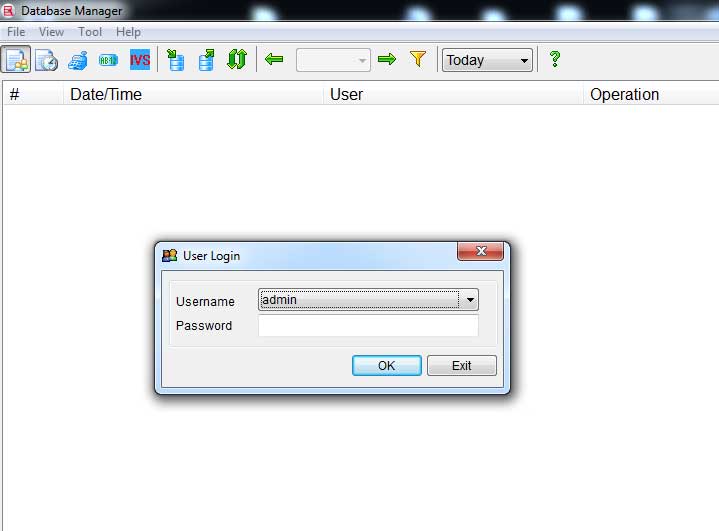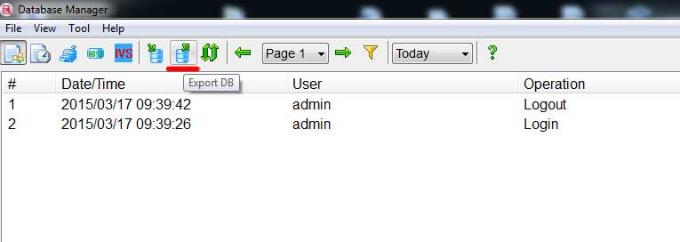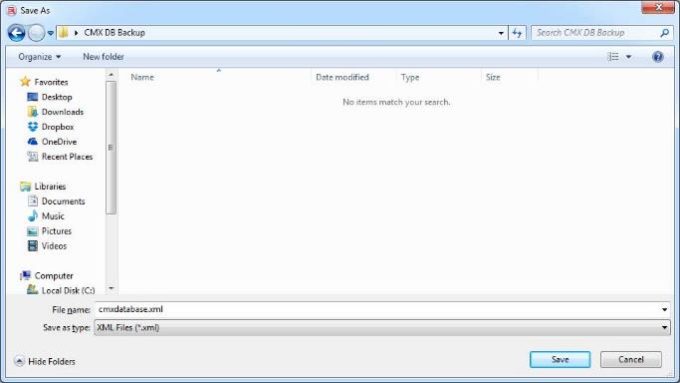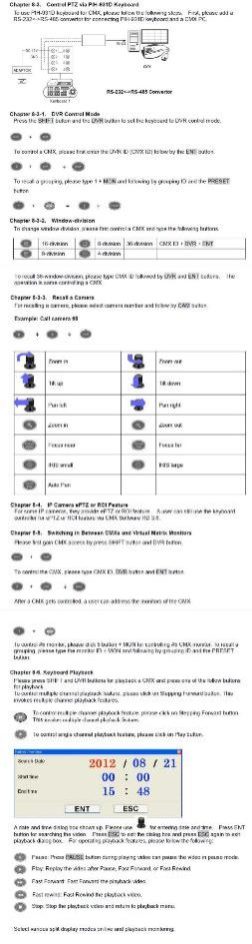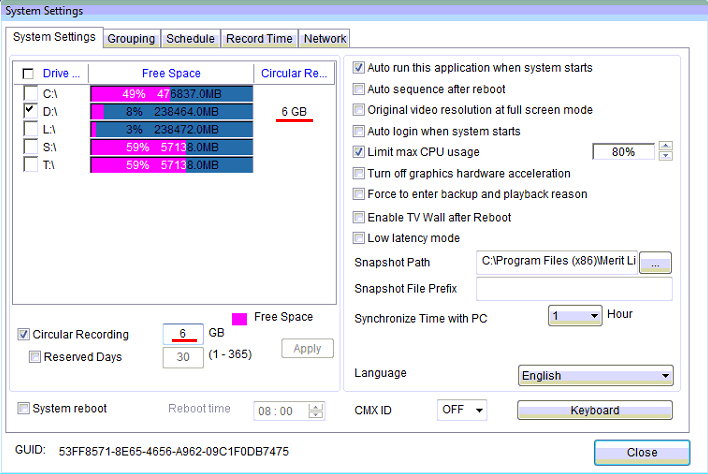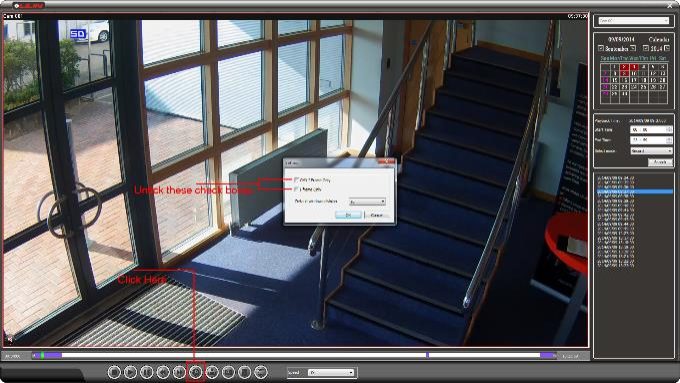LILIN Navigator v5 Full Guide, The LILIN Navigator Control Center is an integrated security management software that can be used in central monitoring station. It can control up to 4,096 NAV servers, display multiple windows at the same time (up to 144 cameras each) and build a customized TV wall with alarm acknowledgement notify. It also includes some intelligent video analytics functions to reduce fake alarm occurs during monitoring.
Navigator v5 User Manual
Attached below is a copy of the Navigator v5 software manual.
• Navigator Software v5 User Manual.pdf (10 MB)
LILIN Navigator Software Default Username and Password
Below is the LILIN Navigator software default username and password:
.
Navigator 1.0.0.90 and above
Username: admin
Password: <No Password, leave this blank>
.
How to add a LILIN NVR to the LILIN Navigator software
Attached below is a document outlining how to add a LILIN NVR to the LILIN Navigator software.
.
***Additional Information***
How to playback from a LILIN NVR added to Navigator
Above is a link to a document showing how to playback from an NVR that has been added to the LILIN Navigator software.
.
• How to add a LILIN NVR to the LILIN Navigator software.pdf (1 MB)
How to generate a Navigator software licence for the correct amount of camera’s and ONVIF licenses required
Attached below is a document showing how to generate a licence for the LILIN Navigator software for the correct version of software and the amount of camera’s and ONVIF licenses required.
.
• LILIN Navigator Registration Guide.pdf (500 KB)
Navigator Database Error
The newer versions of Navigator software can now detect if there is any issues or errors with its ‘syspro.db3’ database file. This is usually the cause of the database error.
If you are experiencing a database error warning messaged displaying on your Navigator software, please follow the steps below.
1) Close any open instances of the Navigator software.
2) Navigate to the following location on your hard drive:
C:\Program Files\Merit LILIN\CMX38
.
3) Locate and delete the ‘syspro.db3’ file.
.
4) Re-run the LILIN Navigator software. This will re-create the ‘syspro.db3’ file and should clear the database error message.
.
If the process above is unsuccessful, please raise a Technical Support Request here.
Live video looks stuttery and is not smooth
If you experience an issue where live video does not look smooth and is stuttery, please check the following option is set to off in the Navigator software.
.
Which ports do i use when adding the LILIN Navigator software to client software
To add a Navigator server to the client software, please use the ports as shown below.
.
Changing the temperature format displayed within Navigator between Fahrenheit and celsius
To change the temperature format displayed in Navigator between Fahrenheit and Celsius.
This settings is adjusted from within Windows 10 itself. Please take the steps below.
.
1) Close Navigator and all Navigator components
2) Click on the ‘Start’
3) In windows search bar search for ‘Region Settings’
4) Within ‘Region Settings’ select ‘Additional date, time & region settings’
5) In the new pop-up window select ‘Change date, time or number formats’.
6) Another region related box will pop-up, select the ‘Administrative’ tab at the top and then ‘Change System Locale…’
7) Select ‘English (united Kingdom) and OK any open windows.
8) Re-launch the Navigator Software.
2n Door Station Settings when used with the Navigator Software
If you are looking to use a 2n door station with a Navigator server, first you must ensure that your Navigator software has the required licences to allow the software to connect to ONVIF cameras.
Run the Nav software and click the ? icon in the top right hand side. You will get a popup box, confirm that the ‘Third-party’ section has a value after it. This is the amount of ONVIF cameras your licence will allow you to use.
.
Below is a screenshot of the required settings to enter in to the Navigator channel you want the camera to be displayed and recorded on. Please substitute the IP address in the image below for the correct IP address of your 2n door station
Navigator Software H.265 vs H.264 decoding benchmark
Attached below is a document outlining the Navigator software benchmark information for h.265 vs h.264 camera video decoding.
• A00203 – NAV H.265 vs H.264 decoding benchmark.pdf (50 KB)
How to update existing CMX / Navigator Software to a newer version
1) Check to see that the operating system you are going to load the Navigator software on is a 64bit operating system.
2) Once its been confirmed the PC OS is 64bit, download the latest version of Navigator from the link below:
3) Close the existing software and take a backup of the CMX/Navigator database, using the instructions found on the guides below:
Navigator Database Backup Guide
4) Uninstall the existing CMX / Navigator software using Windows Control Panel
5) Install the downloaded version of Navigator software.
When the software first runs, it should pop up with the on-screen message shown below, select ‘Yes’.
If the software does not prompt you to import the previous camera configuration, use the Database Restore guide below:
Navigator Database Restore Guide
6) The software should now load and be usable.
Leave the software running for 10 – 15 minutes and check playback and system functionality.
Where do i enter my LILIN Navigator registration code
This guide assumes you already have your LILIN Navigator licence code.
To enter the registration code in to the LILIN Navigator software, first open the software and log in. The default username and password is:
Username: admin
Password: <Leave Blank>
Once the software is open, select the ? icon in the top right hand side of the software.
You will now see a pop-up box, select ‘Register’.
You will now get another pop-up box. Enter your registration details here.
You must enter the email address that the code was issued to. If you want to use a different email address you will need to generate a different licence code.
.
.
A guide for generating Navigator licence codes can be found here.
Camera randomly showing video loss but camera doesnt go offline on a Nav Server
If you experience video loss being displayed randomly on cameras on a Navigator system please check the settings below.
.
Right click on the channel with the camera showing video loss randomly.
Select Camera Properties.
Click Settings
.
Ensure the protocol is set to – RTP/TCP
It is recommend to check all channels on the Nav server have this setting applied.
Navigator connecting to a remote camera using DDNS
If you are using the Navigator software to connect to a camera on a different site or using a DDNS address you will need to open both the cameras HTTP port and RTSP port on the remote site.
Since Navigator version 2.0.0.128 the recording software will not connect with just the HTTP port open unless a work around is used.
If it is not possible to open the cameras RTSP port then enter the open HTTP port in the following location on the Navigator camera properties screen.
.
QR Code Detection In Navigator
Attached below is a document outlining how to enable QR code detection within the LILIN Navigator software.
• A00166 – QR Code Detection In Navigator Software.pdf (600 KB)
Archive from IP cameras SD card to a Nav Server
The document attached below outlines how to archive from IP cameras SD card to a Nav Server
• Archive from IP camera SD card to Nav Server.pdf (1 MB)
Lucid Virtu stopping the Navigator software loading
Attached below is a document advising what to do if the Navigator software will not load if Lucid Virtu software is installed.
• NAV Software Startup Issue.pdf (300 KB)
Live view of cameras on a Navigator server using an Apple Mac
It is possible to view live cameras being displayed on a LILIN Navigator server using an Apple Mac.
(Please note only live viewing is possible on an Apple Mac, playback and backup are not supported)
To view live cameras from your Navigator server you will need to connect to the Navigator server using the Safari browser. In addition to the Safari browser you will also need to down and install the latest version of Java.
You will need to access the Navigator software using port 8080 and NOT 8021.
(Using port 8021 will require an ActiveX plug-in to be installed which are not supported by Apple Mac browsers)
An example URL to access a Navigator server can be found below, please substitute the IP address for the correct IP address of your server.
http://192.168.0.100:8080
.
How to Protect LILIN Navigator System from the Virus WannaCry 2.0 and other malicious attacks
Attached below is a document showing how to help protect and minimise your LILIN Navigator server from malicious attacks.
.
• LILIN – Navigator WannaCry Information.pdf (1 MB)
Navigator to Navigator channel screen mirrioring and recording
Attached below is a document showing how to use the Navigator to Navigator channel screen mirroring and recording function.
• A00132- ScreenRecordingandMirror_En.pdf (800 KB)
Which port to use when remote connecting Navigator to the LILINViewer app
When connecting the LILIN Viewer app to a the LILIN Navigator software you will only require one port opening in the firewall.
As default this port is:
8021
Remove Navigator local motion detection lines from camera image
If you are using local motion detection on the LILIN Navigator software and are seeing yellow lines highlighting the motion area’s that have been set. If you do not want these lines viable, they can be disabled using the information below.
.
To disable the visible motion detection area’s you will need to:
1) Close all open instances of the Navigator software.
2) Enter the Windows Registry on the PC with the Navigator software installed.
3) Navigator to the following area in the Windows registry
HKEY_CURRENT_USER\Software\CMSNVR_64BIT\BootSetting
4) Right click and select ‘New’ then DWORD (32-bit) Value
5) Name the new DWORD Value as:
DrawOSDObj
.
6) To enable and disable the motion detection lines change the Value of the new entry (by double clicking the item) from 0 to 1
If the Value is set to ‘0’ then the motion lines should not be displayed, if the value is changed to ‘1’ then the lines will be displayed again.
Older LILIN Cameras not working on Navigator 2.x.x.x
If you are having issues with any older model of LILIN IP camera not working correctly in the newer versions of the LILIN Navigator software, you may need to adjust the device type under the relevant camera settings screen.
This issue may be present when using the following:
D1 IP Cameras
720P IP Cameras
1.3MP IP Cameras
By default the Navigator software will try to connect to a camera using the device type of ‘RTSP’. You may find that the Navigator software connects to the camera but never shows video.
If this is the case select the device type as:
IP Fast Dome
.
***Additional Note***
Changing any settings on this page or clicking detect or Video could cause the device type to be switched back to ‘RTSP’ if this is the case, manually adjust it back to ‘IP Fast Dome’ and select OK at the bottom of the screen, this will then save the selection.
IP Camera Output Alarm latching using the LILIN Navigator software
It is possible to set the digital output buttons to latch open so one press will activate the digital output for a set duration of time specified in the menu. This option can be adjusted on a per camera basis.
.
Simply select the camera you want to adjust the alarm output time for and right click on that channel and select ‘Advance Alarm DO’.
.
Now adjust the ‘Alarm Output Interval’ value to the amount of time you would like the DO to latch for.
.
Now you should be able to trigger the DO using the ON alarm button and the alarm output should stay on as set.
.
How to change the language used by the Navigator software
There are 2 ways to change the language used by the LILIN Navigator software.
.
1.Select the language from the language selection box when the Navigator software is run for the first time.
2.Manual adjust the language from the Navigator software ‘System Settings’ area. Select the ‘Cog’ icon from the menu bar on the right, then adjust the language in the pop-up window.
.
Navigator Software Remote Playback Issue / Incorrect time on playback
If you are experiencing remote playback issues when using the LILIN Navigator software with either remote installations of the full Navigator software or the Navigator client software, please check the following:
.
Check that both the Navigator server and all clients connecting to the server are all set to be in the same time zone.
.
The time zone on the server can be checked with the remote playback feature on the LILIN Navigator software
The time zone on the client machine should be checked using Windows
.
Please close all open instances of the Navigator software or Navigator client software and adjust the time zone to the correct zone using windows and then open the navigator software.
Navigator Error – mfc100u.dll is missing Email.exe – System Error
If you are experiencing the error message shown below when opening the LILIN Navigator.
.
.
You will need to download the following file ‘vcredist_x86.exe’ from either this page or the Microsoft website or the link here.
Once downloaded, close the Navigator software if open and then run the file named vcredist_x86.exe. Once the install has completed, open the Navigator software and you should no longer receive the error message.
.
What is vcredist_x86.exe?
Microsoft Visual C++ 2010 SP1 Redistributable Package (x86)
The Microsoft Visual C++ 2010 SP1 Redistributable Package (x86) installs runtime components of Visual C++ Libraries required to run applications developed with Visual C++ 2010 SP1 on a computer that does not have Visual C++ 2010 SP1 installed.
.
.
• vcredist_x86.exe (5 MB)
Navigator End Playback Error Message
If you are attempting to playback recorded footage from the Navigator software but are only getting the message ‘End Playback’ and never get any video play. The cause of this is that the channels that have been backed up are higher than the current amount of channels displayed on screen.
.
.
In the example below we have backed up channels 21 – 24 from a Navigator system with 36 channels connected.
When we open the playback software you must ensure you select a division with more than 24 channels. If you do not you will see the error message shown below. As you can see the screen below only has a 16 division so channels 21 – 24 will not play.
.
As you can see, if we select a view with more than 24 channels we will get the video playing back as expected. As you can see the screen below has a 36 division so this will allow playback of channels 21 – 24.
Email Settings for the LILIN Navigator software
When configuring email alerts on the LILIN Navigator software it is recommend to use port 587 with SSL enabled.
.
Below are 2 working configuration examples from 2 large email providers.
Office 365
.
Gmail
How many mobile app connections can you have concurrently to a Navigator server
The maximum remote connections that is possible to a Navigator server when using LILIN Viewer is 255 channels being streamed concurrently across multiple users.
.
This is based on the available bandwidth on the site hosting the Navigator server. If the available bandwidth is not enough the app may not receive streams from the Navigator server.
Smart Search Example Video
Attached below is an example video showing the Smart Search feature in the LILIN Navigator software.
The Smart Search feature can review historically recorded video (single channel only) and log any motion in a specific area highlighted on screen and presents a snap shot so this information can be reviewed in more detail saving time for the CCTV operator looking for a particular event over a possible large and sometimes unknown period of time.
In the video attached below the Smart Search feature is being used to see when a person passed through the view of the camera indicating that a person entered a restricted area at a specific time. These instances are then displayed as snapshots in the bar on the right hand side for later review.
• Smart Search Example.mov (3 MB)
Recommened PC Specification for LILIN Navigator Systems
Attached below is a document showing the recommended system specification for PC systems using the LILIN Navigator software and Navigator systems supporting RAID.
• A00099 – NAV CPU and RAID Requirement.pdf (100 KB)
How to playback from a LILIN NVR that has been imported in to the LILIN Navigator software
Attached below is a document outlining how to playback from a LILIN NVR added to the LILIN Navigator software.
.
• How to playback from a LILIN NVR imported in to the LILIN Navigator software.pdf (700 KB)
Raid Support for NAV3025/2036 & NAV1072/NAV1108 NVR’s
Below is a table showing the different RAID levels supported by the NAV3025/2036 and NAV1072/NAV1108 NVR’s.
What are the different backup options when using LILIN Navigator with locally recorded video
Below is a screenshot and brief description showing the different back up options available when backing up video footage that has been recorded locally to the LILIN Navigator software. Please note, these options are different when using the ‘Remote DVR/NVR Playback’ option in Navigator.
.
.
The following options available are:
1) LILIN’s Proprietary backup files. (Always ensure the ‘Copy Mplayer’ option is ticked before proceeding with the backup)
This is the recommended backup type to use. Once downloaded these files are locked so they can not be edited or manipulated in any way. These files are also fully time and date stamped. Multiple backups of different channels can be placed in the same folder location and the MPlayer software will index these files and play them back concurrently on one screen with an option to put each channel in full screen, all dates backed up are also displayed in a handy calendar. AVI files can also be created subsequently if this backup file type is used. This is also the quickest backup method.
2) These files are standard AVI files. Individual files are created for each channel backed up. Each channel can only be played back one at a time using a PC/Mac based program capable of playing AVI files (VLC is the recommended software for playback). These are standard AVI files and can be edited using video editing software. Time and date stamps are not included on the backed up video however the file name is named with the backup time and date for quick reference.
3) These are also standard AVI files, the quality of the output file can be adjusted. These files include a time stamp.
LILIN Navigator with ANPR configured but no ANPR data shown in logs
If you are using the LILIN Navigator software and have installed the ANPR software correctly you must ensure you have configured the ‘Alarm Management’ correctly within the Navigator software.
Within the alarm management’s ‘Alarm Input’ section you will see an ‘ANPR Detection’ check box, ensure this is checked, you will also need to ensure something is also checked in the ‘Alarm Output’ section.
.
Failure to check an alarm output trigger will result in the ANPR not logging any information in the event/data log, however you will still get the motion alarm trigger displayed on the camera image. It is recommended to select the ‘Pre-alarm Record’ and ‘Post alarm Record’.
Flashing borders around camera’s in multiscreen view within the LILIN Navigator software
This issue is usually caused by the PC not having a dedicated video card installed. To stop the flashing it is recommended to turn off graphics hardware acceleration within the software’s ‘System Settings’ options.
To do this click the ‘Cog’ icon in the bar on the right side of the Navigator software’s main screen. Once the pop up box opens, tick the ‘Turn off graphics hardware acceleration’ option.
Navigator Software Database Restore Guide
To restore from a backup of a Navigator database follow the guide below:
Click ‘Start’ select ‘All Programs’ then select ‘LILIN Navigator’. Under this category select ‘Database Manager’.
Once Database Manager has opened, log in using the Navigator administrator details
Once logged in click the import icon ![]()
Now select the cmxdatabase.xml file that was saved to a safe location when the export process was performed.
This completes the database restore process.
.
For a guide to backup a Navigator database click here.
Navigator Software Database Backup Guide
To back up a copy of the LILIN Navigator database follow the guide below:
Click ‘Start’ select ‘All Programs’ then select ‘LILIN Navigator. Under this category select ‘Database Manager’.
Once Database Manager has opened, log in using the Navigator administrator details
Once logged in click the export icon ![]()
Now save the cmxdatabase.xml file to a safe location.
This completes the database backup process.
For a guide to restoring the backup of the Navigator database click here.
LILIN Navigator Software with Keyboard Control
The LILIN PIH-931D keyboard is designed to work with the LILIN Navigator software.
In order to utilise the PIH-931D keyboard with the Navigator software you will most likely require a USB to RS485 convertor or a USB to RS232 convertor and then an RS232 to RS485 convertor. This will allow you to add an RS485 device to your PC.
For help wiring your PIH-931D please refer to the link below or the document attached at the bottom of this section.
Q00071 -CMX / Navigator Software with RS485 Keyboard
.
.
.
• CMX Keyboard Wiring diagram – Q00071-CMXRS485.pdf (300 KB)
Does Navigator include a snapshot in an alarm notification email
Yes, LILIN’s Navigator software does include a snapshot image in an alarm notification email.
***Additional Note***
If you are using Gmail as your email provider you may not receive a snapshot image. Other email services are not effected.
What does the Navigator Software Circular Recording value do?
The value set in the LILIN Navigator software ‘Circular Record’ option is the amount of hard disk drive space LILIN Navigator will NOT use on the selected recording destination HDD.
(This value can be set independently per destination HDD within the LILIN Navigator software ‘System Settings’)
In the example above the Circular Record value is set to 6GB. This means Navigator will leave 6GB of HDD space on the selected D: drive before recycling its recording through the HDD.
So as an example, if you have a 2TB HDD and only want to assign half of it for CCTV recordings, rather than partition the disk in 2 halves you can simply set the Navigator Circular Record value to 1000GB. This will allow the Navigator software to only use approximately half of your HDD. This value can be adjusted at any point.
***Additional Note***
We do not recommend setting the Circular Record value lower than the original default value set by the LILIN Navigator software. Windows requires a certain amount of available HDD space for hidden, system and temporary files, setting this value too low may result in Windows OS problems or other issues.
What make of video card do LILIN recommend to use with the Navigator software
LILIN recommend using nVidia graphics cards in PC’s running the LILIN navigator software.
What is RAID and what are the different RAID levels
RAID stands for Redundant Array of Individual Disks. For a full explanation check the Wikipedia page here.
There many different levels of RAID and the descriptions below cover the RAID levels most commonly used by LILIN Servers and =.
.
RAID 0
RAID 0 is the RAID level usually used for speed and performance when reading and writing to HDD’s. This RAID level does not offer any redundancy usually associated with RAID, if anything it removes redundancy completely from the system. Data being saved to the systems HDD’s is split across multiple HDD’s allowing the system to write and read from multiple drives giving faster read and write times to the system. If one HDD fails within the system, you will lose all the data on all the HDD’s.
RAID 1
RAID 1 is a mirror configuration. This level of RAID offers a high level of redundancy but is not a very efficient and cost effective use of HDD storage. Each single HDD must have a counterpart HDD installed and data is written to both HDD’s simultaneously. If one HDD fails a replacement HDD can be fitted and the data will be copied from the remaining working HDD to the new HDD to bring the redundancy feature back to the unit.
RAID 5
RAID 5 offers both redundancy and a cost effective level of storage. In a RAID 5 configuration you must use at least 3 HDD’s, however the system will only see 2 HDD’s as visible storage, the other HDD is used as a parity HDD allowing for 1 disk failure within the system.
If a HDD fails in a RAID 5 configuration this HDD must be swapped for a working HDD of the same size as the original HDD. The unit will then offer the ability to restore the information on the failed HDD using the information on the remaining HDD’s. With RAID 5 if you experience 2 HDD failures concurrently you will lose all the information across all the active HDD’s.
RAID 5 + Spare
This configuration must use at least 4 HDD’s. RAID 5 + Spare will still only give the visible storage of 2 HDD’s as the 3rd HDD is still a parity drive, however the 4th HDD is kept as a spare. If a HDD failure is detected the spare HDD will automatically kick in and the unit will automatically recover the data using the 2 remains HDD’s and the spare. It is then advisable to swap the failed HDD for a new disk. This will then become the spare HDD for any future HDD failure. RAID 5 + Spare will offer the best redundancy when using the NVR1400 & NVR2400 units.
RAID 6
RAID 6 offers a more resilient redundancy than RAID 5. In a RAID 6 configuration you must use at least 4 HDD’s, however the system will only see 2 HDD’s as visible storage. The other HDD’s are used as parity HDD’s allowing for 1 disk failure within the system. If a HDD fails in a RAID 6 configuration this HDD must be swapped for a working HDD of the same size as the original HDD. The unit will then offer the ability to restore the information on the failed HDD using the information on the remaining HDD’s. With RAID 6 if you experience 2 HDD failures concurrently you will lose all the information across all the active HDD’s.
RAID 6 offers more advantages over RAID 5 when a drive failure occurs. RAID 6 has 2 parity HDD’s to recover the failed HDD information from rather than just 1. The issue with having only 1 parity hdd to rebuild a failed HDD from is that if the remaining parity HDD has an issue E.G. a bad sector, this can compromise the rebuild ability of the failed HDD meaning this may not be possible. This in turn means the entire RAID array will need to be rebuilt meaning all information could be lost unless the surviving information is archived to a different location until the RAID array is reconfigured.
LILIN Navigator slow playback but live video shows at the correct speed
If you are experiencing slow playback when using the LILIN Navigator IP recording solution, check the following settings:
Once playback has started, click the ‘Cog’ icon at the bottom of the playback screen.
Next, untick the ‘CMX I Frame Only’ & ‘I Frame Only’ check box, then click ‘OK’.
.
This should revert the playback speed of the recorded video back to the original recorded speed.
Does LILIN Navigator support older (legacy) LILIN equipment
Yes, the LILIN Navigator software supports the full range of LILIN products from D1 resolution IP cameras and the D1 analogue H.264 DVR’s.
The supported DVR’s are from the DVR 3 & 5 series and above.
Does LILIN Navigator support 120 frame per second camera’s
Yes, the LILIN Navigator software supports ALL camera’s release by LILIN. This includes the 120 FPS and 4K (UHD) range of camera’s.
LILIN Navigator will also support a full back catalogue of LILIN products including D1 IP camera’s and H.264 DVR’s.
Does LILIN Navigator support 4K (UHD) resolution camera’s
Yes, the LILIN Navigator supports ALL camera’s release by LILIN. This includes the 4K (UHD) and 120 FPS range of camera’s.
LILIN Navigator will also support a full back catalogue of LILIN products including D1 IP camera’s and H.264 DVR’s.
Does LILIN Navigator work with 3rd party IP camera’s or just LILIN IP camera’s
The LILIN Navigator recording solution now supports a range of 3rd party ONVIF compliant camera’s.
To use 3rd party ONVIF compliant camera’s you will need to purchase an upgrade to the existing Navigator licence. This is achieved in the form of an ONVIF compliant camera licence which are purchased on a 4 channel basis. A specific unlocking key will be issues to unlock the ONVIF support feature.
Please note that LILIN Navigator ‘Lite’ does not support ONVIF camera’s and the additional upgrades above will need to be purchased.
Q00116 – LILIN Navigator not displaying camera’s even though ‘hardware acceleration is turned off’
The attached document below outlines LILIN Navigator not displaying camera’s even though ‘hardware acceleration is turned off’.
• Q00116-NAVandNVidia.pdf (200 KB)
What is the maximum amout of camera’s Navigator can remotely playback at simultaneously
The remote playback on the LILIN Navigator software can only be preformed in a maximum of 36 channels simultaneously. These groups are defined by the 36 channel ‘Groups’ the cameras are added to when first configuring and installing the LILIN Navigator software.
To allow different camera’s from different groups to be played back together further groups will need to be created including all the desired camera’s required for playback.