Night Owl DVR / NVR Troubleshooting IMPORTANT: For more detailed information specific to your model or if you do not see your issue listed below, please see your product’s manual on your Series support page.
Load More : How to troubleshoot P2P offline status
To access your manual:
1. Visit Support.NightOwlSP.com and enter your Series into the Search bar.
NOTE: Your product Series can be located on the support sticker on your recorder.
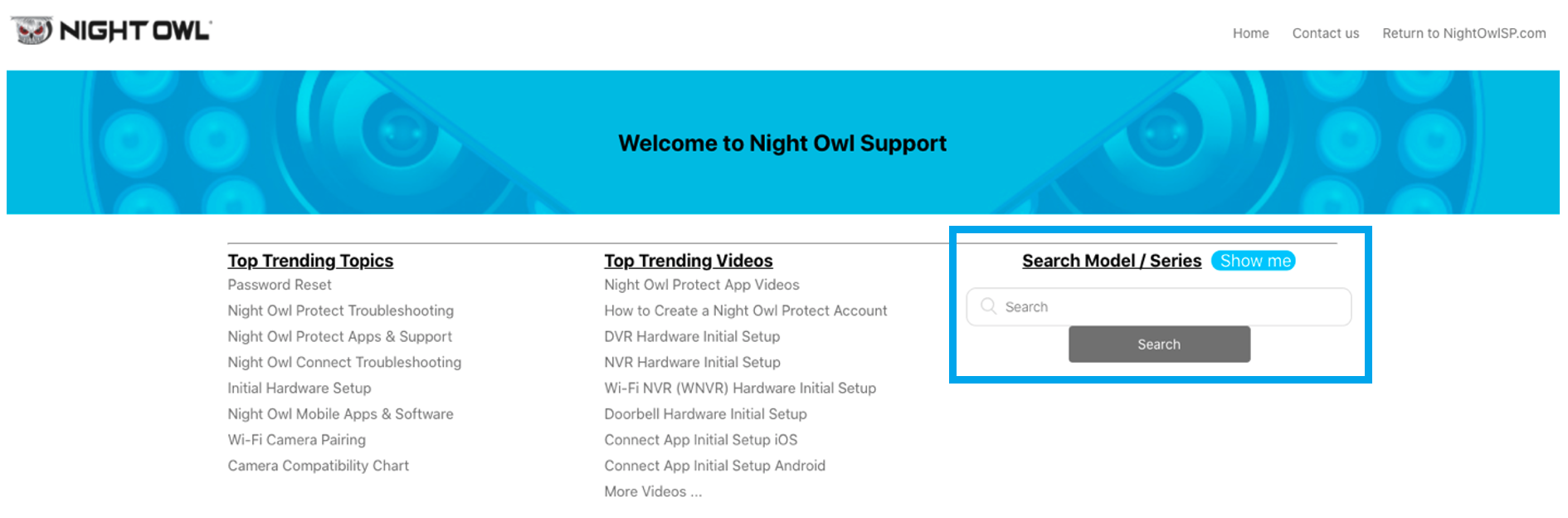
2. From your product’s support page, scroll down and click on “Manual.”
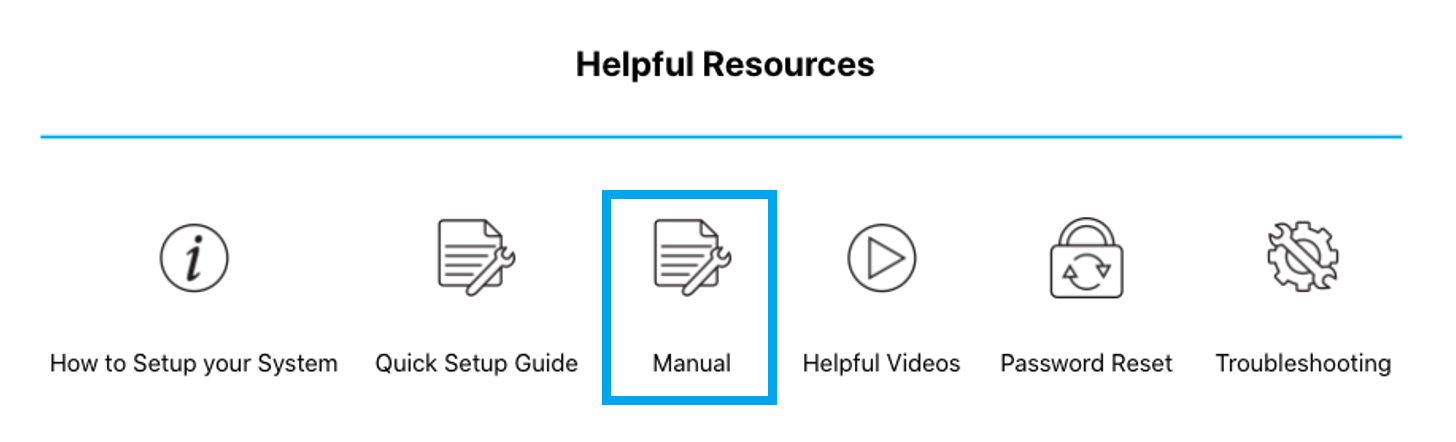
Troubleshooting:
- Recorder Not Powering On
- Video Loss
- Network Connection Issues
- Motion Detection Issues
- Playback Issues
- Export Video Issues
- Recorder Making Noise
- Hard Disk Drive (HDD)
- Factory Reset
- Contacting Technical Support
NOTE: If you are still experiencing an issue after troubleshooting, please click on Contact Us from your product’s support page to reach our Technical Support Team via Live Chat or Phone.
![]()
If your recorder is not powering on, please try the steps below before contacting technical support.
- See if your recorder is receiving power. To do so:
- Verify the LED is on if your recorder has one.
- If your recorder does not have an LED, check the Network port on the rear of the recorder. If the Network light is flashing green, the recorder is receiving power.
- If you can hear the recorder’s fan, it is receiving power.
- If the LED on the recorder is turned ON but you cannot see an image on your monitor, please refer to the Video Loss section of this article.
- Check to ensure the outlet you have the recorder connected to is receiving power. Plug another device into the outlet, such as a lamp, to see if it works.
- If the power adapter is connected to a surge protector/power strip or battery backup, then unplug it and connect the recorder directly to the wall outlet. This will help us identify if the issue is with the surge protector/power strip or the battery backup.
- Ensure the recorder’s power switch is turned to ON.
NOTE: Not all recorders have a power switch. - Check to see if the recorder’s power adapter has gone bad. To do so:
- Ensure you are using the power adapter that came with the recorder.
- Check for any physical damage to the power adapter.
- Look for signs of melting and or a burning smell.
- Disconnect the recorder power adapter and replace it with a camera power adapter. If the camera power adapter powers on the recorder, then you may have a faulty recorder power adapter.
If your recorder is powered on, but you cannot see one or more connected cameras on your TV/Monitor or Smart Device, try the steps below.
- Cannot See the Recorder on Your TV/Monitor
If you cannot see any cameras or the recorder menu on your TV/monitor, please:
- Ensure the HDMI cable is connected from the recorder to your TV/Monitor.
- Ensure you are tuned to the right HDMI input if your TV/Monitor has more than one.
- Try replacing the HDMI cable, to see if you have a faulty cable.
- Try connecting the recorder to another HDMI input or a 2nd TV/Monitor.
- Ensure your TV/Monitor is a minimum of 1080p resolution. If not, please connect the recorder to a TV/Monitor that is.
- Have Video Loss Only at Night
If you are experiencing video loss, flickering lines or fuzzy images on one or more cameras at night, this may be the result of a faulty camera power supply. Try connecting the camera to a different power supply at night to see if the camera image is corrected.
- Have a Camera with a Purple/Pink Tint?
If you are experiencing a purple/pink tint with a camera, it is possible that your camera is defective and needs to be replaced. However, please check the following first:
- Connect the bad camera to a known working channel on the back of the recorder, to see if the camera image improves. If the camera does not have a purple/pink tint when connected to the new channel, then the issue is not with the camera. If the camera still has an issue on the new channel, then the issue is the camera.
- Connect a known working camera to the channel where the malfunctioning camera was. If this second camera displays a purple/pink tint, that indicates it may be an issue with that channel or channel’s settings. Please try resetting the Image settings for the channel. If that does not work, perform a Factory Reset. For more information on how to do this, refer to your product’s manual on our support site.
- Video Loss On One or More Cameras
- Check for Camera Compatibility
If you are having an issue with video loss with a camera that did not come with your initial system purchase, check if this camera is compatible with your system.
Click on the link to check your Night Owl Camera Compatibility - Check the Camera Connection
Make sure the camera is properly connected and you are using the right camera power supply.
NOTE: Our wired NVR’s use Ethernet cabling and are powered by the NVR. Our Wi-Fi IP cameras each come with their own power adapter and wirelessly transmit video to the Wi-Fi NVR. You may need to re-pair the camera to your Wi-Fi NVR (refer to your product manual for more information). - Check the Camera Settings on the Recorder Menu
Your recorder may have a feature that allows you to mask a camera’s live image, so even when the channel is recording the live video cannot be seen. If you don’t have live video on one channel and don’t see a signal loss or video loss icon, check to see if you can see the motion or recording icons. If you can, the channel may be in covert mode. Please refer to your product manual on our support site for specific information on adjusting this setting. - Check the Video Format
In your recorder’s menu, ensure the video format is set to NTSC. If the video format must be changed from PAL to NTSC, the recorder will restart. - Check the Camera’s Power Supply
Once you have checked the connection and camera settings, see if the camera is getting power. Go to the non-working camera, make sure it is plugged in and cover the front with your hands. If you see the red LED lights activate or hear the camera click, then it is getting power. If not, the problem could be the power source (power adapter or power splitter), the BNC video/power cable (BNC Wired DVRs) or the Ethernet cable (Wired NVRs). - Check the Power Splitter (BNC Wired DVRs)
Bypass the power splitter for the camera and plug the non-working camera directly into the power supply without the splitter and check if the camera gets a signal. If so, you have isolated the issue to the power splitter.
NOTE: If a camera is using an extension cable (more than 60 ft.) ensure that the camera has an individual power adapter and is not connected to the splitter. The further a camera is from the recorder, the more power it requires to function. - Check the Recorder’s Channel Port (Wired BNC DVRs and Wired NVRs)
Plug the non-working camera into another channel port. If the camera starts working, then you likely have a bad channel port. - Check the Camera Cable (Wired BNC DVRs and Wired NVRs)
If you are not able to see the camera after connecting it to another channel, try replacing the camera cable with that of a working camera. If this corrects the issue, then you have isolated the problem to the camera cable.
- Check for Camera Compatibility
![]()
If you are having an issue connecting your recorder to the Internet, please follow the troubleshooting measures below.
- Check the Cable Connection
Ensure the provided Ethernet cable is connected from the Ethernet port (on the rear of the recorder) to your router/network. - Check for a Damaged Ethernet Cable or ISP Issues
Unplug the Ethernet cable from your recorder and connect it to another device, such as a laptop, to check the cable condition.- If you have an Internet connection on your other device, this means that the Ethernet cable works. Plug the Ethernet cable back into the recorder.
- If you don’t have an Internet connection on the other device, either the cable is bad, or you are having a problem with your ISP (Internet Service Provider). Connect the recorder using a different Ethernet cable and check the network connection. If you are still having a problem, please contact your ISP.
NOTE: You may need to restart your recorder.
- Check your Network Settings and IP address
Check if the IP address of the recorder is different from the default one. Please refer to your product’s manual on our support site for information specific to your model. - Check your Network Connection Speeds
All Night Owl product has a minimum recommended Internet connection speed, which you can find in your product’s specifications. As a general rule, we recommend a minimum of 4 Mbps upload speed for your recorder. Please note that your Internet connection is shared between all the networked devices you have in your home. So, just because you have high speed Internet, does not mean you have the requisite dedicated speed for your recorder. - Reset the System to Factory Default
NOTE: All current settings will be erased but your recording will remain on the HDD.
The exact steps to perform a factory reset varies by model. Please refer to your product’s manual on our support site for the exact steps needed.
![]()
If your recorder is having problems detecting motion, it is most likely a configuration issue. Some recorders have the option to disable motion detection for specific channels. Additionally, the motion detection sensitivity and motion detection area can affect your recorder’s motion detection performance.
NOTE: By default, most recorders are set to motion detection with high sensitivity.
To troubleshoot:
- Make sure you are having a motion detection problem. After a motion event occurs, check to see if the motion icon is activated on the channel screen.
- If so, please check the motion detection sensitivity and detection area setup. If the motion detection sensitivity is too low, or some areas of the camera’s field of view have been deactivated to detect motion, the recorder can miss some motion events that you would like to detect and record. To check these two parameters, please follow the steps:
NOTE: Your menus and options may look different. For exact steps, please refer to your product’s manual on our support site.- With your recorder connected to a TV/Monitor, access the Main Menu.
- You may be required to log in to the recorder before proceeding.
- Click on the “Camera” tab.
- Select the “Motion” sub-tab.
- On this screen, you should be able to adjust the motion sensitivity and motion detection area.
Sensitivity: A lower setting requires more movement in the camera’s field of view to begin recording (highest by default).
Area: Clicking “Set” allows you to configure areas that will and will not detect motion. Red boxes denote areas that will detect motion and uncolored boxes show areas that will not. (see your product’s manual on our support site for more information)
![]()
NOTE: Recordings are saved on the Hard Disk Drive (HDD) of your recorder, so the first thing you must check is if the HDD is working properly.
If you are having an issue accessing your recordings or with playback, please check the following:
- Pre-Installed Hard Drive
Verify that your recorder has a pre-installed HDD. Some models are sold with no HDD installed and customers must purchase and install one. - Hard Drive Status
If your recorder has a pre-installed HDD, please check if it has been detected, is formatted and still has free space to save recordings. For more information on accessing the HDD screen on your recorder, please see your product’s manual on our support site. - Record Schedule
If you have already checked that your HDD is operational, but you are still having issues with playback, you need to check the recording schedule. By default, the recorder is set up to record when motion is detected. Check the recorder’s record schedule to make sure is set up as desired for each individual channel. For more information on accessing the HDD screen on your recorder, please see your product’s manual on our support site. - Time Settings
If you have already checked that your HDD is operational and the recording schedule is correct, but you are still having problems finding recordings, you may be having issues with your time settings. For example, you may be sure an event occurred at a specific time, but there is nothing recorded on your recorder at that time. In this case, the problem could be that the recorder date and time are wrong or not synchronized with the local time. For more information on correcting this issue, please see your product’s manual on our support site.
![]()
If you are having an issue exporting a recording, please check the following:
- The USB Flash Drive or External HDD you wish to export to must be formatted to FAT32.
- Please check the external storage device is connected to the USB port located on the back of the recorder.
- If you’re using an External HDD, ensure it is powered on using the provided power adapter.
- Once connected to the external storage, if you can’t export your video, your USB device may be in the wrong format or it may not be large enough for the videos you wish to export.
![]()
NOTE: There are many reasons why your recorder may be making a noise. Beeps are usually related to a firmware misconfiguration, while other noises may be the result of the HDD or fan failing. Please check the following:
- Disconnect your recorder from its power adapter. By doing this, you’ll eliminate all noise and you’ll be ready to proceed with the next steps.
- Once the recorder is disconnected, please unplug all connected cameras on the back of the device. We recommend doing this because buzzer alarms could be active and the motion sensor in one of the cameras could be activating it.
- With the cameras disconnected, turn your recorder back on and wait for it to load.
- Go to the recorder Main Menu (you may need to log in after this step).
- Click on the “General” tab and select the “Alarms” sub-tab.
NOTE: Our recorder menus vary by model. If these options do not look familiar, please refer to your product’s manual on our support site. - On the Alarms sub-tab, make sure the buzzer is OFF. You must review each channel individually.
- Connect all the cameras you unplugged before and check if they are all working.
- If the problem persists, and you are still hearing a noise, the issue is likely not tied to the firmware or your settings. You may be experiencing an HDD or fan failure.
![]()
First of all, you will need to ensure your recorder has an HDD. Check your system specifications to see if your recorder has a pre-installed HDD. Some models are sold with no HDD installed and customers must install their own. To troubleshoot, see below:
- Check the HDD Status
NOTE: A loud grinding sound coming from inside of your recorder can be an indication that the HDD is not working properly.- Go to recorder Main Menu. (you may need to log in after this step)
- Click on the “Device” tab.
- On this screen you will be able to see: If the HDD has been detected (it should appear on the list), the HDD status (it should show status “OK”) and the HDD’s free/total capacity.
- If the HDD status is different than “OK”, please try to format it by selecting the HDD in the device list and clicking on “Format Hard Drive.”
NOTE: By formatting your HDD, all the recordings will be erased and cannot be retrieved. - If after formatting, the HDD status is not “OK” (unformatted, bad, or other), you may have a bad HDD that needs to be replaced.
IMPORTANT: From the HDD menu, check to see if the overwrite option is on “Auto” (default option). When set to auto, the HDD will continue recording once it becomes full by recording over older recordings, to make way for new recordings. If this option is set to OFF, the recorder will stop recording when the HDD is full.
![]()
To reset your recorder to the Factory Default settings follow the next steps:
NOTE: Your recorder’s menus and options may look different. If that is the case and you need additional help, please refer to your product’s manual on our support site for precise steps.
- Go to the recorder Main Menu. (you may need to log in after this step)
- Click on “Advanced” on the top left corner of the Main Menu.
- Click on “Maintain”
- On this screen locate the “Load Default”tab and click on it.
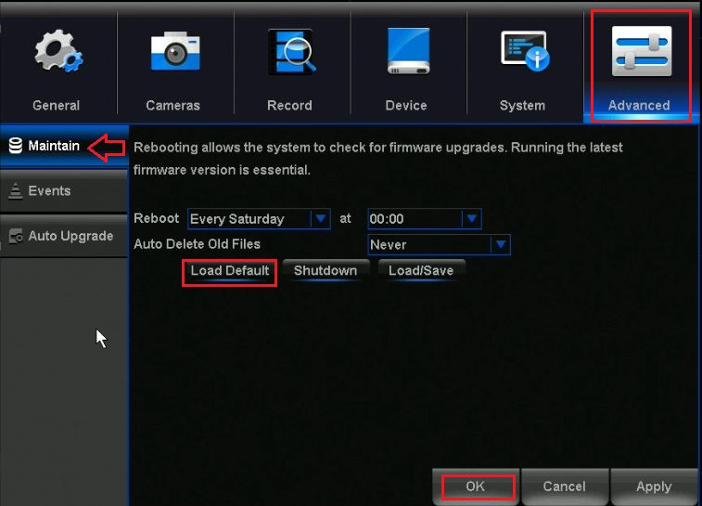
- On the next screen select the options you want to restore to Factory Default and then click “OK.” Your recorder will now reboot and be restored to default for the selected settings.
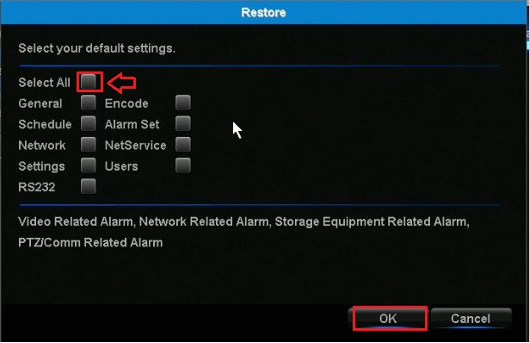
![]()
10. Contacting Technical Support
If you isolate the issue while performing the included troubleshooting measures, or if you cannot find out what is wrong, you may need to contact our technical support team. You have the option of choosing from Live Chat or Phone Support. To make initial contact:
- Go to your product’s support page on our support site.
- Scroll down to the bottom of the page and click on the blue “Help” button.
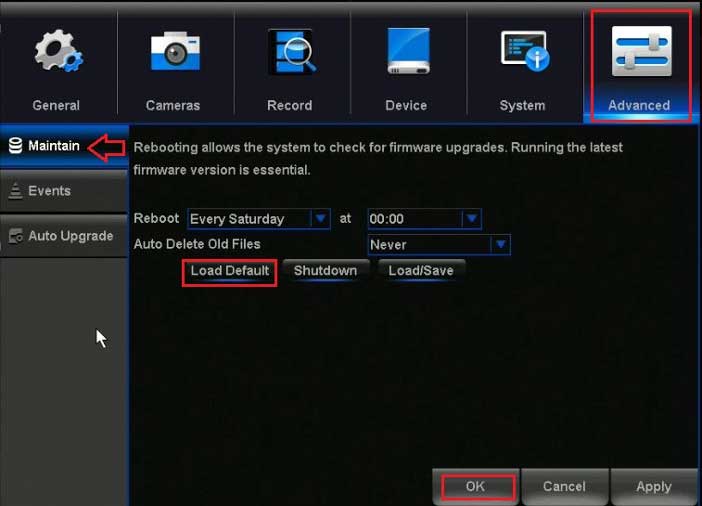
Can you write your contact number?
Can you write your contact number?
my recorder is not working
can you help me please
It really worked, I appreciate it!
can you help me please