Configuring Your Comfast Onmi with a Wireless Bridge
In this guide we will take you through how to configure your Comfast Onmi with a Wirelles Bridge.
Before You Begin
First, remove all components from the packaging and lay them out in front of you.
Wire Up the Bridge
Take the first panel and run an Ethernet lead from the WAN port to the PoE port on the power supply, then take a cable from the LAN port directly to your computer.
Now take the second panel and run a cable from the WAN port to the PoE port on the power supply.
Link: bit.ly/2KPSMgs
Make sure on both panels that you have the slider switch in the “on” position. If you are looking at the ports face on, with LAN to the left and WAN to the right, slide the switch to the left where it says ‘ON'(this may be upside down and appear to say ‘NO’). Once done you can follow the remaining steps.
You may need configure your ethernet adapter to be able to login into the bridges are these Onmi and bridges are on a weird network range.
Link: bit.ly/35yNspE
Configuring Your Comfast Onmi
Type in the IP address of your Comfast Omni into your web browser’s address bar then login using the password.
Once logged in, select Wizard from the menu on the left.

Then Select AP Mode.

Your page should now look like this:

If your internet provider is BT or TalkTalk set the IP address as 192.168.1.200.
For Virgin Media or Sky, set the IP address as 192.168.0.200.

Then click Next.
Once this is done, it will ask you to enter a password, this is the wireless password key for the Comfast bridge. For security purposes, set your own password here.
Set the Bandwidth to 80MHz, ‘Country’ to Europe and Channel to Auto.

Click Next and repeat as in the previous step. Make sure the password is the same.

On the next screen, click Finish and wait for the percentage bar to configure to 100% and that completes this part of the setup.
Configuring Comfast Bridge
Now you need to configure your Comfast bridge panel.
Open your web browser and type 192.168.10.1 into the address bar.
Input admin as the password.

Now select Wizard from the left-hand side of the page and then click on Bridge > Station > Client Site.

We need to ensure that the bridge is not on the same IP address as the Omni because otherwise it will cause a conflict. So here we have set this bridge IP address as 192.168.1.201.

Click Next, and then click on Scan and a list of networks will show like the page below. You will need to find the Onmi’s network from the list it with a name like: COMFAST_B4564_5G
If the SSID of the Omni doesn’t appear in the list, go to Network > Wireless and change the country to ‘Europe’:
Input the password that you used on the Onmi earlier.


Then select the Operate button, this is linking both devices together.

Click Finish and wait for the percentage bar to hit 100%, showing you have completed the setup process.
Check that Everything is Working
Finally, log in to the bridge and double check they are pairing. Enter the IP addresses you assigned to each device into your web browser to check that they are linked up and working together.
The homepage of the admin area should look like this:

Make sure that everything is up-and-running. Check the Link Status is Linked, RSSI should be showing a negative figure of dBm and a Connection Speed should be displayed. If this is the case, then the setup process is completed.
Setting up a Comfast long range WiFi access point
Purpose of the guide
This guide will show you how to set up a one of our Comfast long range WiFi access points as an extender, which will allow you to connect a WiFi device to your internet router from a distance of 100-200m.
- Before you begin
- Background
- Let’s get started
- Wiring it up
- Connecting to the WiFi access point
- Changing the WiFi name and password
- Changing the admin password
- Using this access point with a wired camera
- How to install the WiFi access point
- Using metal ties
- Using a pole mount
- Using nails/screws
- Need more help?
Before you begin
If this has not already been pre-configured for you by our Helpdesk team, you will need to log in to the access point and set it up, see below for how to do this.
Make sure you set up the WiFi access point inside first and confirm it is working, and only mount it in the intended position when you have verified that it provides a connection to the internet.
If you will be connecting a WiFi camera or something similar, it is also best to connect it whilst quite close to the access point, then mount the camera in the final position once it has already been connected to the access point.
Background
This WiFi access point sends a 2.4GHz WiFi signal, which allows WiFi cameras to easily connect to it, as well as any other WiFi devices that have compatibility issues with 5GHz devices.
Once the setup is complete you should mount the access point on the highest point that you can, with as few obstructions in between the access point and the location of the WiFi device as possible. The more obstructions that are in the way, the shorter the effective range of the access point, so if you need the signal to reach 200m from the access point then it will need to be a clear line of sight to the WiFi device.
Let’s get started
First of all, remove all components from the packaging and lay them out in front of you.
You will have:
- A phone or tablet that can connect to WiFi
- One Comfast long range WiFi access point
- One POE injector (with included power cable)
- One 3m long ethernet lead, to connect the POE injector to your computer
- A second ethernet lead, to connect the POE injector to the WiFi access point (this supplies power and a connection to the internet router via one cable)
Wiring it up
- Sitting next to your internet router and a free wall plug, take the POE injector and the power cable and connect it to a wall plug.
- Connect one end of the short ethernet lead to the port marked ‘LAN’ on the POE injector, and connect the other end to a spare port on the back of your internet router.
- Slide the port cover off the bottom end of the WiFi access point, then connect one end of the long ethernet lead to the port on the POE injector marked ‘POE’ and connect that to the port marked ‘WAN’ on the WiFi access point.
When the bridge is first connected to power you should see all the indicator lights on the side turn on briefly, this shows it is receiving power.
When the access point has turned on, it will create a WiFi network with a name beginning with ‘COMFAST’. If we have pre-configured the bridges for you then it should now be connected to the internet.
Try connecting to it using our default password of ‘12345Abc’ to test that it is definitely connected to the internet. Now skip to the section below called ‘Changing the WiFi name and password’. After that, make sure to complete the next step called ‘Changing the admin password’. The password for logging into the access point should be changed before you finish, or this will make it easy for someone to log in to it and change the settings or access your internet connection.
If it has not been pre-configured by the Helpdesk team then continue below, where we will connect to the access point and change the IP address settings.
Connecting to the WiFi access point
Open the internet browser on your phone/tablet and type ‘192.168.10.1’ into the address bar, then press enter.
Type ‘Admin’ as the password:
Select ‘AP’
Here you need to set the IP address of the WiFi access point so it works with your internet router. The subnet mask does not need to be changed.
If your internet provider is BT or TalkTalk:
- The IP address will be 192.168.1.200
If your internet provider is Virgin Media or Sky:
- The IP address will be 192.168.0.200
Or follow this guide to find out what it is:
How to use a Windows or Mac computer to find the default gateway

Now click ‘Next’:
- Set the Local SSID to something you want; this is the name that you will see in the list of Wi-Fi networks on your phone/PC when connecting to the access point in future.
- This is the password people will use when connecting their devices to the access point, so depending on how it is being used you may want a very complicated password or a very simple one. It is of course usually best to have a more complicated password. This is not the same as the admin password used when logging in to the access point.
- Leave the Bandwidth as 20MHz
- Set the country to ‘Europe’
- Leave channel as ‘auto’, power as ‘100%’ and launch range as 2km.
- Click ‘Finish’ and wait for it to apply the settings.


You will now be disconnected from the access point because the IP address has been changed.
Now reconnect to it via Wi-Fi, if you have not changed it to something else this will still be a name beginning with ‘COMFAST’. When prompted, enter the password you set on it previously.
Your device will now be connected to the internet. If you want to confirm this, type ‘192.168.10.1’ into the address bar on your phone again and type ‘admin’ as the password to log in. You will see a live graph showing the total amount of data being down/uploaded over time.
Changing the WiFi name and password
Open the internet browser on your phone/tablet and type ‘192.168.10.1’ into the address bar, then press enter.
Type ‘Admin’ as the password:
On the left side menu, select ‘Network’, then select ‘Wireless’ at the top:
- Set the Local SSID to something you want; this is the name that you will see in the list of Wi-Fi networks on your phone/PC when connecting to the access point in future.
- This is the password people will use when connecting their devices to the access point, so depending on how it is being used you may want a very complicated password or a very simple one. It is of course usually best to have a more complicated password. This is not the same as the admin password used when logging in to the access point.
- Leave the Bandwidth as 20MHz
- Set the country to ‘Europe’
- Change the channel to ‘auto’, set power to ‘100%’ and launch range as ‘2km’.
- Click ‘Finish’ and wait for it to apply the settings.

Changing the admin password
Now we need to finish up by changing the admin password.
- Go to System > Change Password.
- The old password is ‘Admin’ or ‘admin’.
- Set the new password to something that is not easy to guess. If you forget the password and ever need to edit the settings you can reset it by holding down the reset button in between the two ports for five seconds.
Using this access point with a wired camera
If you want to use a wired camera with your WiFi access point, you will need another accessory; a Wi-Fi repeater with an ethernet port for your camera to connect to. For example, the model sold on the website will work well but it doesn’t have to be that specific model. The reason this is required is because most mobile hot spots only provide a Wi-Fi connection, with no option to connect an ethernet cable. A Wi-Fi repeater can connect to and amplify the signal from a WiFi access point, and also provide access to that data connection via an ethernet port.
Make sure you have set up your mobile data hotspot first, then turn on your Wi-Fi extender. It will begin scanning for Wi-Fi networks, just tell it to connect to the name of the access point. If there is an option, set it to repeater mode so it is just repeating and amplifying the Wi-Fi signal from the access point. Try connecting your phone to the Wi-Fi repeater to check if you can connect to the internet.
If that works, then you should be able to connect the camera directly to the ethernet port on the Wi-Fi extender and have it connected to the internet.
How to install the WiFi access point
Using metal ties
Using a pole mount
Using nails/screws
Setting Up Your EnGenius Wireless Bridge
Purpose of this Guide
In this guide, we will cover setting up your EnGenius wireless bridge in WDS Bridge mode. This will allow you to connect an IP camera connected to either bridge to then view from either end.
Here is the wireless CCTV equipment you will need to set up a wireless CCTV system.
Background
There will be some small differences depending on the specific equipment you have but the basic idea of a bridge system is (starting from the camera):
- Camera sends data to the ‘secondary site’ Wi-Fi bridge (via the PoE injector)
- ‘Secondary site’ Wi-Fi bridge sends data to the ‘Home’ Wi-Fi bridge (via wireless connection)
- ‘Home’ Wi-Fi bridge sends data to the internet router (via the PoE injector)
- Internet router sends data to computers/phones/tablets via local connection or internet
There are three types of WDS Operation Mode and each of them serves the purposes as follows.
WDS Access Point (AP):
This mode allows you to simultaneously broadcast a publically visible WiFi network while bridging to another WDS AP or WDS Bridge. (Four other WDS AP/Bridge units can be linked back to one WDS Access Point using MAC address assignment in the WDS Link Settings.)
WDS Bridge:
This mode is required if you want to create a point-to-point link that is not visible to the public. (Four other WDS AP/Bridge units can be linked back to one WDS Bridge using MAC address assignment in the WDS Link Settings. – It is also worth noting that WDS Bridge is the fastest of all WDS modes.)
WDS Station:
When using WDS Station the device is effectively like a Client Bridge but maintains the integrity of a WDS link in terms MAC address transparency. (You can connect as many WDS Stations to a WDS AP as you require because you do not rely on the WDS Link Settings and simply do a Site Survey to connect to the WDS AP.)
How to Set Up in WDS Bridge Mode
It is quite often that there is a requirement to deploy a wireless bridge between two buildings to share an Internet or network connection and this requires the use of a pair of Outdoor WiFi units.
First, find out what your network IP is. To do this: Click Start –> type “run” –> hit enter –> type “ipconfig” –> Look for the IPv4 address – (this is the IP address that’s needed).
Here I will show you how to set up a generic scenario where a building-to-building link is required.
First of all we need to make a note of the Wireless MAC address of each unit – this can be located on the label on the back and in the Main section from the Status heading.
For this demonstration we will have a Unit A and a Unit B set up in WDS Bridge Mode.
(UNIT A = the bridge that’s connected to the computer)

We will also assume that the Default Gateway/Router of the network has an IP address of 192.168.2.1
The default IP address of the EnGenius Outdoor WiFi unit is 192.168.1.1 (may vary according to model). We need to ensure we’re on the same subnet as the EnGenius unit so give your computer’s Ethernet adapter a temporary static IPv4 address of 192.168.1.20
1. After doing this connect your EnGenius unit to your computer, open a web browser, and in the address bar type in 192.168.1.1 – click enter and you should see a log in box appear.
- Use “admin” for both Username and Password.

- Select Operation Mode from the menu heading System
- Select United Kingdom (or appropriate Country)
- Select WDS then Bridge
- Click Save & Apply
This will convert the unit’s mode of operation to a WDS Bridge.

2. Next go to the WDS Link Settings from the menu heading Wireless

- Set the Security to AES
- Enter an AES Passphrase at least 8 characters long (you will use the same passphrase on Unit B) – Select Enable from the Mode box – this will allow you to enter a MAC Address of the other unit.
- Type in Mac Address of Unit B (next time we will do vice versa and use the MAC address of Unit A) – Click Accept
(Be aware of Save/Reload: under the Status heading, you can apply multiple changes at once but they won’t take effect until you click Save & Apply from this section, don’t do this just yet…)
3. Go to IP Settings from the menu heading System

- As the Router in the network has an address of 168.2.1 we need to give the Engenius unit an IP address that is in the same network range but does not clash with anything else.
- Here I’ve used 168.2.100
- The Subnet Mask should be 255.255.0
- If desired, put in the Router’s address for the Default Gateway (our example is 168.2.1) – Click Accept
4. Go to Save/Reload: under the Status heading and click Save & Apply.

- The unit will now be configured as we require but you will no longer be able to access it as the IP address has been changed to a different subnet (the subnet of the router).
- Disconnect it from your computer, however, leave it powered up, as we will want to see if we can establish a link after we’ve set up the second unit
5. Now we will configure Unit B – connect it to the computer in the same manner as the last.
- Repeat step 1. In this guide.
- Repeat step 2. But type in the MAC Address of Unit A (use exactly the same passphrase as before)
- Repeat step 3. But give the unit an IP Address of 192.168.2.101 (So it doesn’t clash with the other)
- Repeat step 4. You should now see the unit configured as desired.
6. After the unit has rebooted we may have to change the IP Address of the computer to access it –
- If so we only need to change the subnet so alter the computer’s Ethernet IPv4 Settings from 168.1.20 to 192.168.2.20

- Use the web browser to log into the address 168.2.101 as before and go to WDS Link List under the Status heading.
- Here we should be able to see the WDS Link Status and if the wireless bridge is up and running.
- So now both the units are configured, each with a static IP address that resides on the same network as the router, finally we change our computer’s Ethernet settings back to Obtain an IP address automatically / viaDHCP.
There are many ways you can use WDS, however, if you wanted a unit to broadcast a publicly visible WiFi Network we could set it (or multiples) up as a WDS AP for additional WiFi coverage.
Guide and images provided by Solwise.
We hope you have found this guide useful. If it has not answered your question you can see related articles on the right or get in contact.
Setting Up Your Comfast Wireless Bridge
Purpose of this Guide
In this article we will take you through how to configure your Comfast Wireless Bridge which can help you guarantee a reliable connection for a wireless CCTV system.
Before You Begin
First of all, remove all components from the packaging and lay them out in front of you.
There will be some small differences depending on the specific equipment you have but the basic idea of a bridge system is (starting from the camera):
- Camera sends data to the ‘secondary site’ Wi-Fi bridge (via the PoE injector)
- ‘Secondary site’ Wi-Fi bridge sends data to the ‘Home’ Wi-Fi bridge (via wireless connection)
- ‘Home’ Wi-Fi bridge sends data to the internet router (via the PoE injector)
- Internet router sends data to computers/phones/tablets via local connection or internet
Wire Up the Bridge
Take the first panel and run an Ethernet lead from the WAN port to the POE port on the power supply, then take a cable from the LAN port directly to your computer.
Now take the second panel and run a cable from the WAN port to the POE port on the power supply.
Click this link to find out how to configure the settings on your Windows computer.
Make sure on both panels that you have the slider switch in the “on” position. Once done you can follow the remaining steps.
If your internet provider is BT you will want to use the below settings:
- The IP address will be 192.168.1.200
- Gateway will be 192.168.1.254
- Default password for the camera is admin
For TalkTalk you will want to use these settings:
- The IP address will be 192.168.1.200
- Gateway will be 192.168.1.1
- Default password for the camera is admin
For Virgin Media or Sky, it will be these settings:
- The IP address will be 192.168.0.200
- Gateway will be 192.168.0.1
- Default password will be admin
Configuring Your Comfast Bridge
Open a web browser and type 192.168.10.1 into the address bar.

Once the login page has opened up type in admin as the password.
You change the bridge to AP mode.
Change the IP address to what matches your ISP, then click on Next.
Then next page you can either change the SSID or leave it and setup a wireless password key, so no other people can just join the network.
Then click finish. Once this bridge is done, you leave the first bridge plugged in and then wire the 2nd bridge to the PC./Laptop
Log into 2nd bridge and on the setup wizard this time, you will bridge -> Station -> Secondary Site.
Now press the next button and then click on where it says scan. This will show a list of nearby WiFi networks which you will want to select the Comfast one which shows up.


In the password box set a password, you will then want to set the same password on the next page when asked.


Press on the finish button which you will get a progress bar show up. Once done you can take the lead out of the laptop and plug it into your router.
Type the IP address which you set the bridge to into your address bar to bring up the login page again. Once logged in you will see a graph which shows the connection between the two bridges.
Set up and wire a pre-configured Wi-Fi bridge
Purpose of this Guide
This guide shows you how to set up your Comfast bridge, if it has been pre-configured by us.
Even if they don’t seem to work, do not press the reset button on the bridges as this will erase all of the settings and will mean the bridges have to be set back up. If you do this and need us to set the bridges back up for you we will need to book you in for an Engineer Support session. If you want to set it up yourself, please follow the relevant guide below:
Comfast: bit.ly/37DiDC0
Ubiquity: bit.ly/2pSPDVQ
Before You Begin
Please unpack your bridges, cables and power supplies ready and get your computer up and running preferably in the same room as your router.
There will be some small differences depending on the specific equipment you have but the basic idea of a bridge system is (starting from the camera):
- Camera sends data to the ‘secondary site’ Wi-Fi bridge (via the PoE injector)
- ‘Secondary site’ Wi-Fi bridge sends data to the ‘Home’ Wi-Fi bridge (via wireless connection)
- ‘Home’ Wi-Fi bridge sends data to the internet router (via the PoE injector)
- Internet router sends data to computers/phones/tablets via local connection or internet
Let’s Get Started
Now, watch the following video guide which will walk you through how to wire up and set up your Comfast bridges.
Setting Up Your Ubiquiti NanoBeam Wireless Bridges
Background
There will be some small differences depending on the specific equipment you have but the basic idea of a bridge system is (starting from the camera):
- Camera sends data to the ‘secondary site’ Wi-Fi bridge (via the PoE injector)
- ‘Secondary site’ Wi-Fi bridge sends data to the ‘Home’ Wi-Fi bridge (via wireless connection)
- ‘Home’ Wi-Fi bridge sends data to the internet router (via the PoE injector)
- Internet router sends data to computers/phones/tablets via local connection or internet
Below is a video guide on how to set up the Ubiquiti Nano Beams.

Should you need any more help with your Ubiquiti NanoBeams please don’t hesitate to get in touch with us.
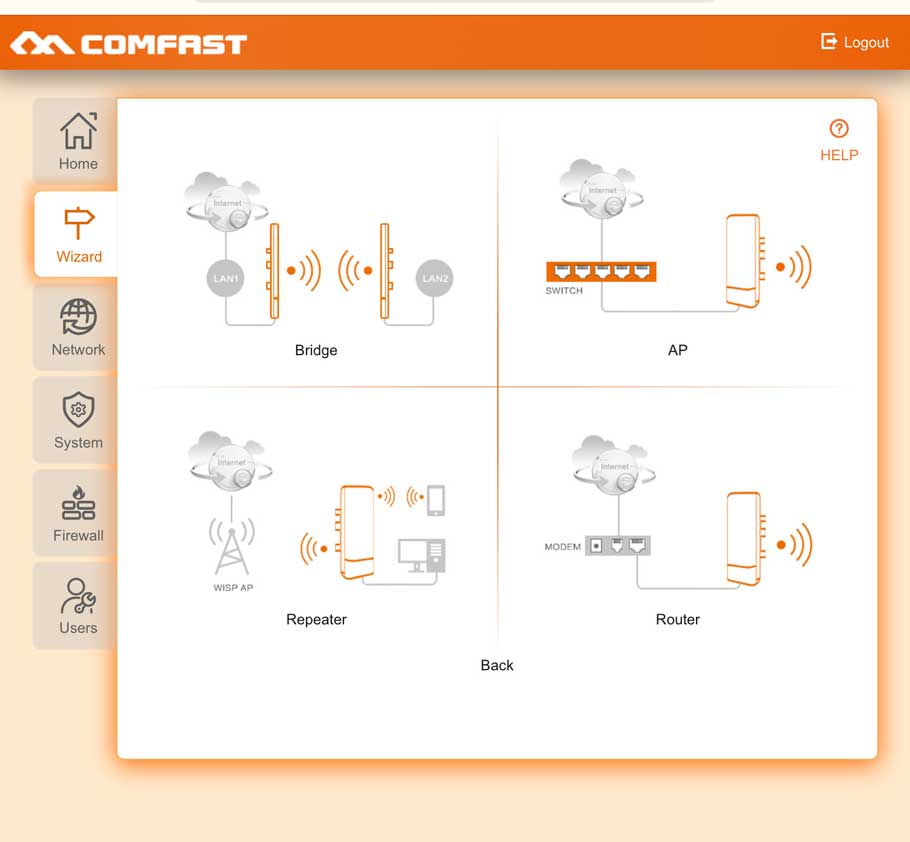














It really worked, I appreciate it!
It really worked, I appreciate it!
my recorder is not working
It was a great sharing
my recorder is not working
please provide support for me i leave my email address
It was a great sharing
It really worked, I appreciate it!
I can’t upload
I am having trouble with the installation
I can’t upload
I sent an e-mail from the communication channel. Can you help?
please provide support for me i leave my email address
Can you write your contact number?
hello nice sharing thanks
Can you write your contact number?
please provide support for me i leave my email address
hi how can i do
my recorder is not working
I really love you
Can you write your contact number?
I sent an e-mail from the communication channel. Can you help?
can you help me please
can you help me please