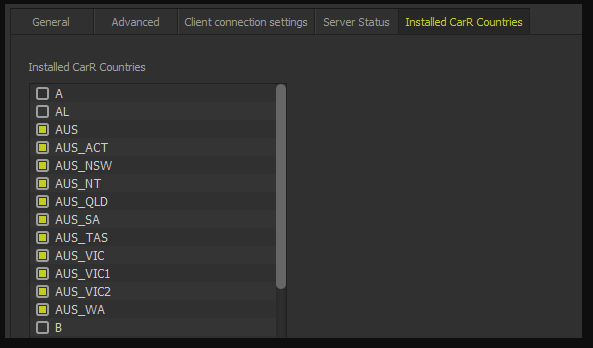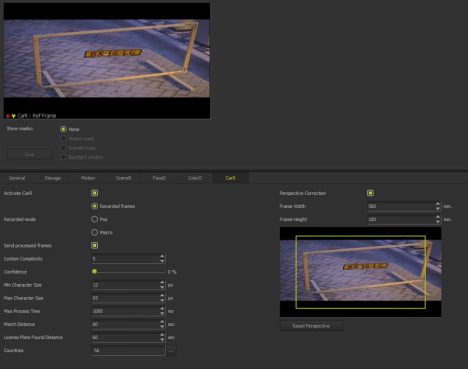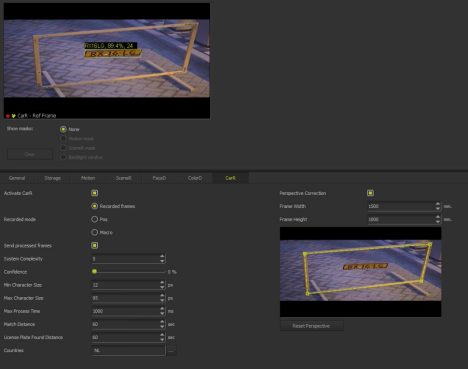CarR APNR Setup Guide, CarR is the realtime ANPR or license plate recognition of VDG Sense. It can be enabled in the Profiles setup tab and is only available if the server has a license for one or more CarR cameras. This article explains how to configure a camera for fast ANPR. CarR is a highly intelligent feature developed to scan for license plates in a live video stream. Example applications of CarR could be:
CarR is the realtime ANPR or license plate recognition of VDG Sense. It can be enabled in the Profiles setup tab and is only available if the server has a license for one or more CarR cameras. This article explains how to configure a camera for fast ANPR. For more information on camera placement check the /wiki/spaces/KB/pages/932937798
With CarR activated the following two events can occur:
License Plate Found: License plate is scanned
License Match: License plate is matched / recognized which means the license plate is known in the /wiki/spaces/KB/pages/936673549.
Cameras which are used for number plate recognition require good camera positioning and a proper field of view for best performance. ‘Normal’ CCTV cameras are often positioned to provide an overview of a scene. This however, is not a good setup to scan for license plates. To have the highest hitrate (scanned number plates) the camera should be zoomed in on where the number plate is to be scanned.
There are several guidelines to have the best performance:
Scan back, front or both sides of the car.
Proper camera positioning is critical for good performance.
Only scan one single drive lane.
CarR APNR Setup Guide
CarR is enabled and configured per camera in the CarR subtab of the Profiles menu, see below:
CarR has different modes of operation which can be selected after CarR is enabled. To enable CarR, check the checkbox ‘Activate CarR’. CarR has different modes of operation which will become available after CaR is enabled:
For best performance it is recommended to follow these steps in configuring a camera for CarR:
Send processed frames
By enabling this setting only the processed frames are shown in the video panel. This will provide insight in what the impact of changes are in any of the settings related to CarR. It will also render a yellow rectangle around the license plate together with the license plate, confidence level and character size of the scanned license plate. This setting should only be used for finetuning the CarR settings. BE AWARE, by enabling this setting, the framerate of the displayed videostream can be lower than the configured framerate.
Confidence Level
Only show license plates with a higher confidence level than the specified value.
System Complexity
Obsolete, this setting can be ignored.
Min Character Size
The minimum size of the characters in the license plate. Advised is to use a minimum of 20 to ensure a higher confidence level. This value should be changed depending on the resolution of the camera and the (physical) distance of the license plate to the camera.
Max Character Size
The maximum size of the characters in the license plate. This value should be changed depending on the resolution of the camera and the (physical) distance of the license plate to the camera.
Max Process Time
The maximum process time in milliseconds to find a license plate in the video frame. Lower values result in faster response times. For faster response times it is advised to configure the values of min and max character size near to the actual size of the license plate. Normally a value of 250ms is enough to find a license plate in a FullHD image. With a setting of 250ms the CarR enginge will process 4 frames a second.
CarR License Plate Found Distance
The minimum time difference in seconds between two recognitions of the same licenseplate. If the same license plate is scanned within the set time it will not generate an event.
CarR Match Distance
The minimum time difference in seconds between two matches of the same licenseplate. If the same license plate is matched within the set time it will not generate an event.
CarR Countries
This field displays the activated countries. A double-click on the field shows a dialog with available countries. Check countries on or of to enable these for this profile. The activated countries can be configured in the ’Servers’ tab. For more information, check the Installed CarR Countries page.
Perspective Correction
LPR perspective correction is a method of changing the image of a CarR device in such a way that the angle of the field of view benefits the License Plate Recognition (LPR) algorithm. The perspective correction can be utilized in scenarios where due to the position of the CarR device, license plates are being misidentified or even missed and where the external conditions are often good and constant. For example, vehicles don’t drive too fast, which makes it easier to capture the vehicle at a fixed position. The best recognition is achieved if the guidelines for CarR cameras are followed, the guidelines can be found here: CarR Guidelines,
However, in some situations, setting up a CarR device in such a way is not possible, for example due to architectural difficulties or enforcement of certain limitations. In these situations, the LPR perspective correction may help to create a viable image that the LPR algorithm can use. An example of an image that is taken at the entrance of a parking lot is shown in below:
Though the image would probably be recognized without specifying the perspective distortion, much better recognition rates are obtained if the distortion is specified. To this purpose we put a so called reference frame in front of the camera. This should be a frame of at least one meter by one meter with square angles. The frame should be located at the expected position of the front of the car at an image trigger. The frame in the image below is 1500mm x 1000mm.
Sense Configuration
To enable the perspective correction, check the checkbox ‘Perspective Correction’ in the CarR tab located in the Profile settings:
In the right column, the perspective correction can be configured using the following steps:
.
*ColorD Guidelines
ColorD uses a passive detection of color in a defined region in a videostream. The detection algorithm must be triggered by an event before the color of an object can be determined. An event can be any condition available in the macro engine (i.e. motion, I/O, Layout button click or FaceR/CarR match).
For an optimal use of VDG Sense with ColorD, the guidelines should be closely followed:
Lighting
Camera placement
*ColorD Applications
Detect parked car color
Goal:
Gain additional information surrounding parking activities.
Use case example:
A parked car is damaged by an adjacent car. There’s red paint residue left on the vehicle. The license plate and parking time of the adjacent car is unknown.
Setup:
Detecting a parked car can be done in multiple ways. For example, using a CarR “License Plate Found” or “CarR Match” event. Using ObjectR detection lines or using API event from Parkassist. Using these events to trigger a color detection on the parking bay, can detect the parked car color.
Detect car color at access point
Goal:
Gain additional information surrounding car entry/exit
Use case example:
Match car license plate with car color to avoid abuse of automatic license plate detection.
Setup:
Using the license plate recognition can streamline the entry or exit of registered cars. Combining a CarR License Plate found or CarR License Plate Match event with the Color Detection event, can give insight on the proper use of the automated entry system.
Detect clothing color
Goal:
Gain additional information surrounding person details and quickly analyze stored data
Use case example:
An unidentified person entered a restricted door. An employee can only identify a blue shirt.
Setup:
Generating events at a restricted door can be combined with ColorD to generate additional information about persons entering or exiting. Useful events can be FaceD, FaceR, motion detection, API events or ObjectR detection lines.
*Face Recognition & Face Detection
VDG Sense contains two face detection algorithms, FaceR and FaceD. The main difference is that FaceD is used for detecting faces only, while FaceR is used for both detecting faces in video footage and recognition of faces within the Sense database. FaceR also requires a FaceR License and separate video channels to function. FaceD only requires Pro License and can be activated on any device.
Note that FaceR and FaceD cannot both be activated on the same device.
Note: FaceR functionality is not available in VDG Sense 2.5 or higher
*CarR Territorial replacement
Some countries make use of a territorial designation on their license plate. In Sense, some of these countries are broken up in multiple modules. See below table for an example of the Australia CarR modules.
| CarR Module | Territory |
| AUS_ACT | Australian Capital Territory |
| AUS_NSW | New South Wales |
| AUS_NT | Nothern Territory |
| AUS_QLD | Queensland |
| AUS_SA | South Australia |
| AUS_TAS | Tasmania |
| AUS_VIC | Victoria |
| AUS_WA | Western Australia |
Next to the individual territories, Sense also includes an AUS module, which is referred to as the “All reader”. The “all reader” module scans all vehicles and matches any plates that look like Australian plates. It is recommended to both enable all the territorial modules, including the “all reader” module for increased accuracy. Because of the “All reader”, custom license plates will also be scanned.
However, some systems require a single classification, regardless of territory. In the Australian example, a license plate is unique regardless of the classification, thus it is not a requirement. For such systems, it is required to let Sense translate a territorial match back to the “All reader” module.
Configuration
Note:
The following settings should be done by advanced users only. Editing .ini files may have unforeseen consequences.
C:/Users/[Username]/AppData/Roaming/Divasettings
[ReplaceCarRCountries]
Value= [Modules that should be replaced]
Replacement= [Replacement module]
Australia example:
[ReplaceCarRCountries]
Value=AUS_ACT,AUS_NSW,AUS_NT,AUS_QLD,AUS_SA,AUS_TAS,AUS_VIC,AUS_WA
Replacement=AUS
Open CarR_modules_24.png
Save the settings