As a security measure, your DVR/NVR will lock your account after so many failed attempts. This is implemented to prevent unauthorized users from continually attempting to gain access to your system without consent.
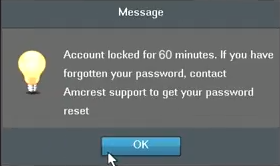
For efficiency purposes, it is highly recommended to have each password associated with the device, such as Amcrest Surveillance Pro, the Amcrest View Pro app, etc. identical to avoid any future account lock issues.
While creating a new password, it is recommended to select a password that is a minimum of 8 characters. The password can contain a combination of upper and lower case letters as well as numbers.
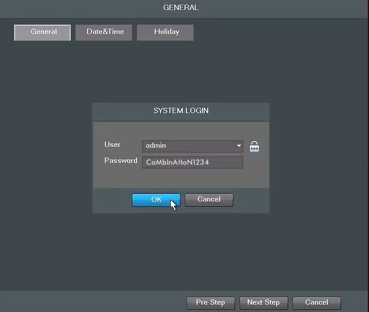
Note: Symbols and special characters will not be functional during password set up.
Troubleshooting
If you experience a locked account issue, there are a few troubleshooting steps you can take to help resolve the problem.
1. Power Cycle – To power cycle the device, please remove the device from its power source and allow the device to shut down. This should take approximately 45 seconds to complete. Once complete, plug the camera back in with its power supply and allow the device to boot back up. When the device is ready, try to connect to the device again.
2. Wait to Unlock – Initially, the DVR/NVR will be locked for a duration of 60 minutes. After the 60 minutes have passed, you will be given another round of password attempts to enter in the password correctly.
3. Password Reset – If the problem persists, you can fill out a password request form. This form can be found at https://amcrest.com/password
For further information on how to fill the password request form, please refer to the instructional video provided below.
When completing the form, for security purposes, it will be required to provide proof of ownership to help prevent unauthorized access to your device. Proof of ownership include:
– A screenshot of the order history showing the purchase of the device.
– An image of the receipt or invoice for your purchase.
– A screenshot of the email confirmation with purchase information included.
Note: This information must be provided in common formats such as; PDF, JPG, or PNG format. Please make sure the file does not exceed 900KB.
If the file is too large, it is advisable to either take a snip of the image, crop it, or resize it to fit this criterion. To expedite your request, please make sure the image is legible and visible enough for verification purposes.
If you have any questions or are having continued issues filling out the password reset form you can reach us by phone at 888-212-7538 or by email at amcrest.com/amcrestsupport and we will be happy to assist you.
NVR Password Reset Request 1000-2000 series
If you are requesting a password reset you will be required to provide proof of ownership. In the meantime, here are a few quick steps that can help you restore your password without having to proceed with a password reset.
Have you attempted admin for the password and username?
Additionally, if you are attempting to reset a password reset manually, you can do so via the system login screen.
Step 1: Please click the lock icon in the system log in screen:
Note: This will only be applicable if security questions were set up prior to the password reset request. We recommend all customers to use this feature and can be set up at any time after the password is restored.
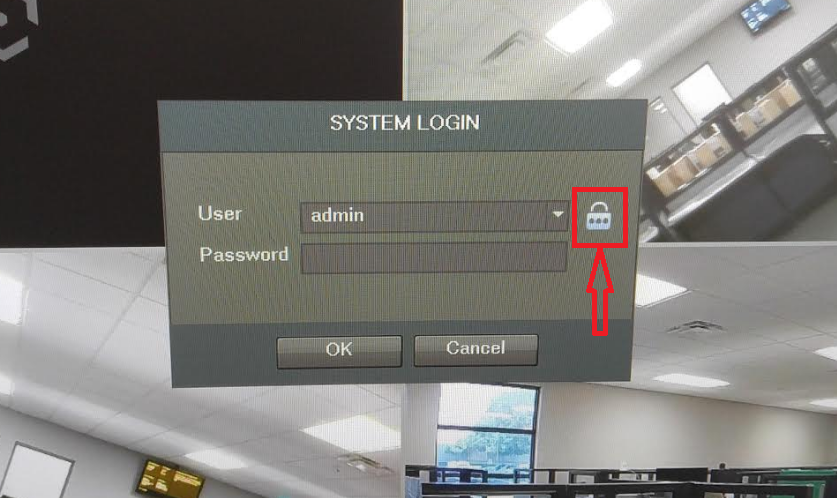
Step 2: Once the icon is pressed you will then be taken to a “Reset menu”. In this menu, you will be asked to confirm a series of security questions. Next, you will be prompted to add a new password and confirm it:
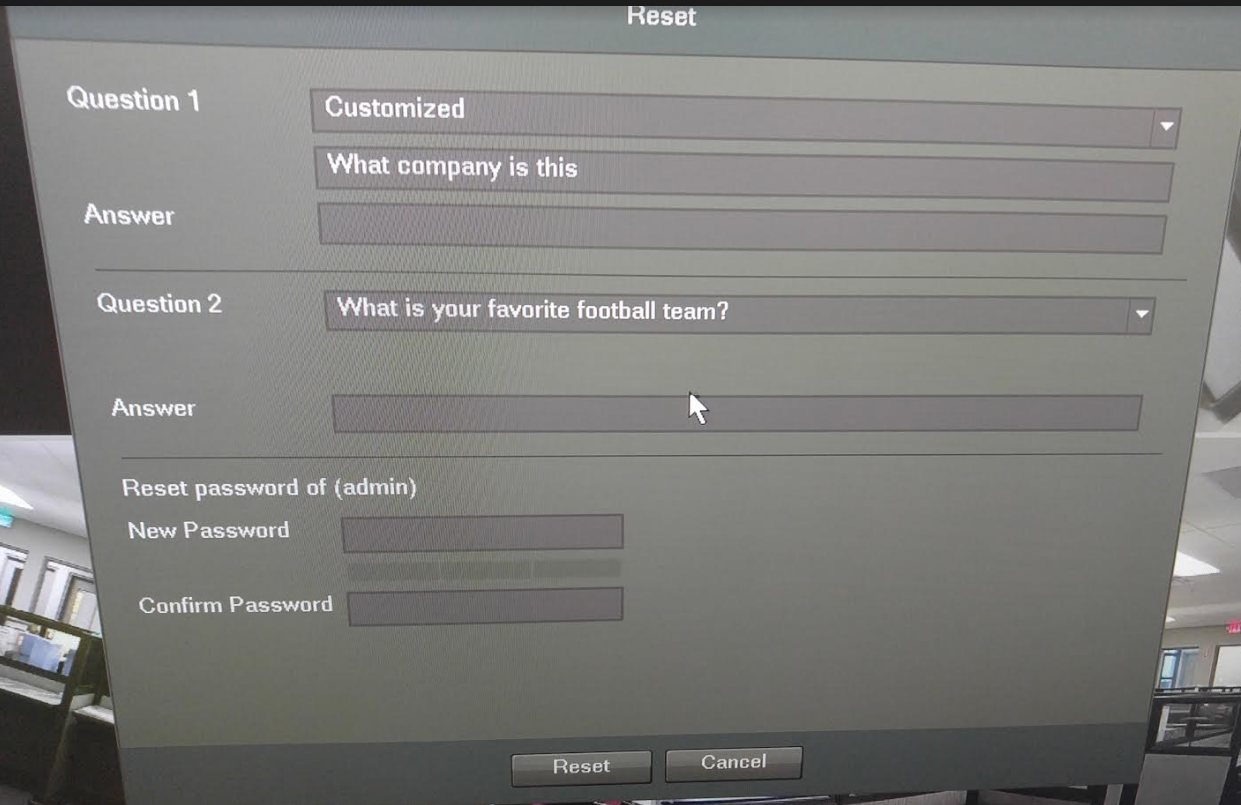
If the problem still persists and you are in need of requesting a password reset for your device, please click on the link below and fill out the form provided.
https://amcrest.com/password
Please fill out each section of the form and provide as much information as possible regarding your claim.
Note: You MUST have direct access to the device, an internet connection, and a monitor connected to your DVR or NVR.
For security reasons, as per the form, you will need to provide the exact model of your device, serial number, date displayed on your device, phone number, email address, and proof of ownership. We ask for customers to submit proof of ownership before we can give out any password resets. Please provide a screenshot (.jpeg, .png, etc.)of the order if the purchase was made directly from Amcrest. A .pdf file of the receipt or invoice is also sufficient. Once verified, we can then send out the passwords to perform a reset.
Passwords provided based on the date of the system. This may be different from the actual date. It can also be found on the timestamp of each camera frame if enabled.
For more information on date displayed on your device, please see the image below for your reference:
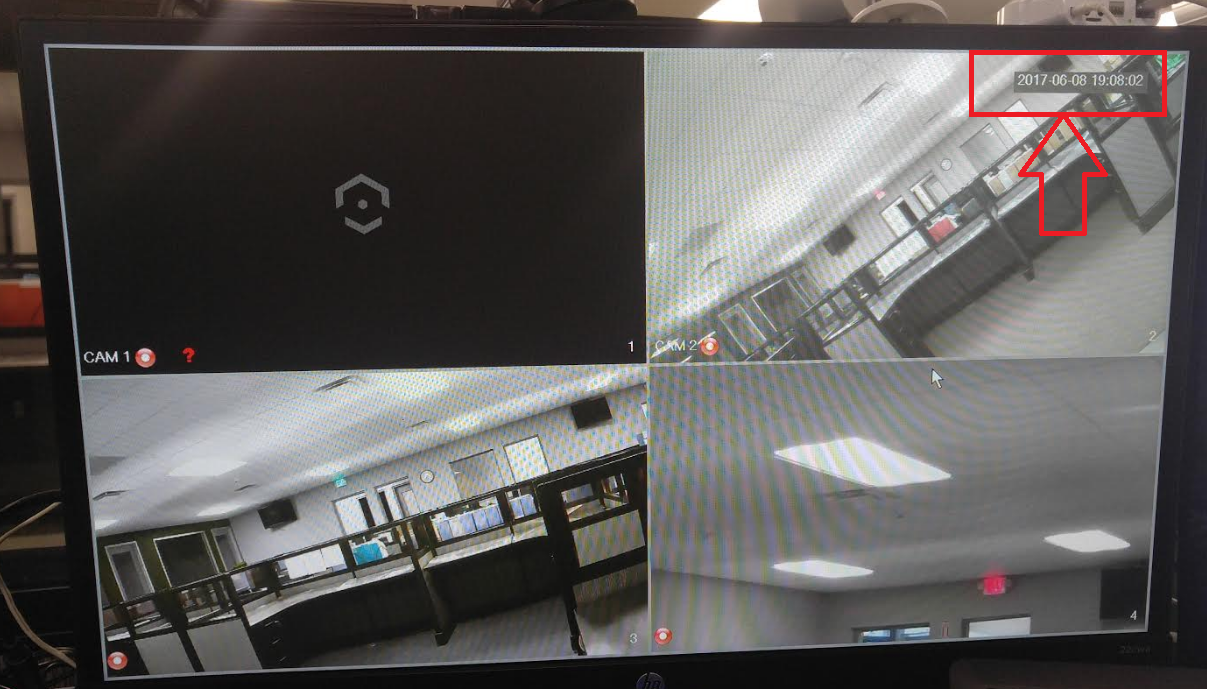
Password resets must be done directly to the DVR/NVR. If you do not have a monitor connected to it, it will be necessary to have a temporary one connected to do this process.
If however these steps prove unsuccessful and the problem still persists, we will be happy to assist you further in regaining access to your device. Please feel free to reach out to us as well at 888-212-7538 during our business hours (Monday through Friday 8:00AM – 7:30PM CST). We also do provide weekend support until 5:30 PM CST on Saturdays and Sundays.
https://amcrest.com/contacts
NVR Password Reset Request (AI NVR)
If you have lost or forgotten the password associated with your NVR and would like to reset the password. Please follow the instructions provided below.
Note: This process will need to be performed locally on the NVR. The NVR will need to be connected to your network via an Ethernet cable and powered on. Ensure the NVR is being accessed locally and has a VGA or HDMI cable, mouse, and monitor hooked up to it before proceeding.
Step 1: On the local interface, click on the “Forgot Password” icon in the System Login screen.
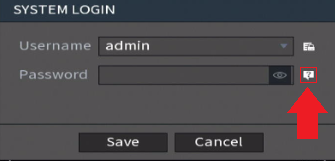
Step 2: A QR code will be displayed on the screen.
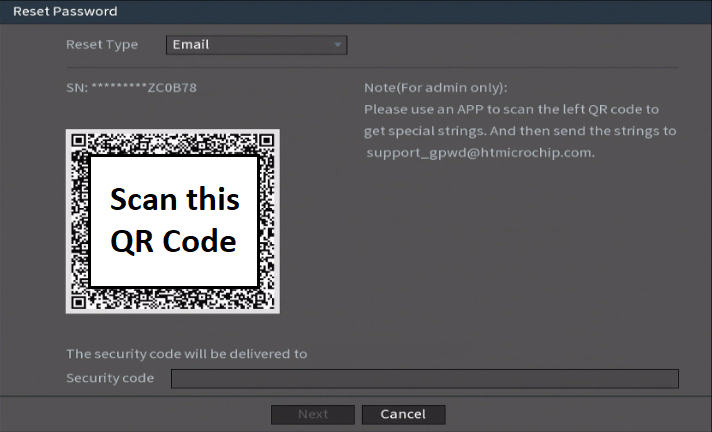
To proceed, scan the QR Code, on the screen, you will notice a special string for text.
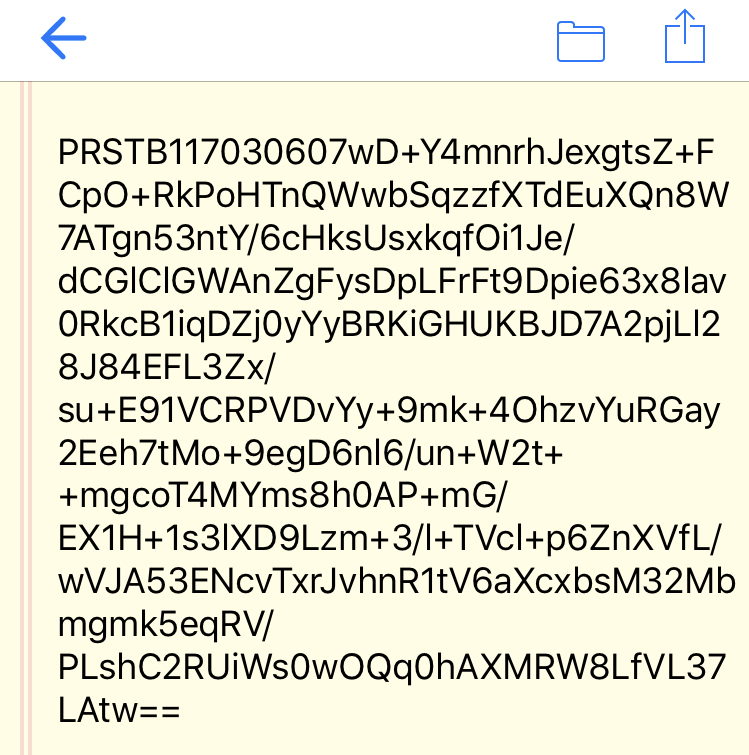
Copy and paste this information into an Email and Email it to support_gpwd@htmicrochip.com
A confirmation Email will be sent to you with a security code. The confirmation Email will be delivered within a 24 hour period of sending the Email.

Open the email and locate the generated security code that was sent to you. This will be the security code you will need to type into the NVR to reset your password.
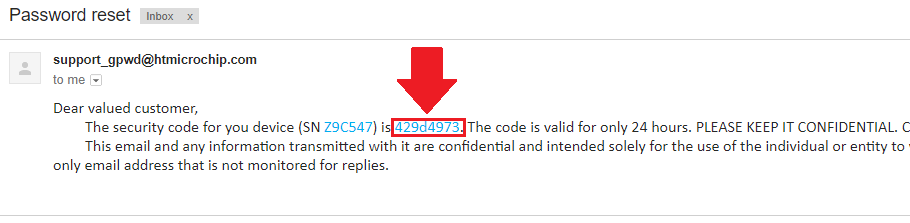
Note: The security code that was provided will only be valid for 24 HOURS. If you do not use the code within 24 hours a new one will have to be generated to complete the password reset process.
Step 3: Enter the provided security code into the “Security Code” field and click Next to continue.
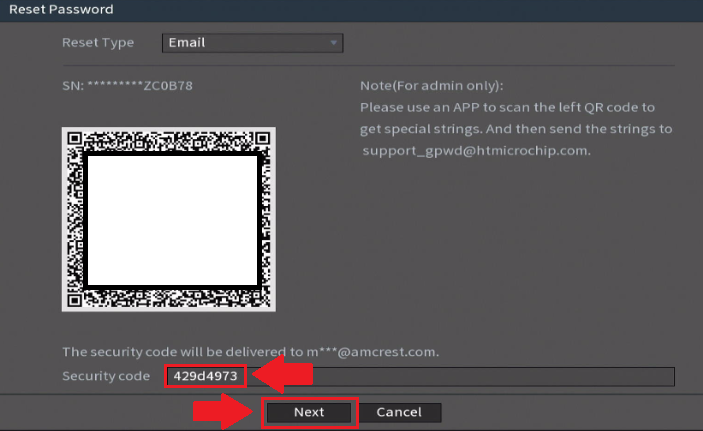
Follow the on screen prompts to complete the password reset process. Please note, it is recommended to use a password that has between 8 to 32 characters using a combination of letters and numbers. Please do not use special characters such as, ( ‘ ” ; : &).
 ) to access the Reset Password menu.
) to access the Reset Password menu.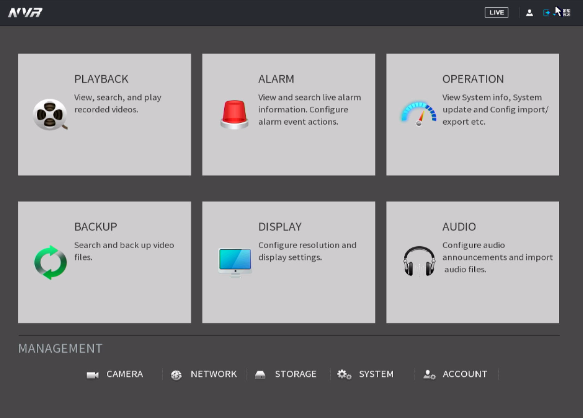
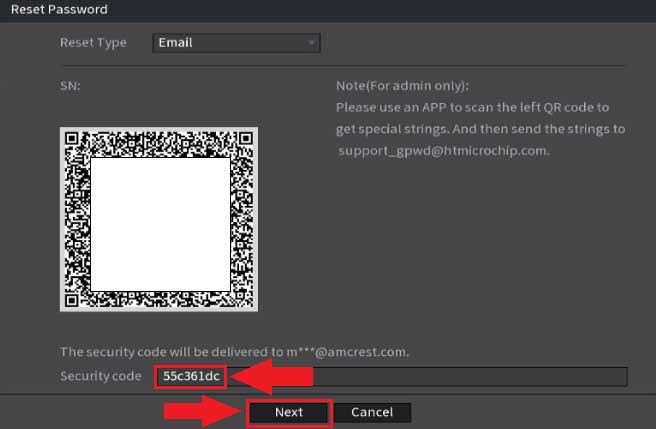
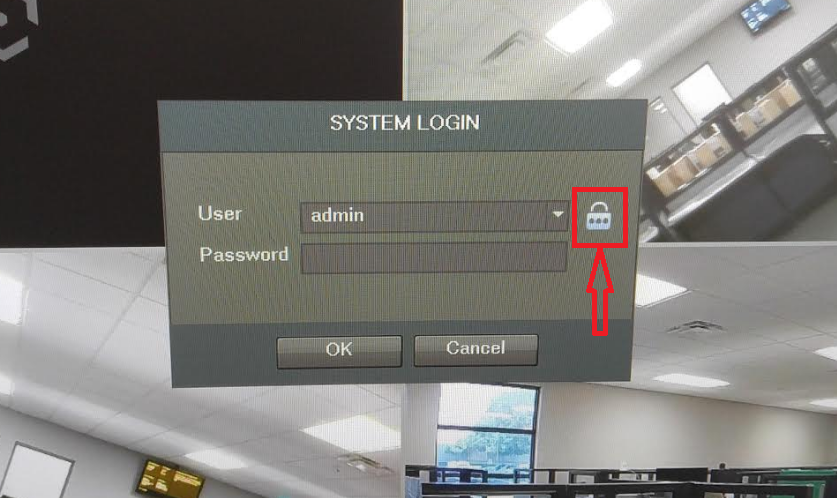
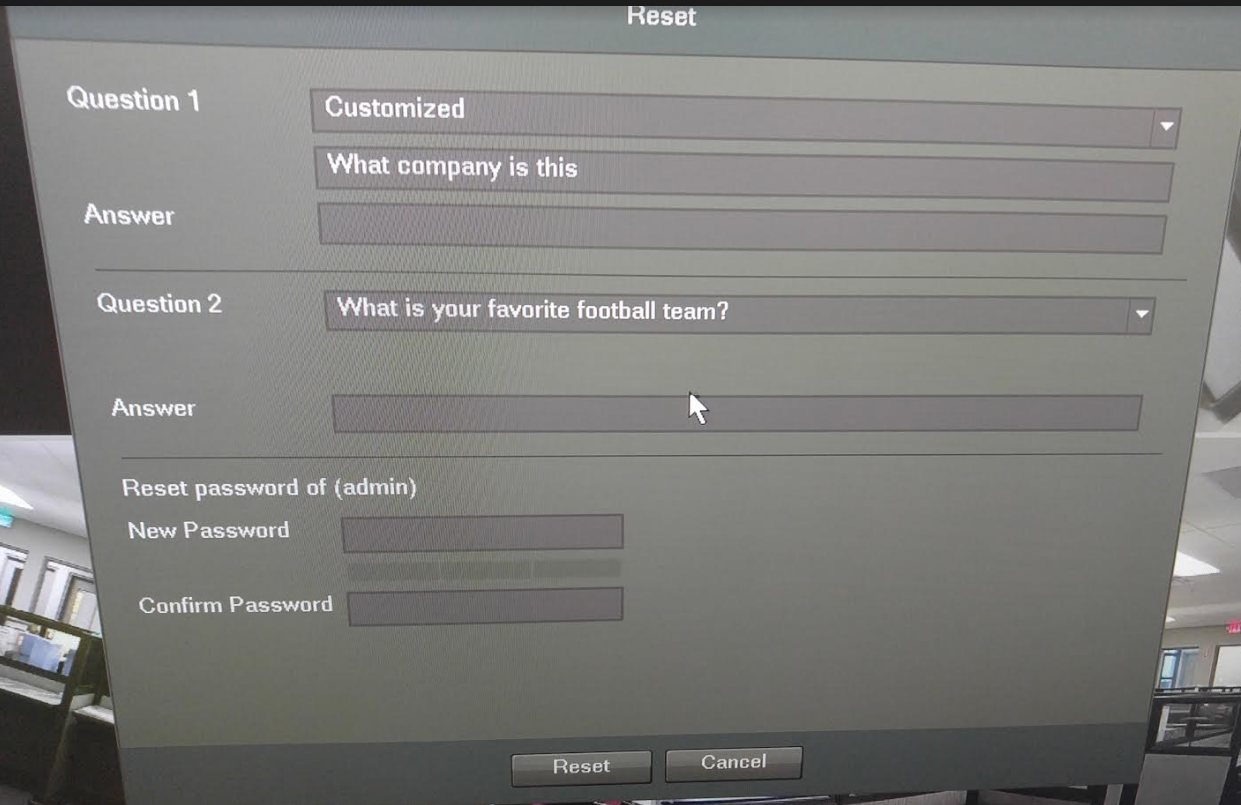
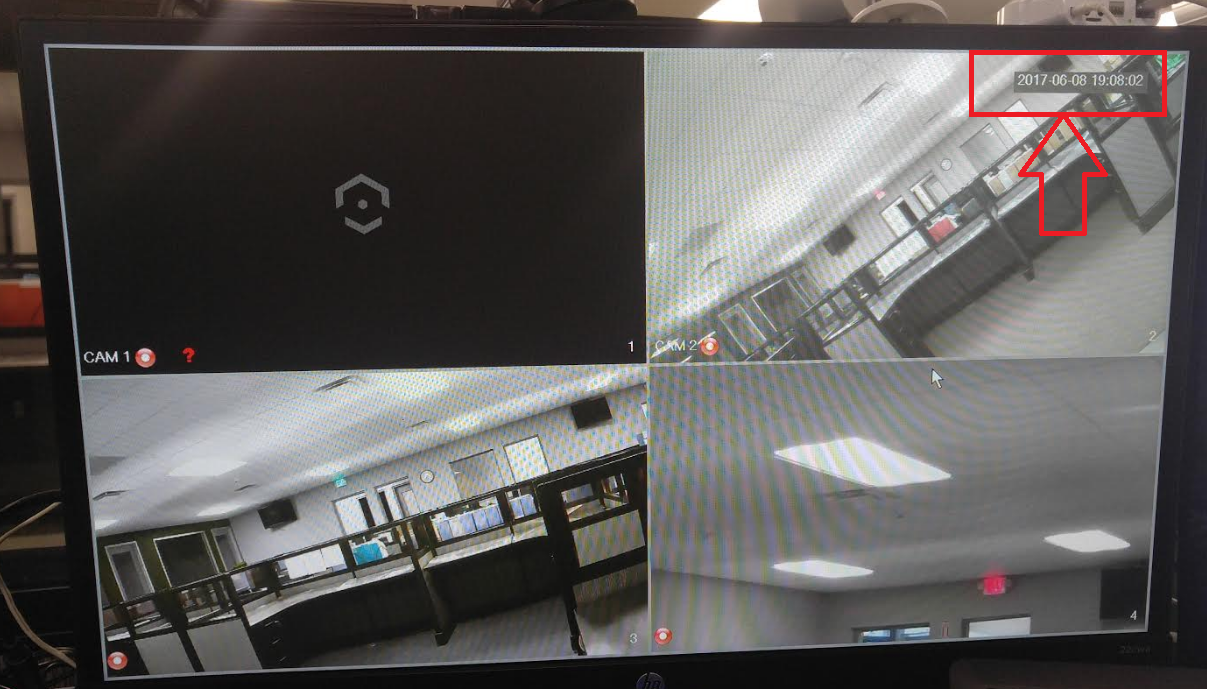
please provide support for me i leave my email address
I really love you
I am having trouble with the installation
It was a great sharing
Can you write your contact number?
please provide support for me i leave my email address
I can’t upload
I sent an e-mail from the communication channel. Can you help?
I sent an e-mail from the communication channel. Can you help?