Anlapus DVR Troubleshooting
How to add device (DVR) in Anlapus VIEW?
1. Open your Anlapus VIEW app, input your app’s register name and app’s register password. Click “Login”.
NOTE: MAKE SURE THE CLOUD SERVER STATUS OF YOUR DVR IS CONNECTED.
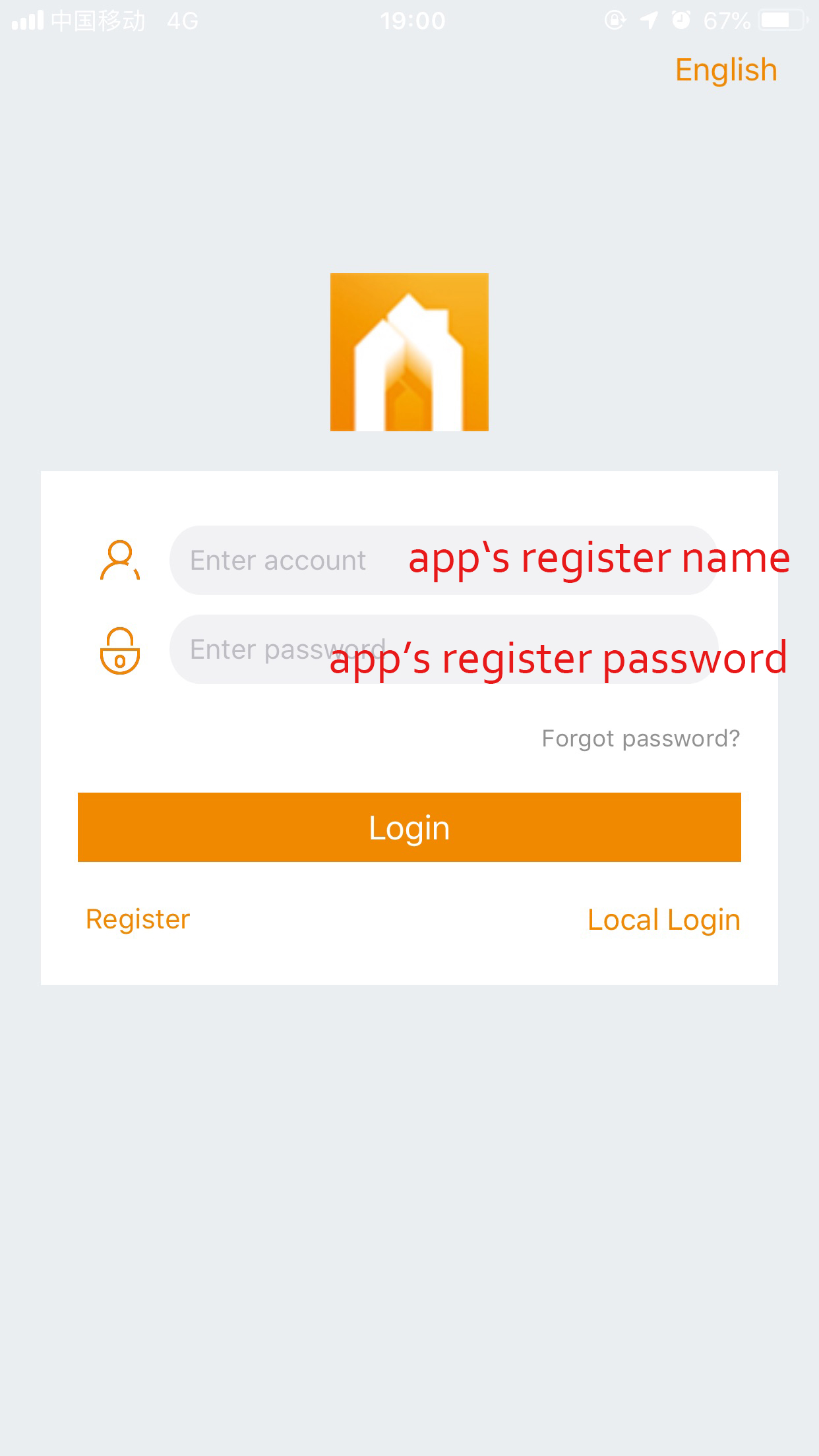
2. Click the“”in the topleft, select “Device Manager”.
Enter into “Device Manager”, click the“”in the top right.
3. Get into “Add Device”, input your device information (refer to the below picture).
After that, click the bottom of “Add Device”.
4. Then, click the“”in the top left, select the “Live Preview”.
Enter into “Real time monitoring”, click the “” in the top right.
In the interface of “Channel List”, select the device which you want to preview, click the “”.
After that, the grey icon () will change to colorful (), click the bottom of “Start Live View”.
5. Finally just wait a little moment, you can view your DVR on your phone.
Anlapus DVR Troubleshooting
Read Next : SWANN LATEST FIRMWARE UPDATES
How to set the screen display on DVR / NVR?
You can find the “Start Scan / Stop Scan” from DVR’s menu.


1. If you bought 8CH DVR with 4 cameras, and don’t want the monitor to show all channels,
you can click “Multi” to select the channels you want to show.

Note: please don’t click “Start Scan“. Otherwise, the settings will not be saved, it will
jump to the default channels automatically.
2. A. If you want the monitor to display different channels in turn, you can click “Start Scan“,
then click “Multi” to select the channel. The default interval is 5 seconds.
B. Or you can also go to DVR’s Main Menu – Setup – Live – Main Monitor to set up the
Display Mode, Interval. After that, please click “Apply” to save the settings.




If this can’t help you, please feel free to contact us.
Anlapus Smart App – Using the AVSS PC App
Using the AVSS PC App
AVSS can be used to bring the Anlapus Smart App to your desktop, so you’re able to view your cameras from a PC, in addition to being able to view footage on your mobile phone.
This article will teach you how to log in to AVSS, as well as teach you how to view your cameras.
1. Once you have invalid avss to the directory of your choice, open the application by double clicking on the AVSS icon on your desktop.
2. Once the application opens, you’ll see a login screen which prompts you for your username, and password.
If you haven’t registered an account, you can select the “register” option, and follow the prompts.
It’s strongly recommended that you set the account up, using the Anlapus Smart App, as you will be able to use the QR code found in your DVR’s menus.
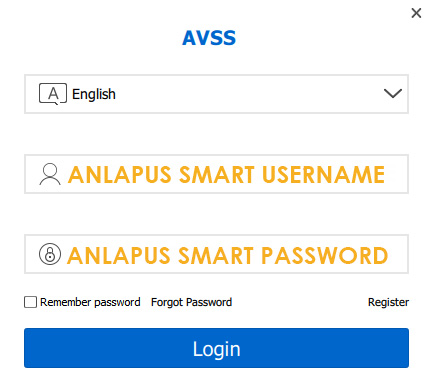
3. Once you’ve logged in to your account, select the drop-down arrow to the right of the “Preview” option to reveal your device list.

4. Once the Device List is revealed, select the drop-down icons to the left of the “Area” option to reveal your DVR.
5. Select the drop-down icon to the left of your DVR to reveal your cameras.
The red square highlighting 1/4th of the quadrant represents the area that you will assign your channels to. From the Device List, double-click on the channel you wish you assign to the quadrant.
6. Once you double click your selected channel, it will begin playing in the assigned quadrant. It may take several seconds to load the stream, and depending on your internet connection, may take longer with each stream you view simultaneously.
Select the next quadrant by clicking on the black box. This will highlight the quadrant in a red box. Continue assigning your channels to the quadrants as desired.
To view more than 4 cameras at once, select a separate layout by clicking one of layout icons located above the videos.

The above image shows 4 separate feeds from 2 different DVR’s, labelled Home and Warehouse, being viewed remotely from a third location.
Please download the AVSS APP from the below link:
DVR Operation – Alarm > Motion
Customize settings for motion detection alarms and recording. Learn how to set up a motion grid below.
- Channel List: List of available channels.
- Enable: Enable motion detection alarms for the specified channel.
- Holding Time: The time, in seconds, that need to pass after detecting motion before ending the alarm. If it continues to detect motion during that time, it will treat it as part of the same alarm and continue the alert until no motion has been detected for the Holding Time.
- Trigger: Select the ”Setting” button to set up Alarm and “To Record” functions. See Below
- Area: Select the “Setting” button to set up an area for motion detection. See below to learn how to set up a motion grid.Use the bottom row to make changes for all channels.
Trigger > Alarm
Additional options that can be trigger when motion is detected.
- Buzzer: Select whether you want a beeping sound to emit from the DVR when motion is detected during the determined times.
- Show Full Screen: Select whether a specific channel appears on your monitor when this motion sensor has been triggered.
- To Alarm Out: This feature is not supported by this device.
- Email: Select whether an an email alert is sent when the motion sensor has been triggered.
- Snap: Select whether a snapshot of the screen is recorded once the motion sensor has been triggered.
Trigger > To Record
Select which additional channels will start recording when motion is detected. To enable this feature ensure a check mark is in the box beside the channel that you would like to record. Select “OK” to save changes.
How to Set Up a Motion Grid
A motion grid can be helpful for when you want to specify the area in which motion detection is enabled. By default the entire frame will be tracked for motion. Setting up a more specific motion detection area can be helpful for reducing false alarms, caused by things like passing cars or other public activity.
Motion Grid
All areas covered by the grid are actively detecting motion. By default, all cameras detect 100% of their field of view out of the box.
To reduce the area covered by the grid, click and hold the left-button on the mouse and drag over the area where you want to stop detecting motion.
As you can see above, the roadway has been removed from the motion detection area, so now cars driving down the road will not trigger any motion detection recordings or alerts.
Sensitivity Bar
Select the “Save” icon to save your changes.
The options on the bar, from left to right are:
- Sensitivity Slider: Determines the amount of movement that will trigger motion detection . A lower sensitivity will require more significant movement to trigger motion detection.
- Select All: The entire screen is sensitive to motion detection
- Select None: Removes the Grid. None of the screen is sensitive to motion detection
- Test Sensitivity: Click and drag across the screen to simulate movement to ensure your sensitivity settings will pick up movement.
- Save: Select to save any changes to your sensitivity or motion grid settings.
- Close Menu: Closes the Sensitivity Menu. Right click on the mouse to restore the menu.
Can we have sound in DVR security camera system record video?
Our DVR has four audio input ports and one audio output port, you need to purchase a security
microphone, and use audio cable to connect it in a location where you want to capture audio,
then connect a loudspeaker to the audio output port.
If you need to capture audio at various locations, your best bet is to purchase mic’s for each
location and run them through an audio-mixer, with the output from the mixer going into the
single audio recording input on the DVR.
The below is the diagram for your reference.

If you have anything don’t understand, welcome to contact us.
Motion > Schedule
Motion Recording is an alternative recording method to Schedule recording. Selected boxes are marked light blue, which indicates that the DVR will only be recording if motion is detected during the times indicated. Recordings scheduled in the “Schedule” tab will supersede “Motion” recordings, though you will still receive Motion events in the Event > Search menu.
- Channel List: Select the channel you wish you schedule from the drop down list.
- Scheduling Grid: Each box on the grid represents one hour, from left to right, starting at 12AM – 1AM, and ending at 11PM-12AM. Double click on a one hour block to set the schedule for that day. Light blue boxes, as pictured, indicate that the DVR will be recording during that time.
- Copy Button: Copy the settings for one channel to other channels. Select the channels you will copy the settings to by using the “Apply Settings To:” drop down menu. Once you select the channel you will copy the settings to, select the “Copy” button.
- Quick Add/Quick Remove: Located in the top right corner, these buttons are used to quickly add or remove one hour boxes from the Scheduling Box.
Set a Schedule Menu
Use this menu to set a more precise schedule than what the Quick Add and Quick Remove tools can offer. Access this menu by double clicking anywhere in the Scheduling Grid.
- To set your schedule, select the day of the week you want to schedule from the drop down menu.
- Select Add to create a new schedule.
- Select Delete to delete an existing schedule.
- Using the drop down menu select your Start Time and End Time.
- Confirm your selection by clicking the check mark.
To copy the settings for one channel to other channels:
- Select the channels you will copy the settings to by using the “Apply Settings To” drop down menu.
- Select the Copy button.
How to reset TVI DVR/NVR when you forgot the password?
Before resetting the password, please help to confirm the model number of your DVR.
(You can find the correct model number on the label at the bottom of the DVR).
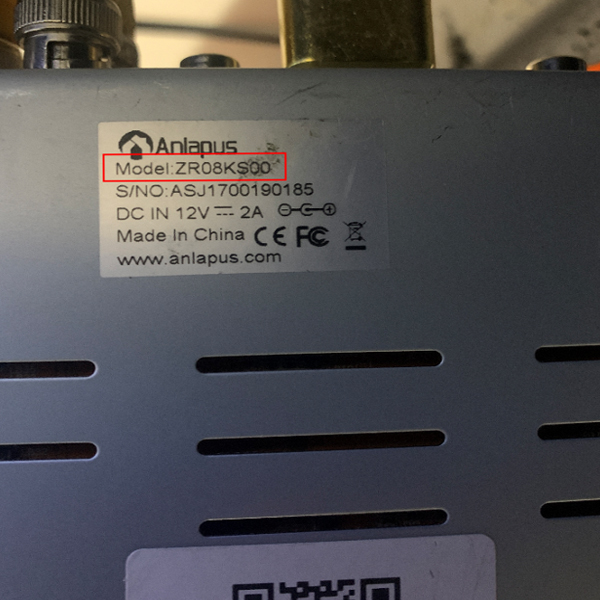
If the model number of the DVR/NVR is:
MLF08T; ZR04IS; ZR08IS; SKG08TV; SIG08TV; ZR04LS;
QK08P; SLG08TV; SMG08TV; SPG08TV; SLF08T8; AR08IS;
PQ08W; SPG04T4; SPG04T2; QQ08P; ALG16TV; AR04JD;
You can use the below method to reset the password.
1. Download an app named SPD from App Store or Google Play, and install it on your smartphone.
NOTE:SPD ONLY USEFUL FOR DVR WHOSE FIRMWARE VERSION ABVOE V1.2.1
2. Find the DVR’s ID/UID.
A. You can find the DVR’s ID on the label of the DVR.
B. Or you can also reboot DVR and wait until Wizard Page display, then find the UID.
3. Open SPD, scanning QR Code of UID/ID on Wizard page in order to create super password.
NOTE: The User Name corresponding to super password must be ‘admin’.
Once you set super password this time, the login password should be blank
in the next time when you reboot it or log in again.
You can go to DVR’s Main Menu – Setup – User – Change password to set a new
password. (Please keep the old password blank, you just need to input the new
password and confirm password.)
4. If you can not find Wizard Page after rebooting DVR, you can also create a super password
by inputting UID/ID manually.
Beyond that, you can also upgrade software by means of upgrade file from us, then reset password
when reboot DVR.
Or you can contact us to help you to reset the password.
How to upgrade DVR System?
Thank you for writing us.
Could you tell us the model number and firmare version of your DVR system?
And tell us why you want to upgrade the DVR.
If there is something wrong with the DVR, could you tell us more details?
Or you can also take some relevant pictures or videos for us to check.
After we confirm the information, we can provide detail steps to try and resolve your problem.
If you just want to upgrade the DVR to the latest version, after we confirm the model number and firmare version of your DVR system, we will tell you if there is a firmware upgrade on this model of DVR.
If you have any questions, please let me know.
Best regards
Can we have sound in record video?
Our DVR has four audio input ports and one audio output port, you need to purchase a security
microphone, and use audio cable to connect it in a location where you want to capture audio,
then connect a loudspeaker to the audio output port.
If you need to capture audio at various locations, your best bet is to purchase mic’s for each
location and run them through an audio-mixer, with the output from the mixer going into the
single audio recording input on the DVR.
The below is the diagram for your reference.

If you have anything don’t understand, welcome to contact us.
How to set up “Scan” function on DVR?
You can find the “Start Scan / Stop Scan” from DVR’s menu.


1. If you bought 8CH DVR with 4 cameras, and don’t want the monitor to show all channels,
you can click “Multi” to select the channels you want to show.

Note: please don’t click “Start Scan“. Otherwise, the settings will not be saved, it will
jump to the default channels automatically.
2. A. If you want the monitor to display different channels in turn, you can click “Start Scan“,
then click “Multi” to select the channel. The default interval is 5 seconds.
B. Or you can also go to DVR’s Main Menu – Setup – Live – Main Monitor to set up the
Display Mode, Interval. After that, please click “Apply” to save the settings.




If this can’t help you, please feel free to contact us.
How to change the camera name?
You can find the camera name in the upper left corner of each channel.
If you want to change the channel name, you can go to DVR’s Main Menu – Setup – Live to
change it.
Please select the channel name, then click the left button of the mouse to edit the name.
After that, please click “Apply” to save the settings. You can find the channel name has been
changed.
What if you changed the resolution of DVR system accidentally, and cannot get any display on TV from the DVR. Your monitor says out of range.
This is caused by resolution compatibility issue.
The default output resolution of the DVR is 1024*768, which may not be compatible with some
screens.
Here is how to solve it:
1. Connect the DVR to any other screen via VGA cable; (or you may also try any other screen via
HDMI to see if you can enter the menu)
2. When you are able to see the menu, click right button on mouse, go to Main Menu – Setup –
Basic – Video Output; change it to 1024*768 or any higher resolution that your screen can
support; apply to save it.




3. Connect it back your primary screen via HDMI. You should have it worked with the screen.
How to have the time/date not display on the channel of DVR system?
You can find the time/date on the bottom centre of each channel.
If you want to have the time/date not display on the channel, you can go to DVR’s Main Menu –
Setup – Record – Time Stamp to uncheck the time stamp of the channel.
Then click “Apply” to save the setting.

How to change the position display of the camera name and time/date on the channel of DVR system?
You can find the camera name and time/date on each channel.
If you want to change their position display on the channel, you can go to DVR’s Main Menu
– Setup – Record – Time Stamp to click “Setting” to change them.
Then click “Apply” to save the setting.


If this can’t help you, please feel free to contact us.
How to take snap shots and where to find them on DVR system?
1. You can click “Snapshot” to take snap shots.

2. Then you can go to DVR’s Main Menu – Search – Image click “Search” to find the images.



What if the hard drive can’t be recognized by DVR/NVR system?
1. If you buy the hard drive from our company, but it can’t be recognized by our
DVR/NVR system, please follow up the below steps to check it:
A. Please disassemble the rear cover of the DVR/NVR to check if the power wire and data wire
of the hard drive are connected well, you can re-connect them to try.

B. If the wires are connected well, but the hard drive still can’t be recognized, please remove this
hard drive from the DVR/NVR, then install it to your other device (DVR, NVR, or computer)
to test if it can work normally.
If you have another working internal hard drive, you can also install it to the DVR/NVR to
test.
C. If these can’t help you, please contact us and provide us your order number / order ID, and
help to confirm the model number of your DVR/NVR, we will find a best solution for you.
2. If you buy the DVR/NVR from our company, and buy the hard drive from another
company, but it can’t be recognized by our DVR/NVR system, please follow up the
below steps to check it:
A. Please tell us the brand, model and some specs of your hard drive.
It will be better to take some photos of your hard drive to us, or send us the link of
your hard drive.
B. Please check if the power wire and data wire of the hard drive are connected well.
C. If the wires are connected well, but the hard drive still can’t be recognized, please remove
this drive from the DVR/NVR, then install it to your other device (DVR, NVR, or computer)
to test if it can work normally.
If you have another working internal hard drive, you can also install it to the DVR/NVR to
test.
D. If these can’t help you, please contact us and provide us your order number / order ID, and
help to confirm the model number of your DVR/NVR, we will find a best solution for you.
How to reset the DVR system to factory settings?
If you can login your DVR, you can follow up the below steps to reset your DVR system:
Please go to DVR’s Main Menu – Setup – Advanced – Reset to reset the DVR.





How to search the log on DVR system?
A searchable list of actions taken by all users while accessing the DVR system.
From the log list you can see which user has been accessing which function.
1. Please go to DVR’s Main Menu – Information – Log to find the log list.



2. To search the log.

(1). Select a Start Time and an End Time for your search using the calendar icon. ![]()
(2). Select the type of action you want to search for using the checkboxes.
Selected channels will be marked with a checkmark.
(3). Select the Search button. The list will populate with any files from the selected times
and dates.
(4). Exit – Exports the file list from the DVR to any connected USB Flash Memory.
DVR video backup.
1. Insert your U drive. Right click mouse> Main Menu>Disk Management>Refresh to
make sure your USB drive is inserting.
NOTE: 1. The USB port in front panel and the second USB port in rear panel are exactly same
one port, which means this port just be put in two position for convenience.
So, when you use the USB in front panel, the second USB in rear panel will be
noneffective.
2. It is better to use a 64GB or smaller flash drive with a Fat32 format to back up the
recording files.

2. Back to Main Menu. Enter into Backup.
Set Start Time-End Time and Channel ,click ‘Search’.

3. After that, the chosen video will display in the list. Select the section which you want to backup.
Then, click the button ‘Backup’.

4. Next, there will pop up the interface of Backup Information.Click ‘Start’.

5. When the system remind you ’Backup completed’ which means DVR’s video backup successfully.

NOTE: The video you backup in U drive is AVI format, so it only can be played in player support AVI format.
What if the hard drive can’t be formatted by DVR/NVR system?
1. If you buy the hard drive from our company, it can be recognized by our DVR/NVR
system, but it can’t be formatted.
Please follow up the below steps to check it:
A. Please disassemble the rear cover of the DVR/NVR to check if the power wire and data wire
of the hard drive are connected well, you can re-connect them to try.

B. If the wires are connected well, but the hard drive still can’t be formatted, please remove this
hard drive from the DVR/NVR, then install it to your other device (DVR, NVR, or computer)
to test if it can work normally.
If you have another working internal hard drive, you can also install it to the DVR/NVR to
test.
C. If these can’t help you, please contact us and provide us your order number / order ID, and
help to confirm the model number of your DVR/NVR, we will send the correct upgrade file to
you, you can upgrade the DVR to try.
2. If you buy the DVR/NVR from our company, and buy the hard drive from another
company. It can be recognized by our DVR/NVR system, but it can’t be formatted.
Please follow up the below steps to check it:
A. Please tell us the brand, model and some specs of your hard drive.
It will be better to take some photos of your hard drive to us, or send us the link of
your hard drive.
B. Please check if the power wire and data wire of the hard drive are connected well.
C. If the wires are connected well, but the hard drive still can’t be formatted, please remove
this drive from the DVR/NVR, then install it to your other device (DVR, NVR, or computer)
to test if it can work normally.
If you have another working internal hard drive, you can also install it to the DVR/NVR to
test.
D. If these can’t help you, please contact us and provide us your order number / order ID, and
help to confirm the model number of your DVR/NVR, we will send the correct upgrade file to
you, you can upgrade the DVR to try.
DVR Network test is ‘OK’, Cloud Server Status connected right, yet still can’t remote view the camera from Anlapus view?
DVR Network test is ‘OK’, Cloud Server Status connected right,
yet still can’t remote view the camera from Anlapus view?
NOTE: MAKE SURE THE TEST IS OK.
MAKE SURE THE CLOUD SERVER STATUS OF YOUR DVR IS CONNECTED.
1. If you have done the operation above, yet still can’t view the camera from Anlapus view,
please operate as following.
Log in your router, turn off the router’s Firewall strength.
(Since different router has different Firewall strength, so you should turn off your router’s Firewall first,
for testing whether remoting failed caused by Firewall.)
2. If still can’t view on phone, please contact us asap.We will remote control your device for test.
3. The precondition for we remote control your device is you have TimeViewer in your computer.
Download TeamViewer, and provide us your TeamViewer’s ID and password.
Device information includes device ID, username, password.
How to connect the DVR to the internet?
. Right click mouse—go to Main Menu–Setup–Network.
2.Tick” Obtain an IP Address Automatically”.
3.Click”Test”, if “OK” is displayed, the local area network is connected successfully.
NOTE:
Before that, make sure DHCP in your router has been open, the firewall was closed.
If “Unconnected” is displayed, please check internet circuit.
4.If the local area network connected successfully, back to Main Menu–Information–Network.
5.Check if the “Cloud Server Status” connected right. And if it shows “Connected”, which means DVR is connected Internet successfully.
6.But if the “Cloud Server Status” shows “Unconnected”, you have to exit this page and get into Main Menu–Setup–Network again.
7.Cancel the “√” of the ” Obtain an IP Address Automatically”. Now, your DVR’s IP is a static IP.
NOTE:
A. First, DVR’s IP address you put in cannot be used by any other device, such as computer,
server, etc.
B. Second, Static IP address should be included in router’s IP address, beyond that, static IP is set
arbitrarily. For example, if router’s address is between 192.168.0.100 and 192.168.0.199,
static IP address should also be set between 192.168.0.100 and 192.168.0.199.
C. Third, the Subnet Mask and Gateway should be exactly like your router’s.
8. Make sure the DVR’s “Preferred DNS Server ” and “Alternate DNS Server ” are both same with
router’s “Preferred DNS Server” and “Alternate DNS Server”.
9. Click “Apply” and “Test” .If “OK” is displayed, the local area network is connected successfully.
NOTE:
If “Unconnected” is displayed, please check internet circuit.
10. Since the local area network connected successfully, back to Main Menu–Information–Network.
11. Check if the “Cloud Server Status” connected right. If “Connected” is displayed, the DVR connected Internet successfully.
